如何修復 Windows 10 上灰顯的 Microsoft 易受攻擊的驅動程序阻止列表選項
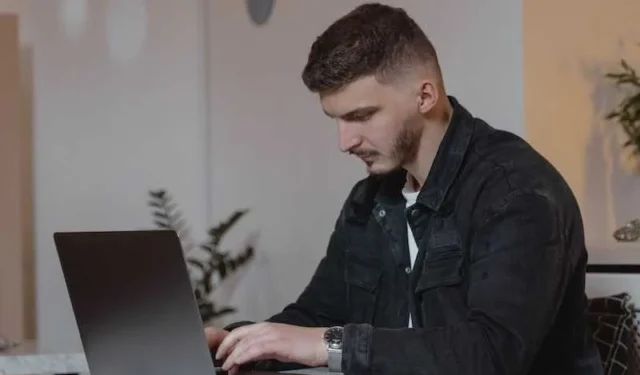
如果您注意到 Windows 10 設置中的“易受攻擊的驅動程序阻止列表”選項呈灰色,則務必採取措施確保您的系統免受潛在有害驅動程序的侵害。幸運的是,這個問題有幾種潛在的解決方案,我們將在下面詳細解釋。
如何修復和啟用 Windows 10 PC 上灰顯的 Microsoft 易受攻擊的驅動程序阻止列表選項
禁用核心隔離內存完整性
核心隔離內存完整性是 Windows 10 中的一項安全功能,有助於防止試圖操縱內存的攻擊。但是,此功能也可能導致“易受攻擊的驅動程序阻止列表”選項出現問題。以下是禁用它的方法:
- 單擊“開始”按鈕並選擇“設置”。
- 單擊更新和安全。
- 單擊“Windows 安全”。
- 單擊設備安全。
- 在核心隔離下,單擊核心隔離詳細信息。
- 關閉內存完整性旁邊的開關
- 重新啟動計算機並檢查“易受攻擊的驅動程序阻止列表”選項現已啟用。
退出 S 模式
Windows 10 S 模式是一項安全功能,僅允許在您的系統上安裝來自 Microsoft Store 的應用程序。但是,它也可能導致易受攻擊的驅動程序阻止列表設置選項出現問題。以下是退出 S 模式的方法:
- 單擊“開始”按鈕並選擇“設置”。
- 單擊更新和安全。
- 單擊“激活”。
- 在“切換到 Windows 10 家庭版”或“切換到 Windows 10 專業版”下,單擊“轉到應用商店”。
- 按照屏幕上的說明退出 S 模式。
- 重新啟動計算機並檢查“易受攻擊的驅動程序阻止列表”選項現已啟用。
禁用智能應用程序控制
智能應用程序控制是 Windows 10 中的一項安全功能,可防止未經授權的應用程序在您的系統上運行。但是,它也可能導致易受攻擊的驅動程序阻止列表設置灰顯。以下是禁用它的方法:
- 單擊“開始”按鈕並選擇“設置”。
- 單擊更新和安全。
- 單擊“Windows 安全”。
- 單擊應用程序和瀏覽器控制。
- 在“檢查應用程序和文件”下,選擇“關閉”。
- 在 Microsoft Edge 的 SmartScreen 下,選擇關閉。
- 在 Microsoft Store 應用程序的 SmartScreen 下,選擇關閉。
- 重新啟動計算機並檢查“易受攻擊的驅動程序阻止列表”選項現已啟用。
檢查註冊表設置
啟用“易受攻擊的驅動程序阻止列表”選項的另一種可能的解決方案是檢查註冊表設置。就是這樣:
- 按 Windows 鍵 + R 打開“運行”對話框。
- 輸入“regedit”並按 Enter 鍵打開註冊表編輯器。
- 導航到 HKEY_LOCAL_MACHINE\SYSTEM\CurrentControlSet\Control\CI\Policy。
- 檢查 DWORD“UpgradedSystemPolicyApplied”的值。如果值為 1,則將其更改為 0。
- 重新啟動計算機並檢查“易受攻擊的驅動程序阻止列表”選項現已啟用。
安裝 Windows 更新
有時,由於計算機上的更新已過時或丟失,Microsoft 易受攻擊的驅動程序阻止列表選項可能會顯示為灰色。要解決此問題,您可以嘗試按照以下步驟安裝 Windows 更新:
- 按鍵盤上的 Windows 鍵 + I 打開“設置”應用程序。
- 單擊“更新和安全”。
- 單擊“檢查更新”。
- 如果有任何可用更新,請單擊“下載並安裝”開始更新過程。
- 安裝更新後,重新啟動計算機。
正如您所看到的,您可以嘗試多種解決方案!請記住始終保持您的計算機處於最新狀態並認真採取安全措施以確保您的數據的安全和隱私。



發佈留言