如何修復遊戲在錯誤的顯示器上開啟的問題
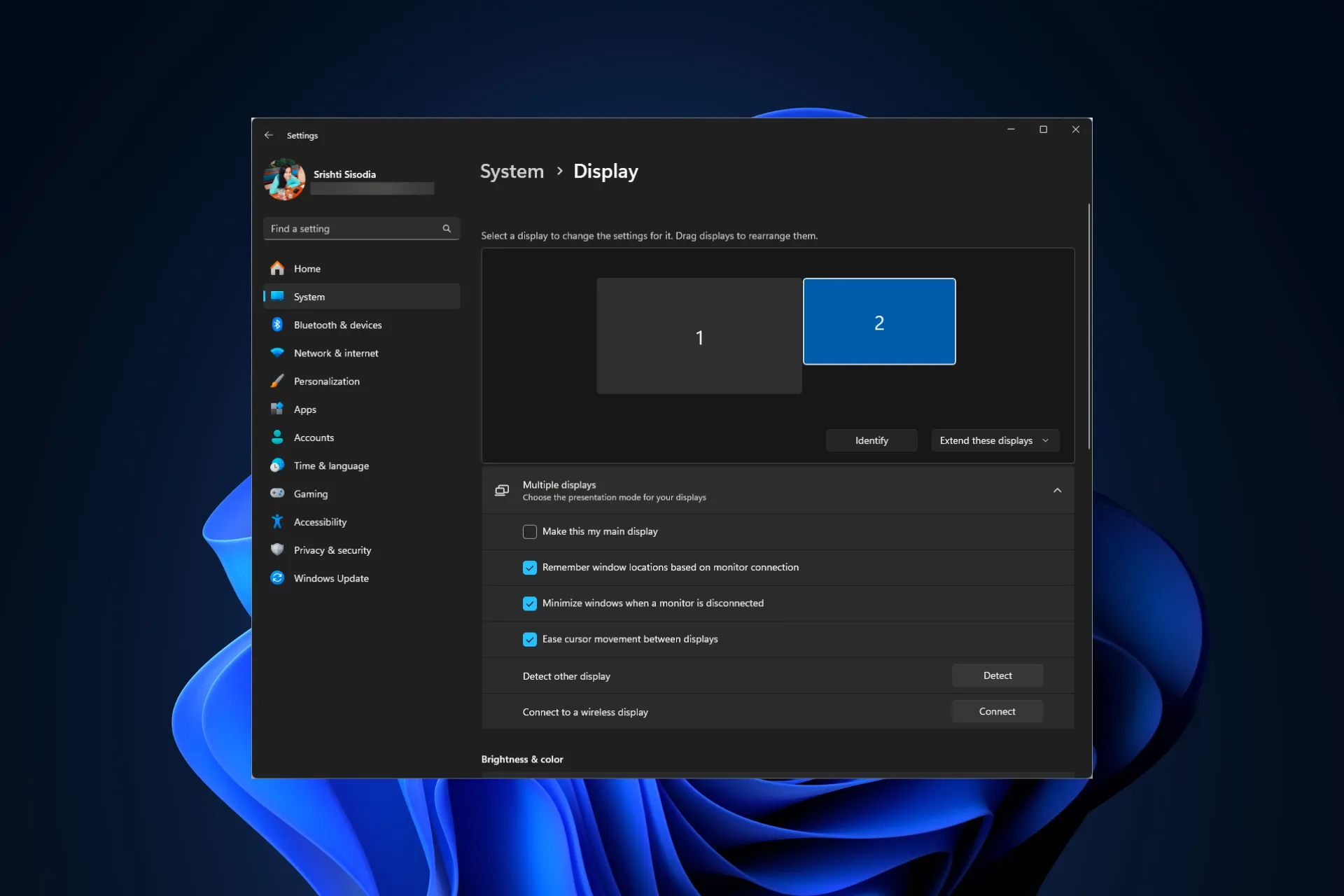
如果您有多個顯示器,並且遊戲總是在錯誤的顯示器上打開,本指南可以提供幫助!
為什麼我的遊戲在錯誤的顯示器上打開?如果您的顯示設定配置錯誤、電纜鬆動或系統驅動程式過時,則可能會發生這種情況。此外,使用遊戲啟動器運行遊戲可能會導致此問題,因為預設情況下,遊戲與啟動器在同一畫面上啟動。
如何修復遊戲在錯誤的顯示器上開啟的問題?
在繼續執行任何步驟來修復在錯誤顯示器上開啟遊戲的問題之前,請先進行以下初步檢查:
- 點選遊戲窗口,然後同時按Alt + Enter即可修復該問題。
- 右鍵。遊戲的 exe 文件,選擇建立捷徑,然後將其拖曳到所需的顯示器並雙擊啟動。
1.將遊戲移至右側顯示器
- 將滑鼠指標指向任務欄中的遊戲圖標,當您看到預覽畫面時,右鍵單擊它並選擇恢復 .
- 接下來,將滑鼠懸停在遊戲上,右鍵單擊預覽畫面,然後按一下「移動」。
- 按Windows + Shift + Arrow(向左或向右,取決於您放置顯示器的位置)鍵將遊戲移到您喜歡的顯示器。
- 現在點擊“恢復”按鈕並將遊戲置於視窗模式,然後將其關閉。
- 接下來,重新啟動遊戲並檢查問題是否仍然存在。
2. 調整顯示設定
- 按 Ctrl + Shift + Esc 開啟任務管理器應用程序,前往 < a i =4>進程選項卡,一一選擇所有與遊戲相關的進程,然後按一下結束任務。
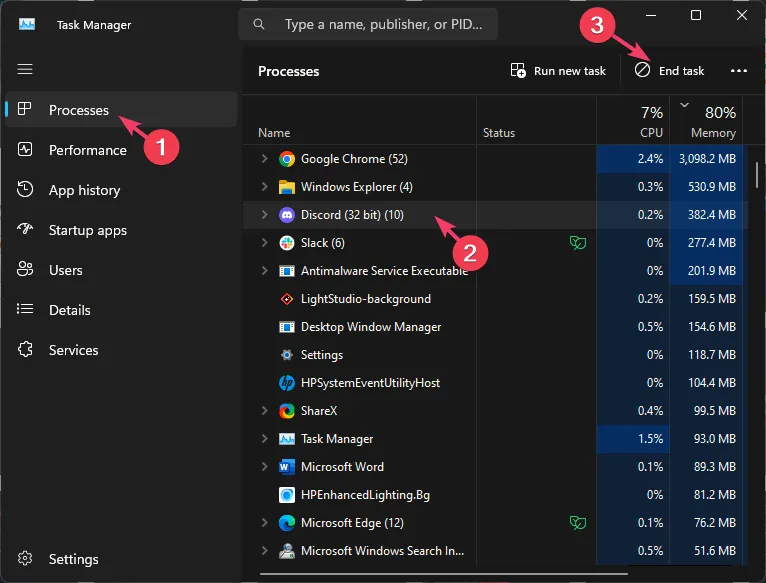
- 按 Windows + I 開啟設定套用。< /a >
- 前往系統,然後點選「顯示」。
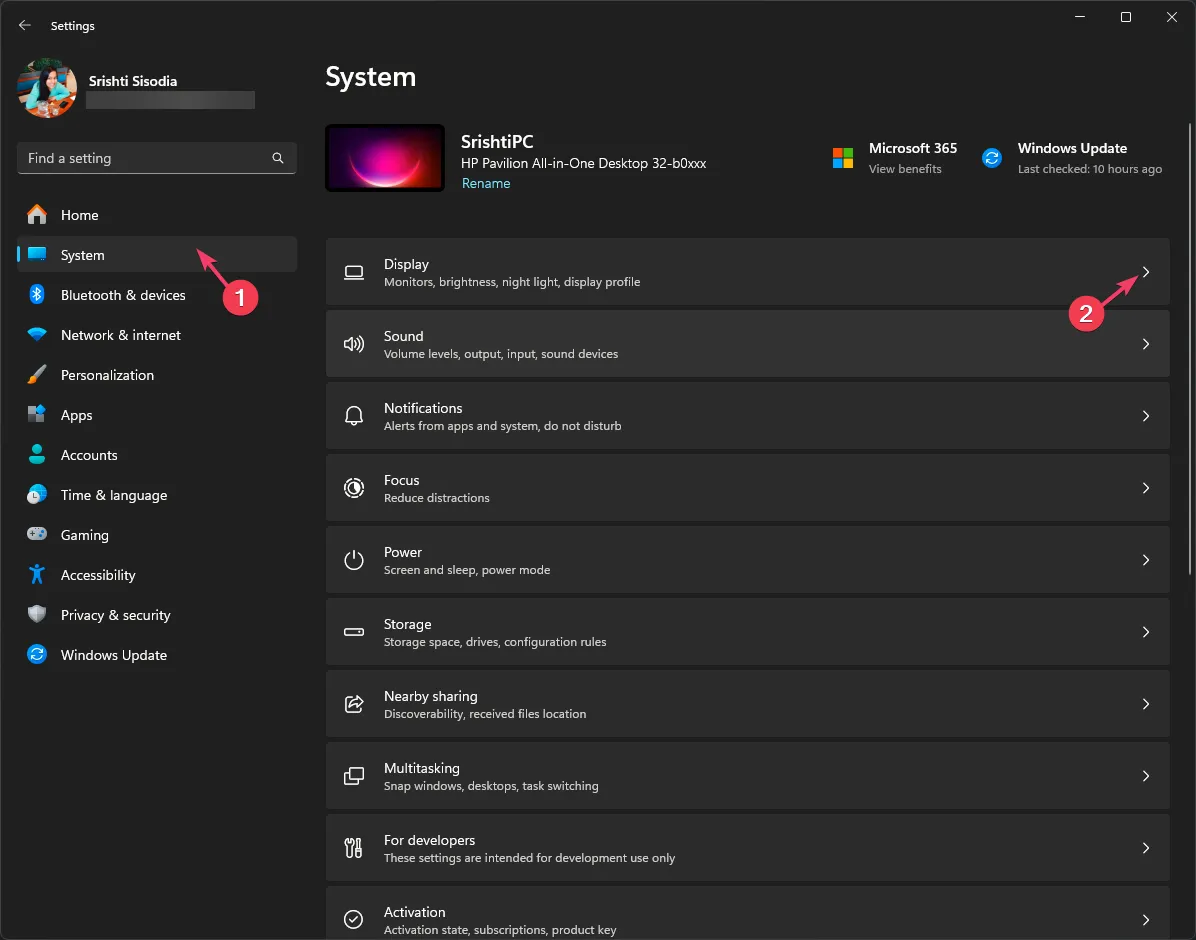
- 在「顯示解析度」下,請確保您已從下拉清單中選擇建議的選項。
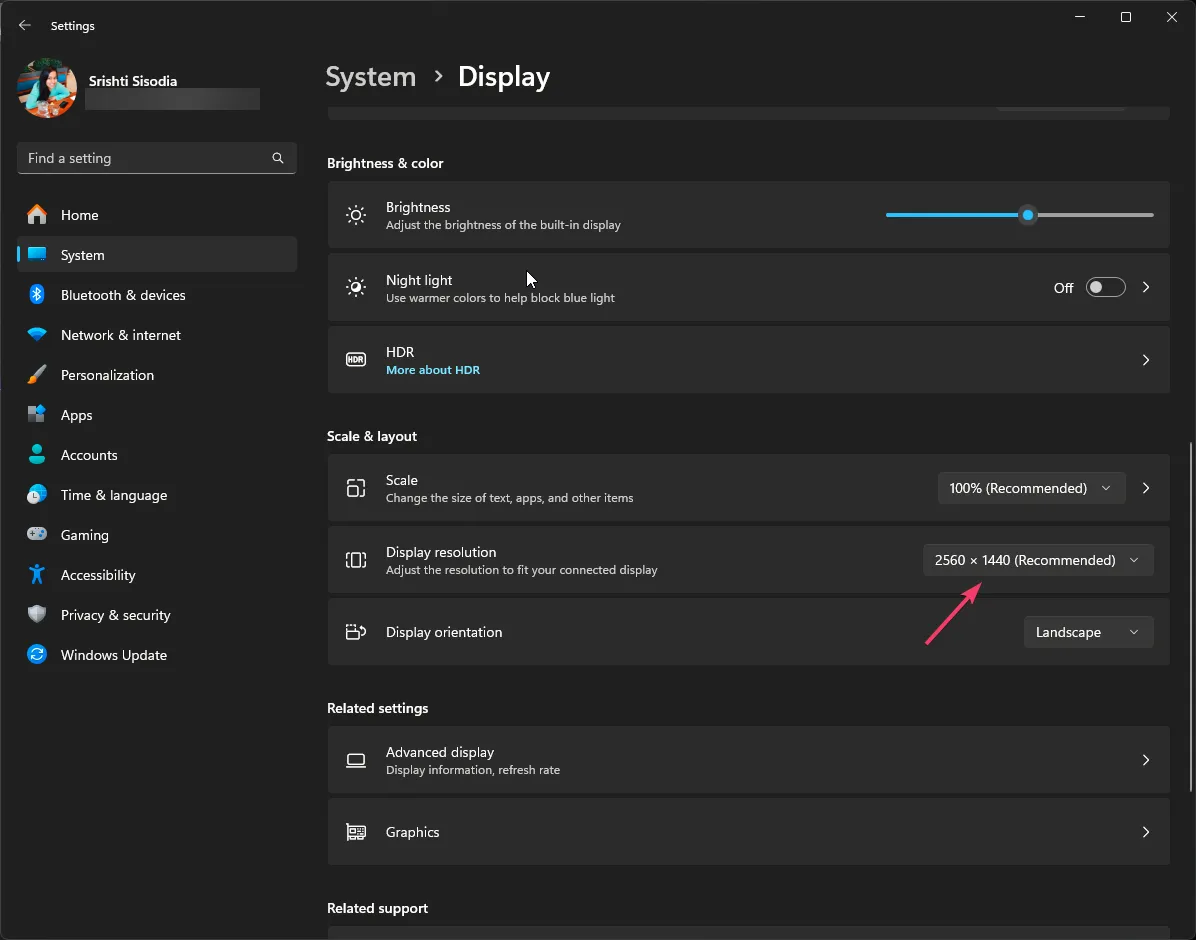
- 從多個顯示選項中選擇錯誤的顯示器,選擇僅在 1 上顯示,然後重新啟動電腦。
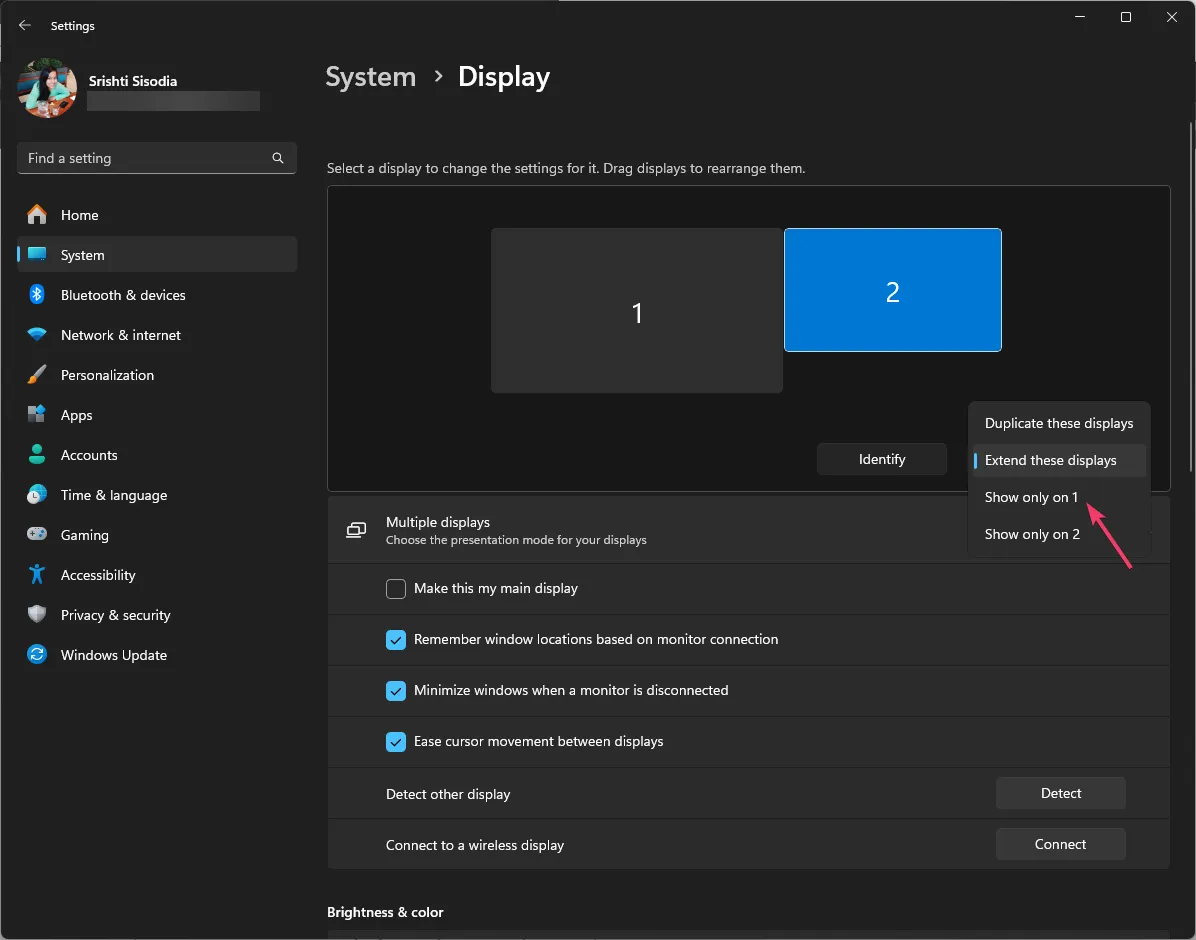
- 在正確的顯示器上啟動遊戲,然後使用步驟 1 退出遊戲。
- 現在,重新啟用錯誤的監視器並檢查問題是否仍然存在。
3. 將所需顯示器設定為主顯示器
- 按 Windows + I 開啟設定套用。< /a >
- 前往系統,然後點選「顯示」。
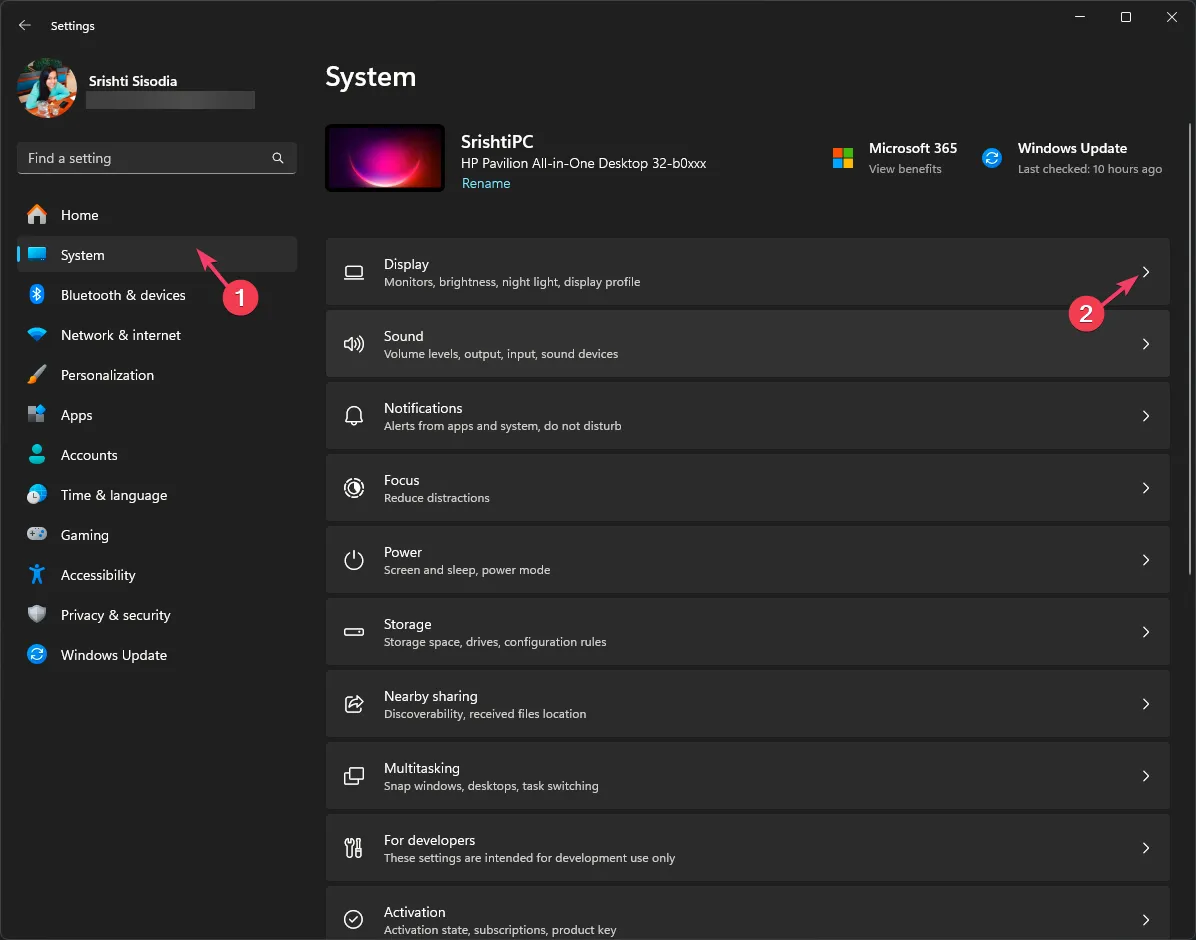
- 找到多個顯示器,選擇正確的顯示器,然後勾選將此設為我的主顯示器。
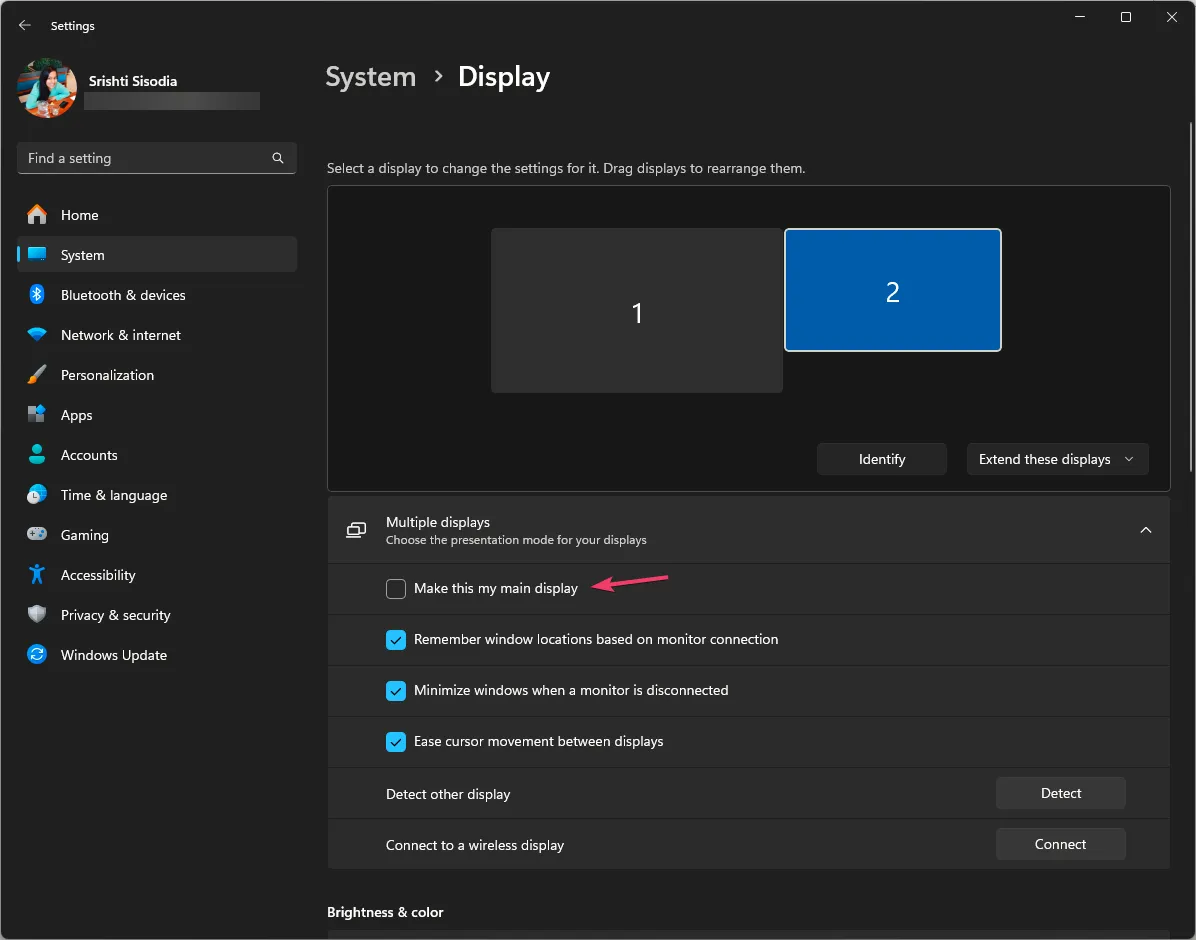
- 重新啟動電腦以使變更生效。
您可以在「顯示」設定中更改顯示器編號標識,以確保應用程式或遊戲在主視窗中開啟。
4. 使用鍵盤快速鍵
- 啟動遊戲並加載,然後按 Windows + P 彈出「項目設定」視窗。
- 選擇僅第二畫面讓您的遊戲回到主顯示器。
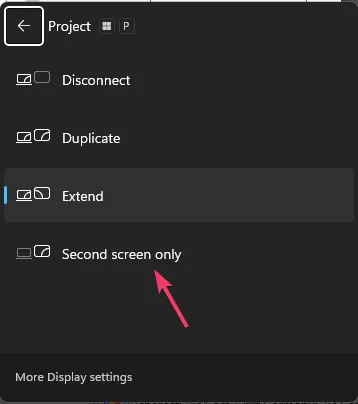
- 按Windows + P,然後點選只選擇電腦螢幕 .
- 使用任務管理器完全關閉遊戲,然後再次啟動遊戲。
5.更改顯示設定(如果您使用Steam作為遊戲啟動器)
- 按Windows 鍵,輸入steam,然後按一下“開啟”,然後啟動遊戲。< /span>一個>steam
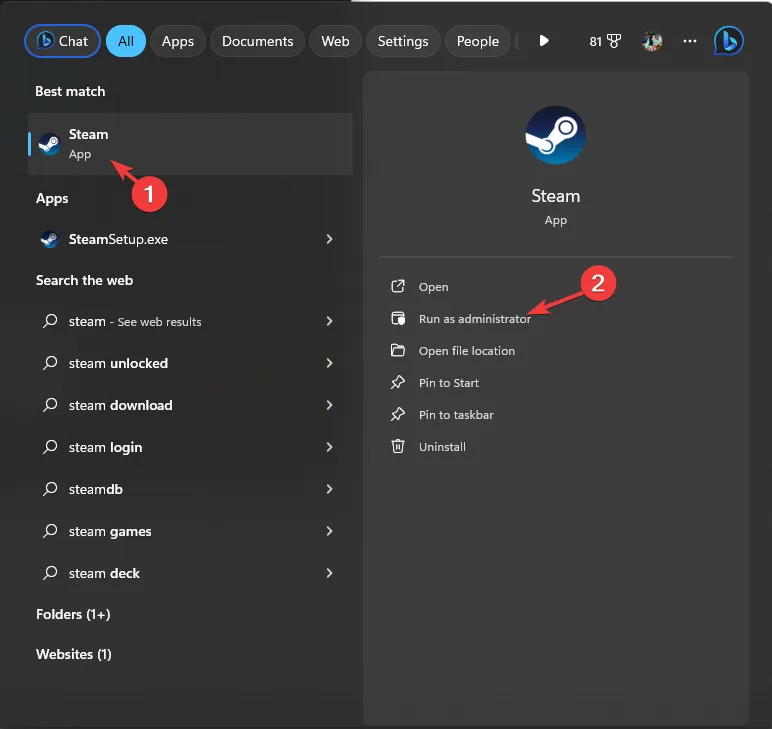
- 前往庫,然後右鍵點選受影響的遊戲並選擇「屬性」。
- 從左窗格導覽至常規,然後在右窗格中找到「啟動選項」。
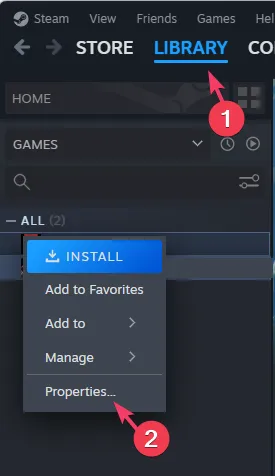
- 確保其下方的方塊為空或輸入-autoconfigure,然後退出 Steam 並重新啟動電腦。
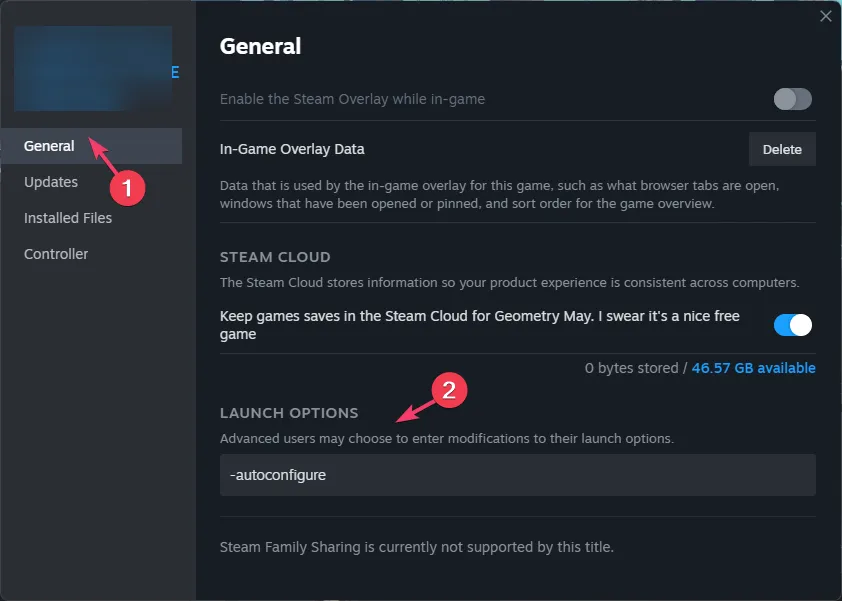
6. 更新您的驅動程式
- 按 Windows + R 開啟 運行 視窗。

- 輸入devmgmt.msc並按一下「確定」開啟裝置管理員應用程式< a i=4>.
- 尋找黃色三角形的驅動程式類別,然後將其展開,並右鍵單擊它以選擇更新驅動程式。
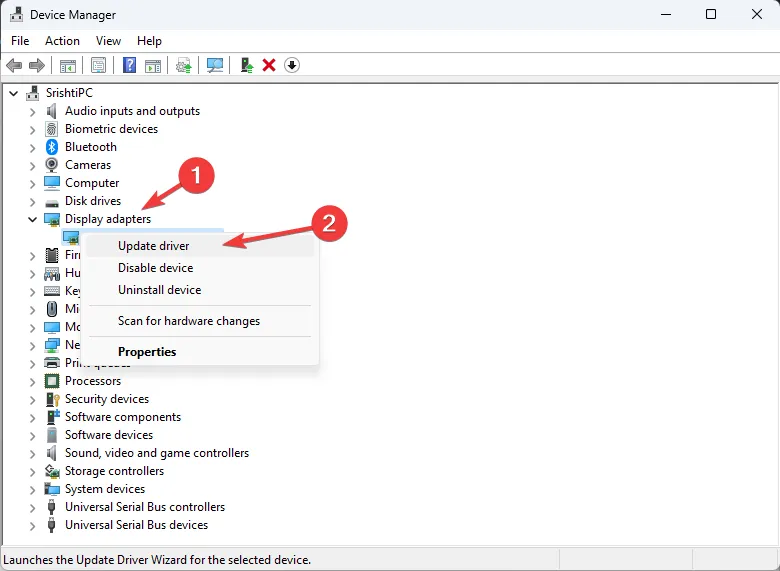
- 選擇自動搜尋驅動程式。
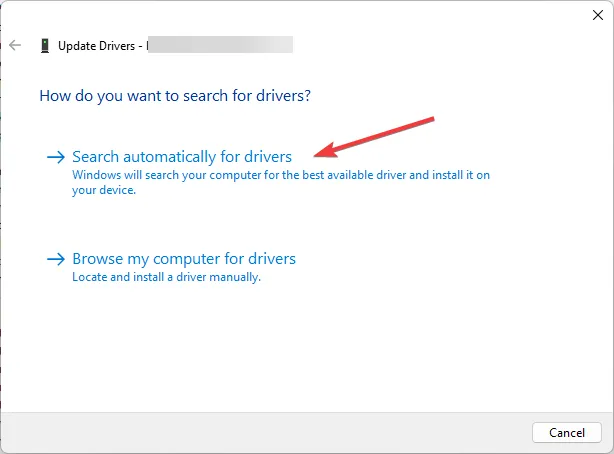
- 完成後,請轉到其他類別並使用上述相同步驟更新其下的驅動程式。
更新驅動程式還可以幫助您修復 Windows 10 上的與顯示器不匹配的螢幕;閱讀本指南以了解更多資訊。
7. 重新連接輔助顯示器
- 按 Windows + I 開啟設定套用。< /a >
- 選擇系統,然後點選「顯示」。
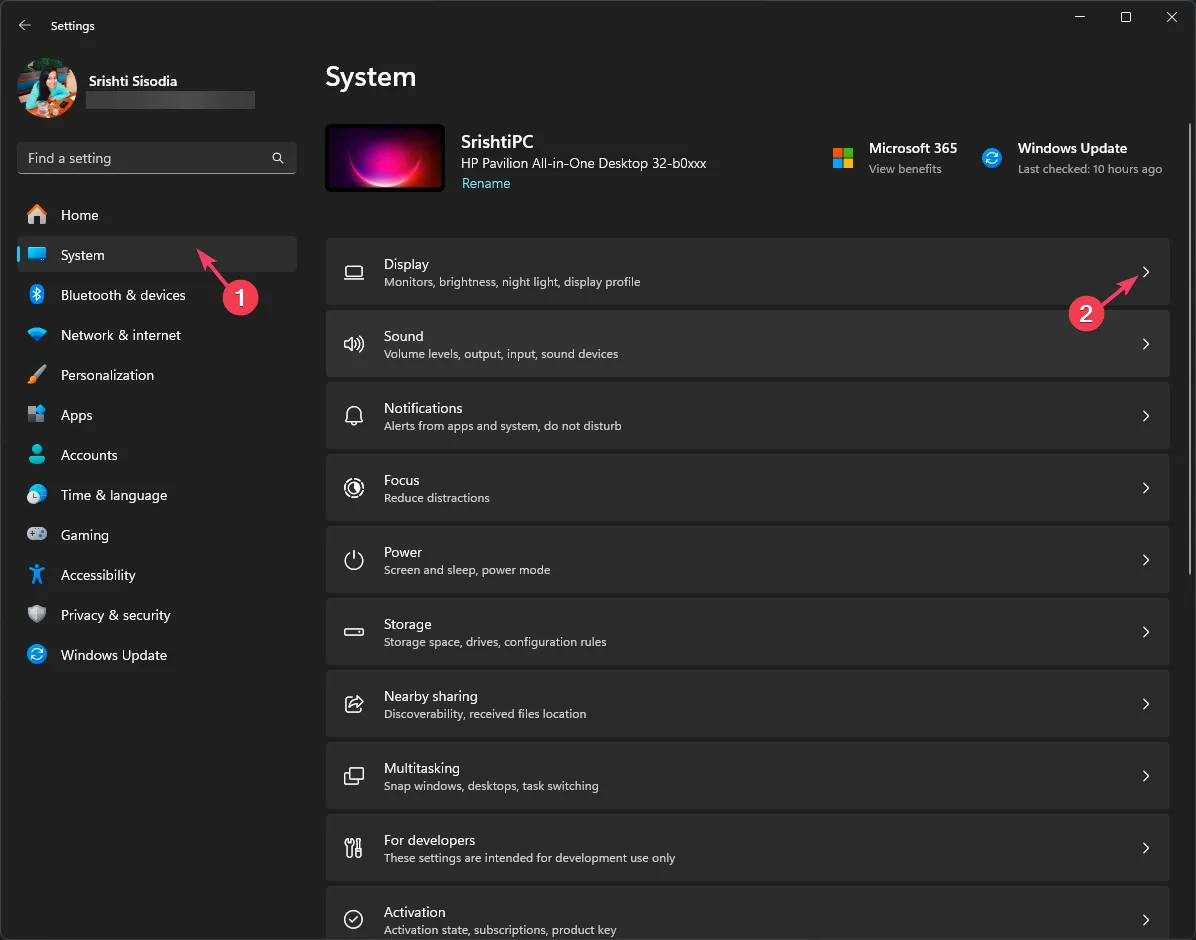
- 選擇第二個顯示器,然後取消選取根據顯示器連接記住視窗位置旁的複選標記。
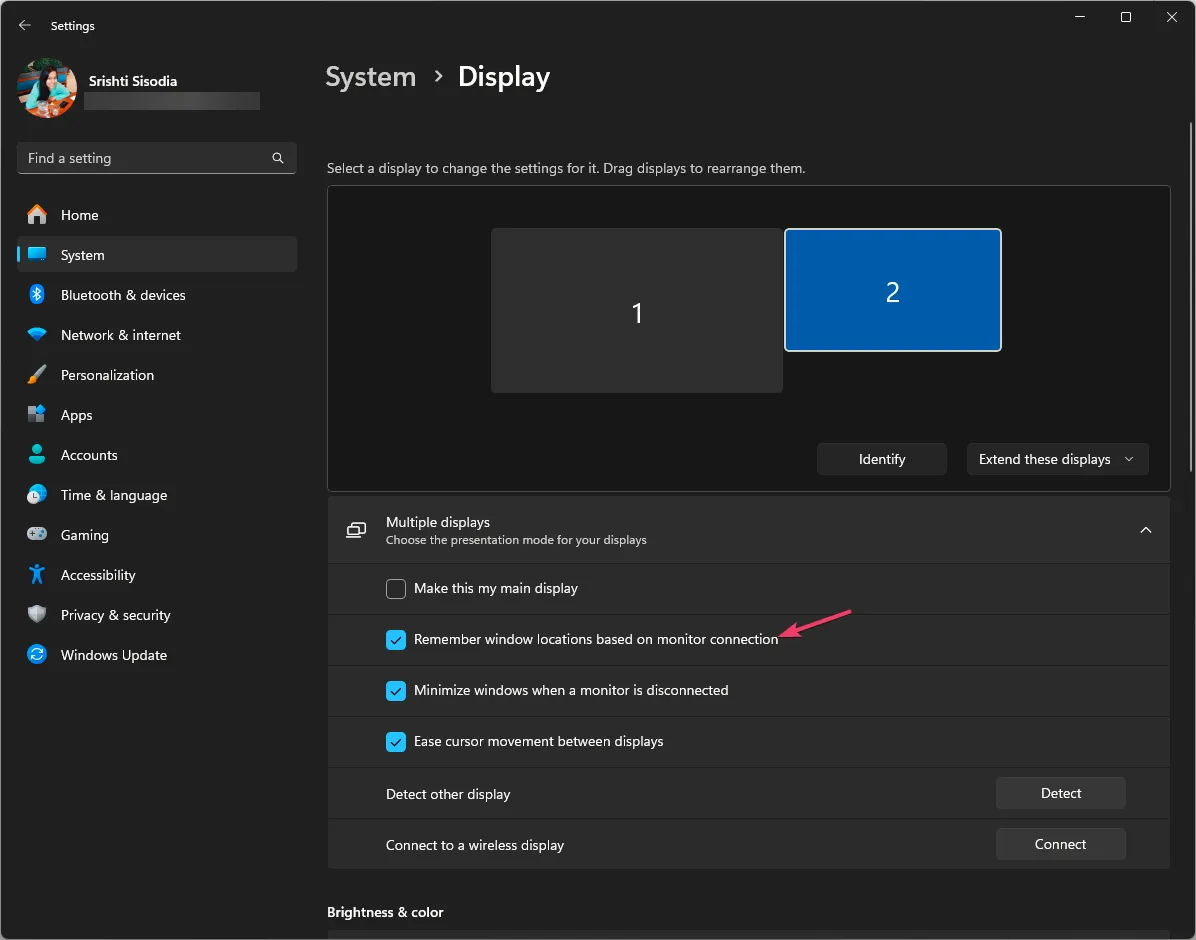
- 現在點擊「擴展這些顯示」並選擇僅在 1 上顯示。
- 現在斷開連接並重新連接第二條顯示器電纜。
總而言之,如果您希望遊戲在正確的顯示器上打開,您可以調整顯示設置,將遊戲的快捷方式放置在同一顯示器上,或者確保您的 Windows 作業系統和系統驅動程式是最新的。
如果您可以在多顯示器設定上更改主顯示器,請閱讀本指南以取得詳細步驟。
如果您對該主題有任何疑問或建議,請隨時在下面的評論部分中提及。
發佈留言