如何修復 Mac 上的天氣預報失敗錯誤或天氣小工具未更新問題

考慮到天氣變得多麼出乎意料,越來越多的人每次需要知道特定日期和時間的情況時都會轉向他們的設備,這不再令人驚訝。
不幸的是,對於Apple Mac 用戶來說,他們中的一些人似乎遇到了諸如預報失敗錯誤或天氣小部件未更新等問題。
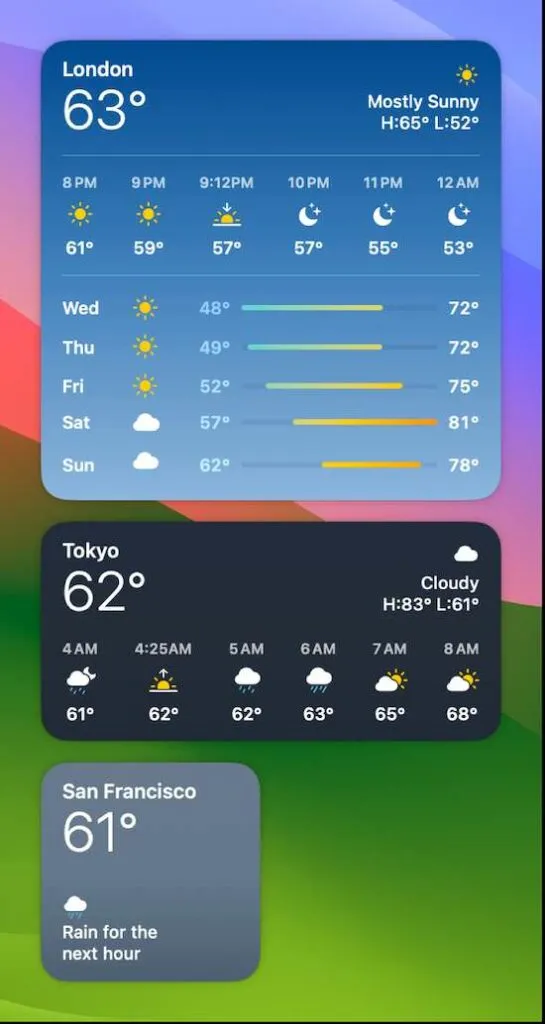
解決 Mac 上的天氣預報失敗錯誤或天氣小工具未更新問題的方法
如果您在 Apple Mac 上遇到相同的問題,您可能需要嘗試多種可能的解決方案。
在 Mac 上使用天氣應用程式
澄清一下,小部件和應用程式是完全不同的東西。雖然應用程式是通常在電腦上下載和運行的獨立程序,但小部件通常內建在設備上,如果您單擊它們就會運行。
如果天氣小工具未更新或天氣預報無法在 Mac 上加載,您可能需要嘗試使用天氣應用程式。
重新啟動你的Mac

由於小故障,天氣小工具可能無法正確載入。好消息是,您只需重新啟動裝置即可解決 Mac 問題。
- 尋找螢幕左上角的 Apple 標誌。
- 單擊它,然後選擇重新啟動。
- 使用您的管理員帳戶登錄,然後檢查當您選擇“今日視圖”時錯誤是否消失。
選擇您的城市
您也可以考慮編輯天氣小工具,然後手動選擇您想要提供預報的區域或城市。
- 為此,請點擊 Mac 螢幕右上角的今天日期或時鐘。
- 只需右鍵單擊天氣小工具並繼續編輯天氣。
- 選擇我的位置並尋找您的特定城市。
- 您也可以使用目前的郵遞區號。
在 Mac 上停用低數據模式
您的 Mac 需要良好且穩定的網路連接,以便天氣小工具可以更新溫度資料。如果小工具顯示「預測失敗」錯誤,您可能需要檢查是否已在 Mac 上停用低資料模式。
- 同時按下鍵盤上的 Command 和空白鍵啟動 Spotlight 搜尋。
- 輸入 WiFi,然後按 Return 鍵。
- 點擊您所連接的 WiFi 網路旁的詳細資訊。
- 點擊低數據模式旁邊的開關將其關閉,然後按完成。
- 只需關閉視窗即可檢查是否解決了問題。
在 Mac 上卸載天氣小工具

如果 Mac 上的天氣小工具不再更新或無法正常運作,您也可以考慮將其卸載。
- 為此,請按 F12 存取儀表板。
- 按一下位於視窗左下角的「開啟」按鈕。這將啟動小部件欄。
- 選擇管理小工具並確保天氣小工具旁邊的方塊未選取。
- 按一下“刪除”,然後按一下“確定”。
- 點選 X 鈕關閉天氣小工具。
下次當您在 Mac 上遇到「預報失敗」錯誤或天氣小工具未更新時,上述修復可能能夠為您解決問題。



發佈留言