如何修復 Finder 搜尋在 Mac 上不起作用的問題
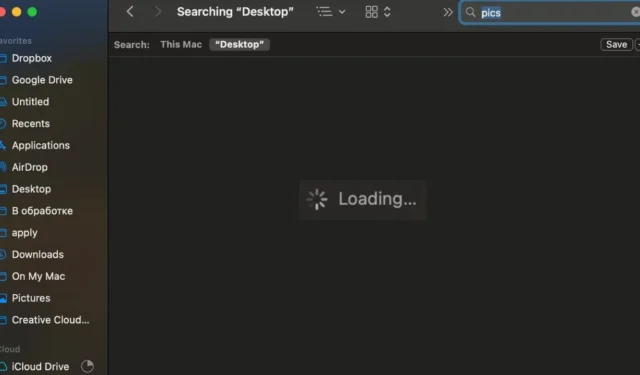
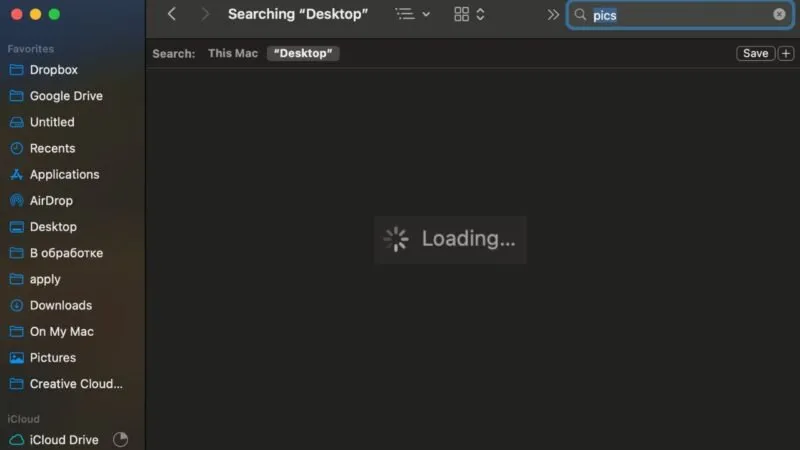
是否因 Finder 搜尋無法在 Mac 上運行而苦苦掙扎?請按照此逐步指南排除和修復 Finder 搜尋問題,快速找到文件並恢復工作效率。
1. 在 Finder 中使用“這台 Mac”
如果 Finder 搜尋無法在您的 Mac 上正常運作,最簡單的解決方案之一是將搜尋範圍變更為This Mac。有時,當您在特定資料夾中搜尋時,Finder 很難顯示結果,但當您將搜尋擴展到整個 Mac 時,它可以正常工作。
打開Finder並點擊右上角的搜尋欄,或按Command+F啟動搜尋。
輸入您的搜尋字詞。在搜尋列正下方的工具列中,您將看到用於優化搜尋的選項。選擇本機而不是目前資料夾。

選擇「本機」,您可以擴大搜尋範圍以包括 Mac 上的所有資料夾和目錄,這可以幫助您找到您要查找的檔案或資訊。這種方法通常可以避免 Finder 在特定資料夾中搜尋時可能出現的問題。
2.使用Spotlight搜尋
當 Finder 搜尋不起作用時,Spotlight 可能是個有用的替代方案。
在 Spotlight 搜尋框中輸入您的搜尋字詞。如果您要尋找的文件沒有出現在結果中,則它可能會被過濾掉。
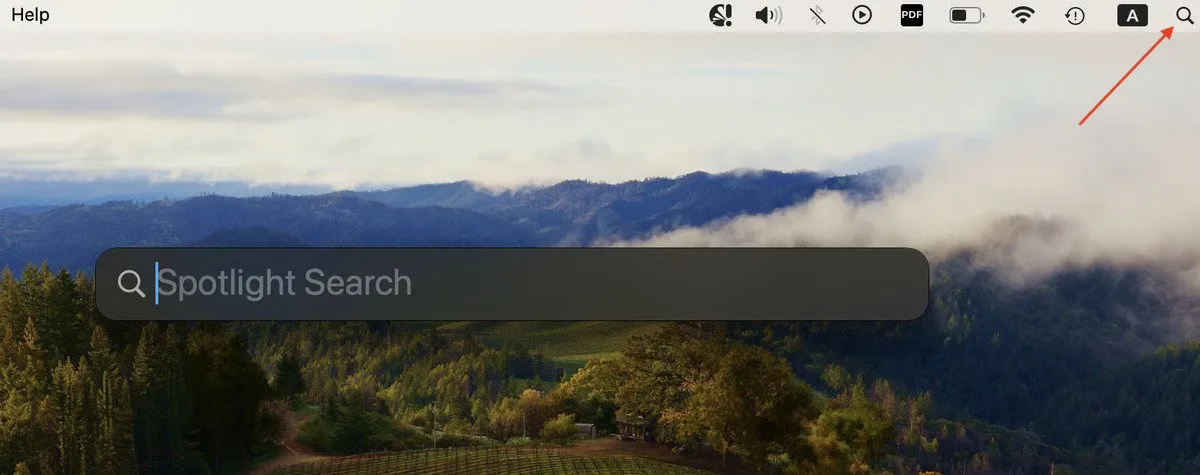
若要調整 Spotlight 的搜尋設置,請按照以下說明進行操作。
打開 Apple 選單,然後選擇“系統設定” -> “Siri 和 Spotlight”。在「搜尋結果」下,請確保選擇適當的類別,例如「文件」 。
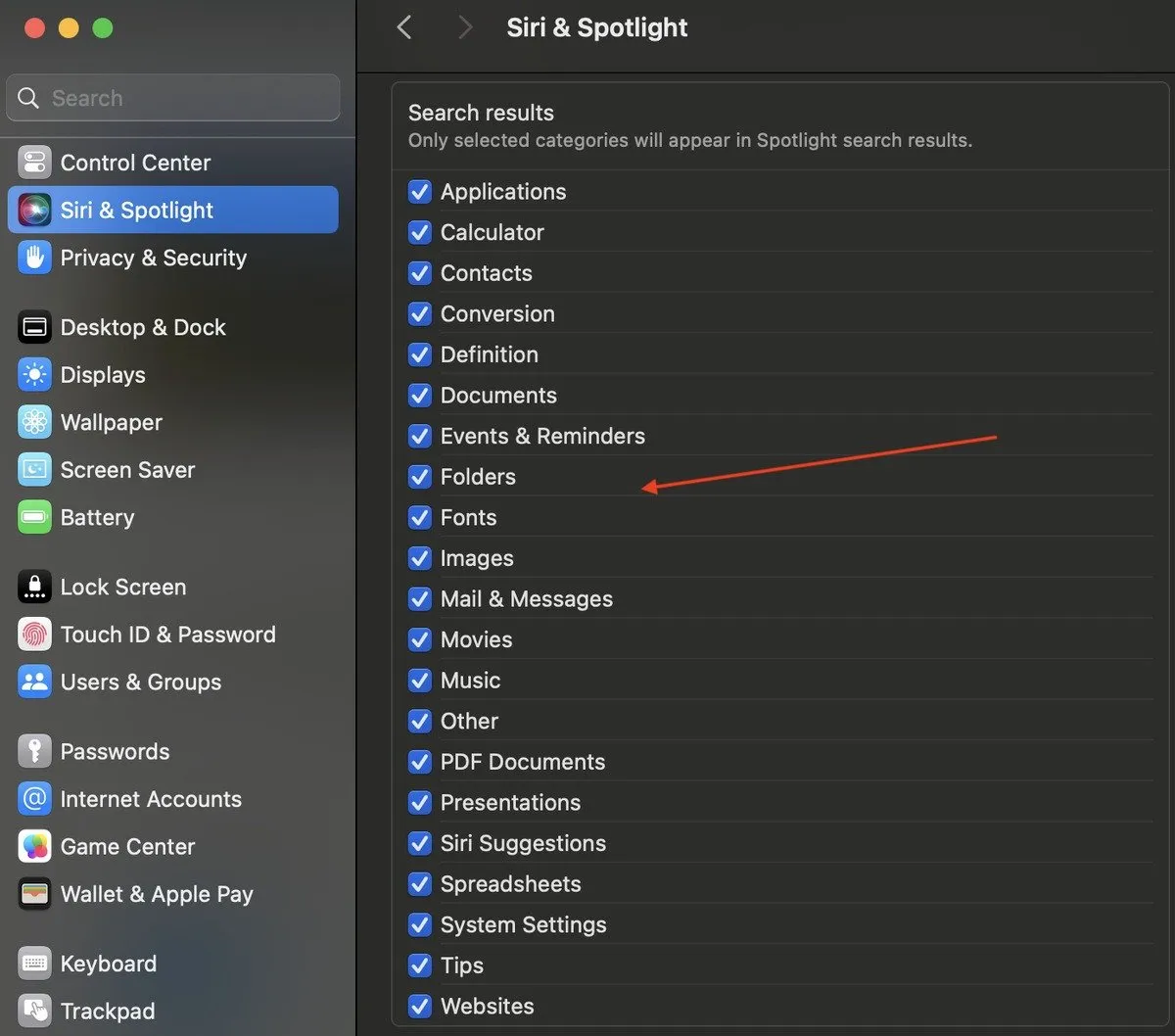
如果 Spotlight 傳回太多不相關的結果,您可以透過取消選取不需要的類別旁邊的方塊來微調。
3.退出並重新啟動 Finder
有時,只需退出並重新啟動 Finder 即可解決 Finder 搜尋問題。應用程式偶爾會出現故障,Finder 也不例外。重新啟動 Finder 通常可以清除任何臨時的應用程式故障。
選擇選單列中的 Apple 標誌。從下拉式選單中選擇強制退出。在「強制退出 應用程式」視窗中,選擇Finder,然後按一下重新啟動。
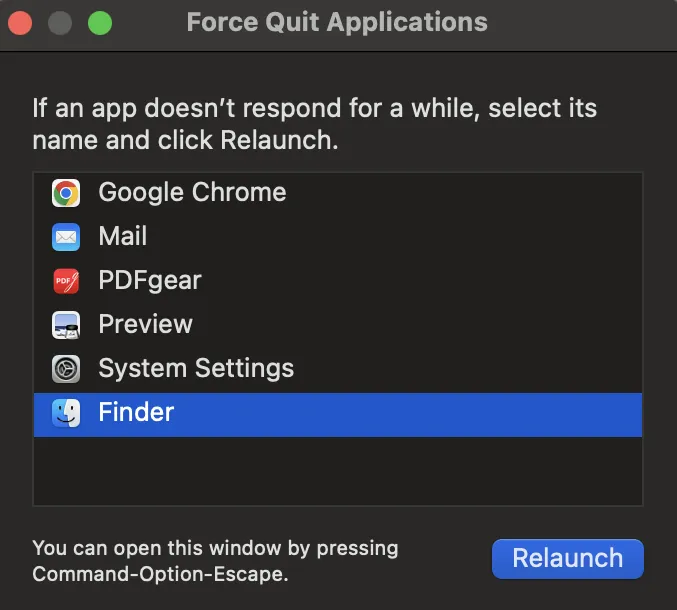
此過程將重新啟動 Finder,可能會解決您的搜尋問題。如果 Finder 搜尋仍然無法正常運作,請繼續下一個故障排除步驟。
4. 重新啟動 Mac
有時,簡單的重新啟動可以奇蹟般地修復 Mac 上的隨機應用程式錯誤,包括 Finder 搜尋問題。重新啟動會清除系統資源、關閉不必要的進程並套用掛起的更新。它還有助於修復記憶體洩漏和其他相關問題。
開啟 Apple 選單,然後從選項中選擇重新啟動…。
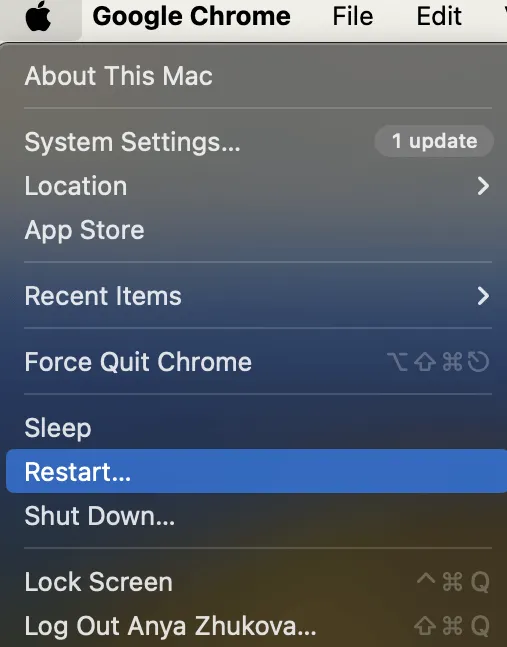
Mac 重新啟動後,檢查 Finder 搜尋是否正常運作。這個快速而簡單的步驟通常可以解決許多常見問題,讓您的系統重新開始。
5. 檢查 Finder 設定
如果 Finder 搜尋仍然無法正常運作,則需要檢查應用程式的搜尋設定。調整 Finder 設定有時可以透過確保預設情況下搜尋整個 Mac 來解決搜尋問題。
開啟 Finder 視窗。點選選單列中的Finder ,然後從下拉式選單中選擇設定。前往「進階」選項卡,並確保「執行搜尋時」選項設定為「搜尋本機」。
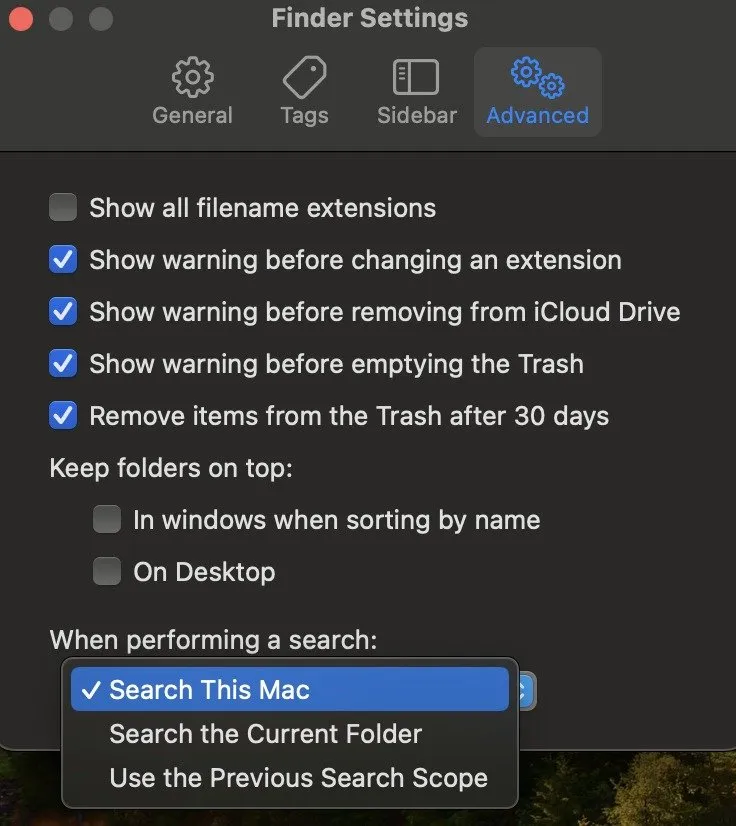
如果此設定已啟用,但您仍然遇到問題,請繼續下一個故障排除步驟。
6.重建搜尋索引
Finder 搜尋依賴 Spotlight 搜尋索引來查找文件。如果 Spotlight 索引損壞,您可能會遇到 Finder 搜尋問題。重建 Spotlight 索引可以幫助解決此問題。
開啟 Apple 選單,然後選擇“系統設定”。從左側邊欄中選擇Siri 和 Spotlight 。向下捲動並點擊Spotlight 隱私。點選加號 ( + )。從視窗頂部的下拉清單中選擇“Macintosh HD” ,然後按一下“選擇”。在 Spotlight 的彈出訊息中選擇「確定」 。
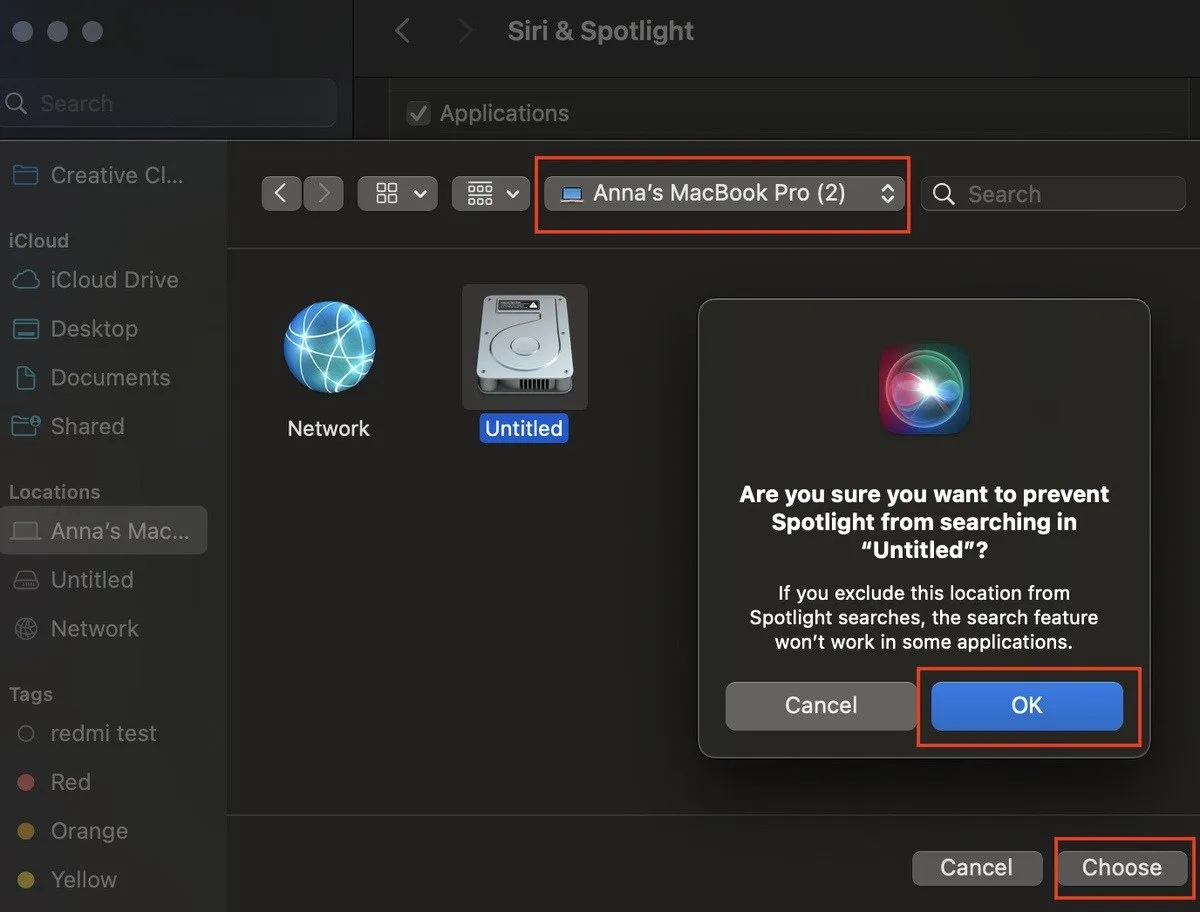
選擇您剛剛在「隱私權」視窗中新增的驅動器,然後按一下減號 (-)。完成後,選擇“完成”關閉視窗。
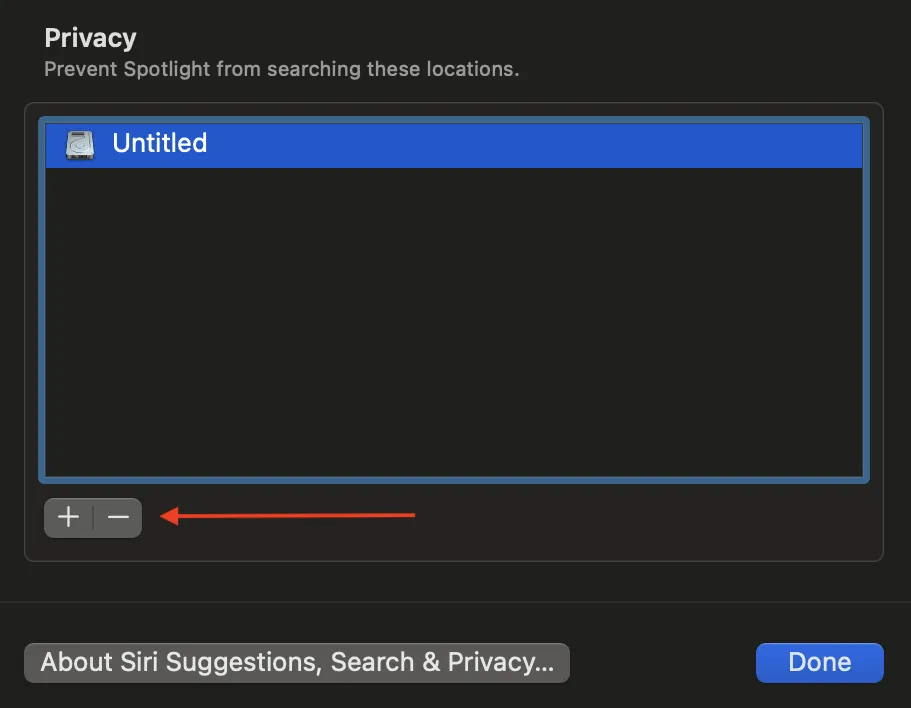
此操作將觸發 Spotlight 索引重建。該過程可能需要幾分鐘,具體取決於 Mac 上的資料量。重建完成後,您的 Finder 應該可以再次正常工作。
7. 尋找損壞的 PLIST 文件
損壞的 Finder PLIST 檔案可能會導致 Finder 及其搜尋功能出現異常。刪除此檔案並重新啟動 Mac 通常可以解決這些問題。
開啟Finder並按Command+ Shift+G開啟「前往資料夾」視窗。輸入以下路徑:在清單中~/Library/Preferences/com.apple.finder.plist找到 Finder PLIST 檔案 ( )。com.apple.finder.plist
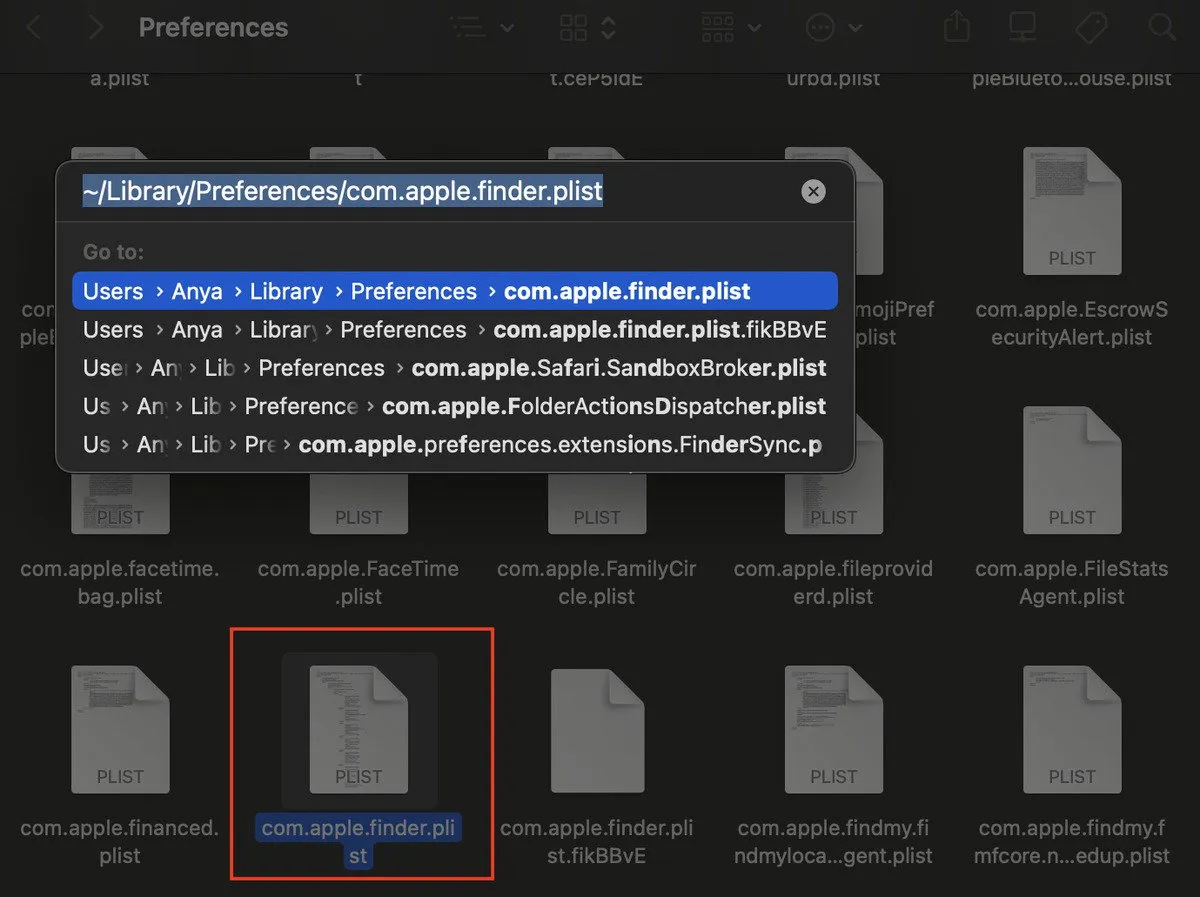
右鍵單擊該文件,然後選擇“移至廢紙簍”,然後重新啟動 Mac。這將允許 macOS 為 Finder 建立一個新的、未損壞的 PLIST 檔案。重啟後,檢查Finder搜尋是否正常。
刪除損壞的 PLIST 檔案通常可以修復 Finder 的意外問題,並恢復其正常搜尋功能。
8. 檢查您的 Mac 是否有惡意軟體
如果在執行所有故障排除技術後,Finder 搜尋仍然無法正常運作,則惡意軟體可能是罪魁禍首。惡意軟體可能會破壞 Mac 上的各種功能,包括 Finder 搜尋。要排除這種情況,您需要使用可靠的安全工具掃描您的 Mac 是否有惡意軟體。
下載並安裝信譽良好的防毒或反惡意軟體程序,例如Malwarebytes或Avast。執行完整的系統掃描以偵測並刪除任何惡意軟體。按照程式的說明隔離或刪除發現的任何威脅。
透過徹底掃描您的 Mac,您可以確保惡意軟體不會導致 Finder 搜尋問題,從而幫助恢復系統的效能和安全性。
不要讓 Mac Finder 搜尋問題拖慢您的速度。透過本指南中概述的故障排除步驟,您可以快速識別並解決 Finder 搜尋無法在 Mac 上運行的根本原因。
所有截圖均由安雅朱科娃 (Anya Zhukova) 製作。



發佈留言