如何修復 Windows 上的檔案歷史記錄不備份 OneDrive 資料夾的問題

- 若要將 OneDrive 檔案包含在檔案歷史記錄備份中,請開啟OneDrive 設定>同步和備份,按一下“進階設定”,然後按一下“下載所有檔案”以將檔案同步到電腦。這將允許檔案歷史記錄在下一次備份中包含這些雲端檔案。
在 Windows 11(和 10)上,您可以設定檔案歷史記錄以自動將個人檔案備份到外部儲存。但是,如果您使用 OneDrive 跨裝置同步文件、圖片和視頻,您可能會注意到,運行該工具時 OneDrive 資料夾不會備份。
幸運的是,這不是文件歷史記錄或 OneDrive 的問題。相反,由於引入檔案按需功能是為了幫助您節省裝置空間,因此檔案歷史記錄會忽略 OneDrive 資料夾,因為它假定您的所有檔案都駐留在雲端。
儘管您的 OneDrive 檔案始終備份在雲端中,但如果您也想在本機備份中保留雲端檔案的副本,則可以停用檔案按需功能。但是,請注意,停用該功能將強制所有檔案同步到您的電腦。
在本指南中,我將解釋在 Windows 10 和 11 上使用檔案歷史記錄備份 OneDrive 資料夾及其內容的步驟。
在檔案記錄中建立 OneDrive 資料夾的備份
若要修復執行檔案歷史記錄時未備份 OneDrive 資料夾的問題,您需要依照下列步驟停用檔案隨選功能:
-
按一下工作列通知區域中的OneDrive圖示。
-
點擊右上角的幫助和設定(齒輪)按鈕。
-
點選設定選項。
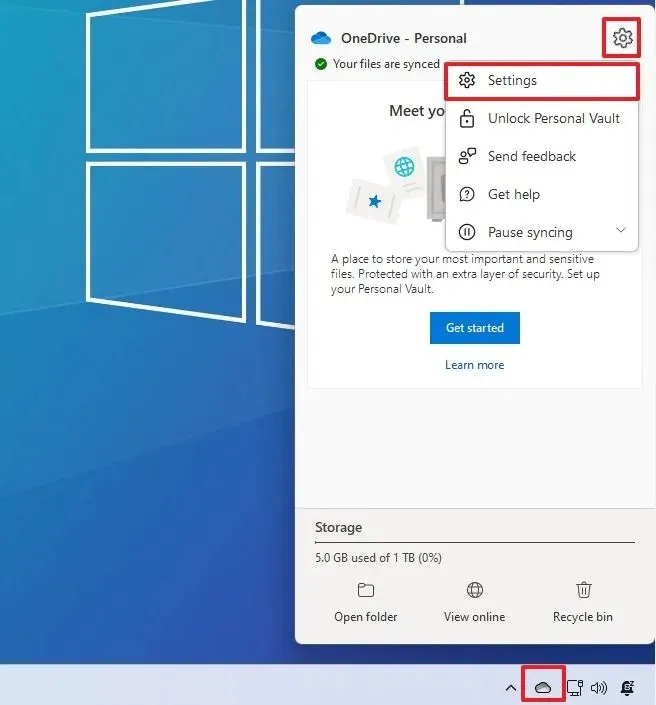
-
點擊同步和備份。
-
點選高級設定選單。
-
按一下「按需檔案」部分下的「下載所有檔案」按鈕。
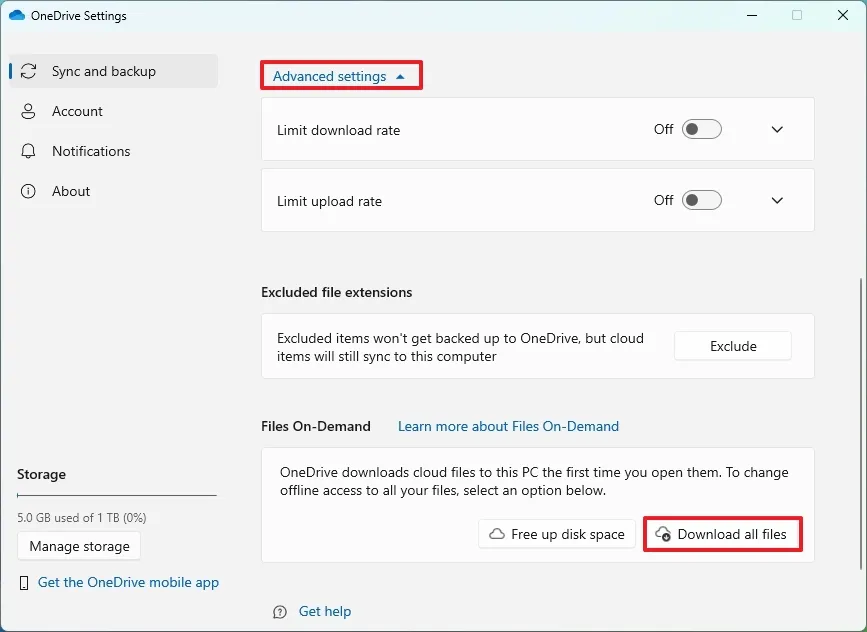
-
點選繼續按鈕。
完成這些步驟後,文件歷史記錄將在下次執行時包含您的 OneDrive 磁碟機及其內容。
如果您想在 OneDrive 檔案離線可用後立即備份,請開啟「控制台」 >「檔案記錄」,然後在 Windows 11 或 10 上按一下「立即執行」選項。
儘管您可以在每台裝置上執行此操作,但您只需在要備份個人雲端檔案的裝置上停用「檔案按需」即可。
2024 年 8 月 13 日更新:本指南已更新,以確保準確性並反映流程的變更。



發佈留言