如何修復 Windows 11 中的“文件資源管理器無響應”
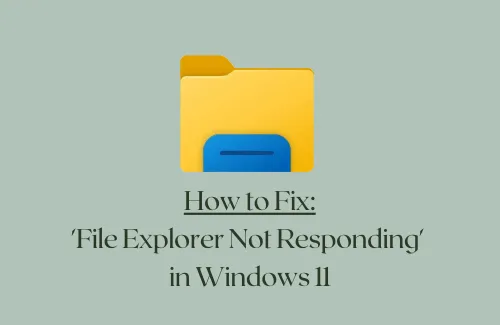
在設備上安裝累積更新“KB5006050”後,一些用戶遇到了不同類型的問題。開始菜單/任務欄無響應、文件資源管理器無響應以及上下文菜單打開速度緩慢是在 Beta 通道中升級到 Build 22000.176 後可能會遇到的一些問題。
如果您已將系統升級到此操作系統版本,並且在操作 PC 時遇到問題,請嘗試應用本文中討論的解決方案。如果不起作用,只需卸載 Windows 11 PC 上觸發此問題的補丁更新即可。
修復 – Windows 11 中的“文件資源管理器無響應”
如果在 Windows 11 上安裝最近的補丁後文件資源管理器停止響應,請查看以下建議並查看是否有助於解決此問題。以下修復已按複雜程度遞增的順序列出,因此請從難度較小的修復開始 –
1]重新啟動文件資源管理器
由於 Windows 資源管理器崩潰或無響應,請重新啟動一次並檢查是否開始正常工作。如果您不知道如何重新啟動文件資源管理器,請使用以下步驟 –
- 按 Ctrl + Shift + Esc 啟動任務管理器。
- 當它打開時,轉到“進程”選項卡。
- 在此選項卡中,在“應用程序”下查找“Windows 資源管理器”。如果您在此處找不到它,則您的計算機上一定沒有運行資源管理器。運行一次或通過向下滾動到同一選項卡上的 Windows 進程來查找它。
- 找到後,右鍵單擊它,然後點擊選項 –重新啟動。
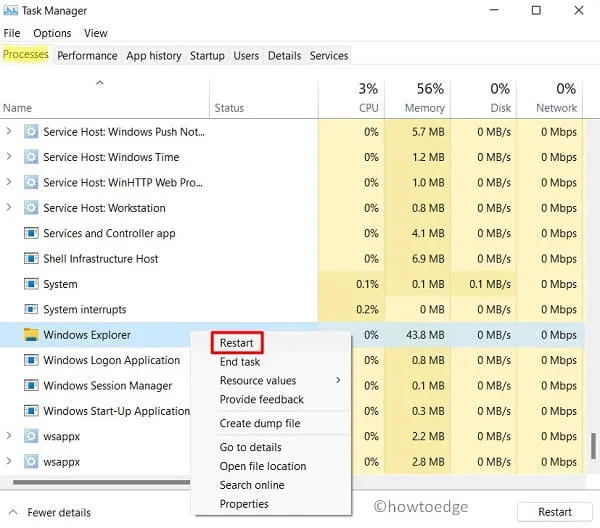
- 文件資源管理器正在重新啟動,請等待幾秒鐘。
- 再次啟動後,重新啟動您的電腦。
重新登錄您的電腦並檢查瀏覽器是否開始正常工作。
2]使用SFC修復損壞的文件
您的計算機上可能安裝了有錯誤的累積更新。儘管您無法通過任何方式確認這一點,但請執行 SFC 掃描,並查看它是否修復了您 PC 上的“文件資源管理器沒有響應”。
以下是啟動 SFC 掃描的方法 –
- 啟動具有管理員權限的命令提示符。
- 當它打開時,輸入以下內容,然後按Enter –
sfc /scannow
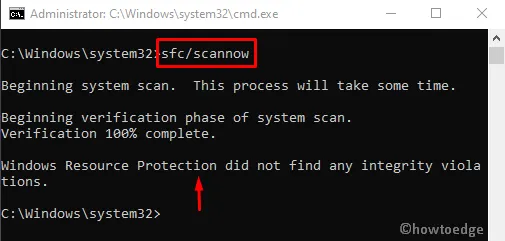
- 整個掃描和修復過程需要10-15分鐘,請耐心等待。
- 完成後(達到 100%),重新啟動您的電腦。
如果文件資源管理器仍然沒有響應或有時崩潰,請執行下一個解決方法。
3]手動更改時間
據一些用戶稱,他們只需將設備的當前時間更改 24 小時即可解決此問題。去檢查一下這是否也適用於您的情況 –
- 轉到任務欄的右下角並右鍵單擊它。
- 點擊調整日期和時間。
- 關閉切換開關 – “自動設置時間”和“自動設置時區”。
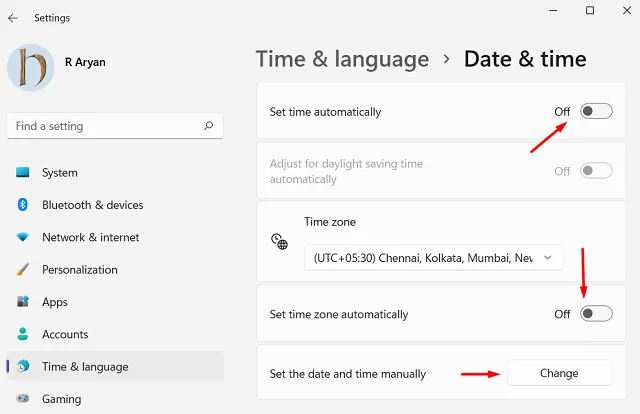
- 在同一窗口中查找“手動設置日期和時間”設置。
- 找到後,點擊旁邊的更改按鈕。
- 只需將當前時間增加 24 小時即可。
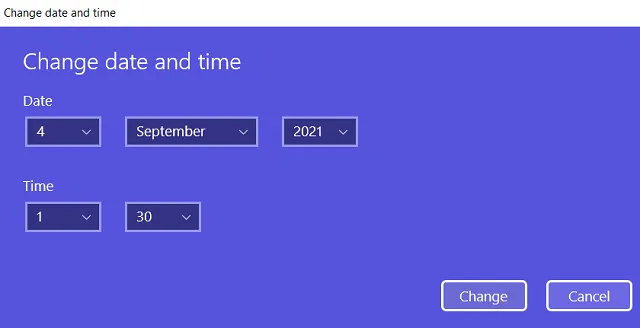
- 關閉所有正在運行的窗口,然後重新啟動您的電腦。
這應該可以解決 Windows 11 上資源管理器或上下文菜單無響應的問題。通過多次打開它們進行檢查和確認。
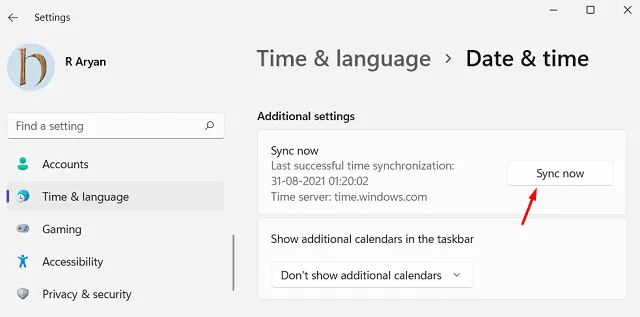
4]卸載最近安裝的累積更新
如果上述方法都無法解決 Windows 11 上的“文件資源管理器無響應”問題,請嘗試消除引發此類問題的根本原因。簡而言之,您應該卸載最近安裝的任何預覽版本。
您可以按照以下簡單步驟通過控制面板卸載最新的累積更新 –
- 首先啟動控制面板並導航到以下路徑 –
程序 > 程序和功能
- 單擊左側窗格中的“查看已安裝的更新”。
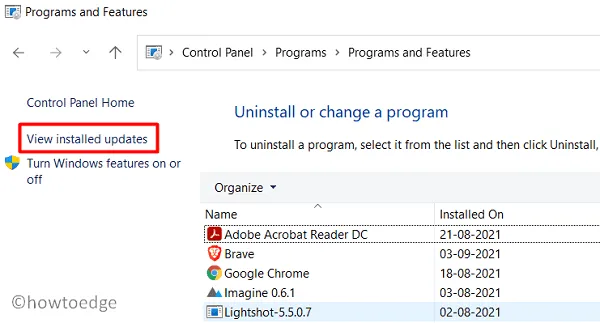
- 右鍵單擊最近安裝的累積更新(以 KB 開頭),然後單擊“卸載”。
- 當詢問您是否要卸載此補丁更新時,請點擊“是”。
- 您的電腦接下來將重新啟動並刪除所選的累積更新。
現在您已刪除了最近安裝的累積更新,請檢查這是否可以解決 Windows 11 上的任務欄或資源管理器問題。



發佈留言