如何修復 Windows 上的以太網速度上限為 100 Mbps

需要持久可靠的以太網連接才能享受高速光纖寬帶的全部潛力,尤其是對於桌面用戶而言。但用戶經常發現他們的以太網速度上限為 100 Mbps,即使是在千兆以太網上也是如此。本指南試圖解決這個影響許多 Windows 用戶的奇怪但常見的錯誤。
1.確保正確的電纜連接
將以太網電纜連接到計算機或路由器時,一旦電纜牢固就位,您應該會聽到咔嗒聲或咔嗒聲。有時以太網電纜未完全連接,或者電纜連接器(RJ45 連接器)上的“夾子/卡舌”鬆動或完全斷裂。這會導致連接器和計算機/路由器之間的連接變得不穩定。

連接鬆散的電纜可能會導致高速 200 Mbps/300 Mbps 或更快的連接速度下降,其中網絡默認為 100 Mbps。
要解決此問題,請從路由器和計算機上斷開以太網電纜,並在大約 30 秒後重新連接。確保電纜兩端連接牢固。即使夾子斷了,您也可以將電纜一直推入 LAN 端口,以消除連接鬆動作為上限速度的根源。
2. 檢查網線
如果您的所有以太網連接都處於良好狀態,則問題可能出在電纜本身。以太網電纜根據其數據傳輸能力進行分類。家庭和辦公室網絡中使用的常見以太網電纜是 Cat5、Cat5e 和 Cat6。不太常用的電纜是 Cat6a、Cat7 和 Cat8。
如果您的家庭網絡使用 Cat5 以太網電纜,您的速度將被限制在最大 100 Mbps,因為這是 Cat5 電纜的數據傳輸限制。因此,您可能只需要用至少是 Cat5e 的電纜替換您的電纜,該電纜能夠以高達 1000 Mbps 的速度傳輸數據。

要確定您當前擁有的以太網電纜的類型,請查看電纜的護套。您將能夠找到寫在護套上的文字,其中提到電纜是 Cat5、Cat5e、Cat6 還是其他類型。如果您在電纜護套上沒有找到任何文字,將很難識別電纜類型,因為不同類型的電纜之間在粗細和內部佈線方面只有細微差別。有關詳細信息,請查看購買以太網電纜時的注意事項。
3.更換RJ45連接器
從 Cat5 等較低帶寬電纜切換到 Cat5e 或 Cat6 等較高帶寬電纜應該可以理想地解決以太網速度上限問題。但是,如果您的千兆位連接仍然出現間歇性速度下降,則罪魁禍首可能是以太網電纜末端的 RJ45 連接器。
通常,家庭設置涉及在牆壁內部佈線以太網電纜。這既是為了獲得更清潔的外觀,也是為了保護電纜免受損壞。預裝到電纜末端的默認 RJ45 連接器通常太大,需要在將電纜穿過牆壁之前將其移除。一旦新連接器從另一端出來,這不可避免地需要“重新壓接”或將新連接器重新連接到電纜端。

正是在這個階段,問題會慢慢浮出水面。要么使用的新RJ45連接器與電纜內部線材不兼容,要么重新壓接過程錯誤。即使其中一根內部電線沒有正確連接到連接器的金屬觸點,您的連接速度也會下降到 100 Mbps。
因此,請考慮將 RJ45 連接器更換為帶屏蔽的高質量連接器。建議您僅在更換電纜本身並且問題仍然存在後才執行此操作。
4.檢查以太網適配器設置
如果您已經消除了錯誤背後的物理根源,那麼是時候轉向軟件方面了。您計算機的以太網適配器設置可能會將您的連接速度限制為 100 Mbps。這裡有多個設置需要檢查。為確保您的適配器設置正確配置,請按照以下步驟操作:
- 從 Windows 搜索中搜索並打開“設置”應用。
- 從左側的選項中選擇“網絡和 Internet”,然後在右側窗格中選擇“高級網絡設置”。
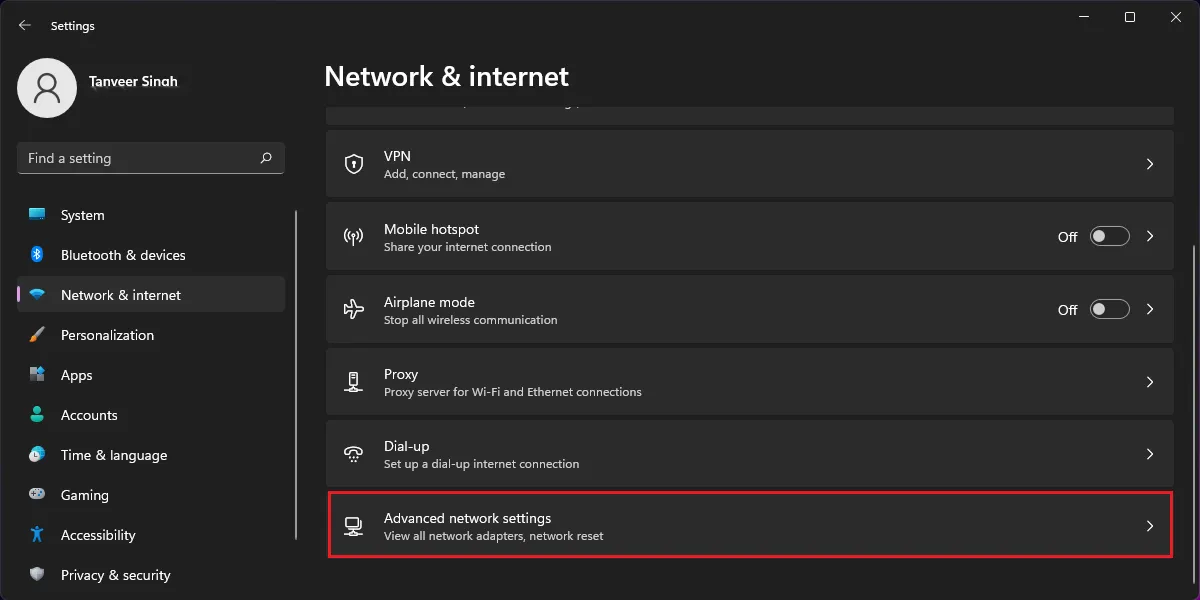
- 單擊“相關設置”下的“更多網絡適配器選項”。
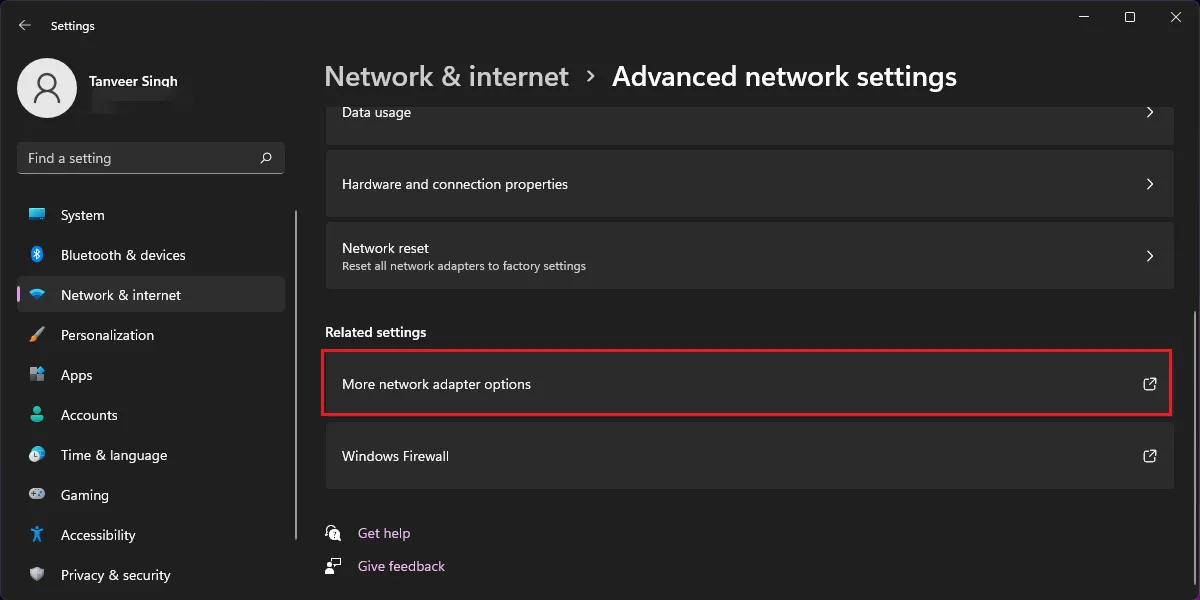
- 在標題為“網絡連接”的新窗口中,右鍵單擊您的以太網適配器,然後單擊“屬性”。Windows 10 用戶可以在步驟#2 之後單擊“更改適配器選項”以打開“網絡連接”窗口。
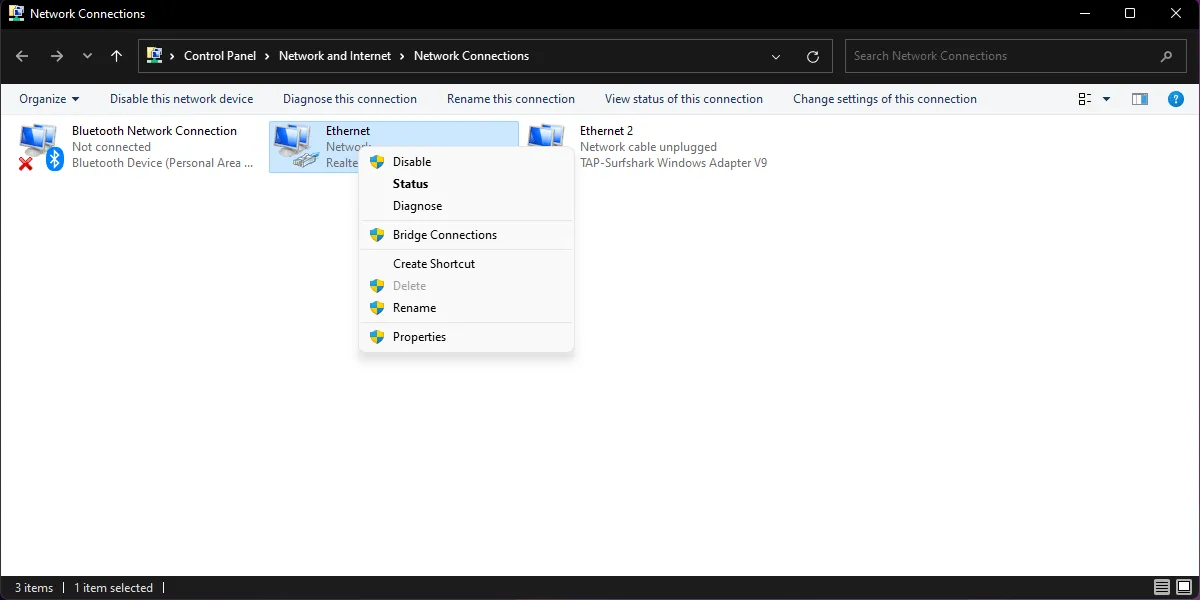
- 在新的屬性窗口中,單擊“配置”按鈕以打開其他屬性。

- 打開頂部的“高級”選項卡,然後從“屬性”框中選擇“速度和雙工”。
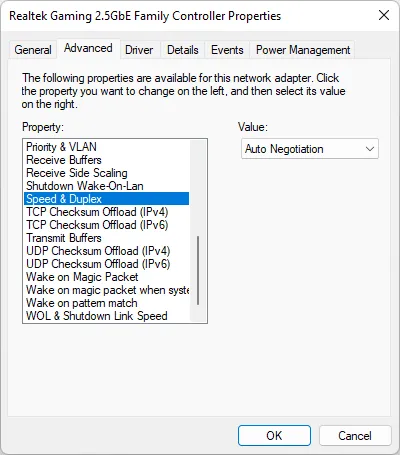
- 確保其右側的值設置為“自動協商”。此設置將確保您的計算機根據您的寬帶計劃和以太網電纜協商可能的最大速度。請注意,您不應選擇任何其他值,例如“1.0 Gbps 全雙工”,因為“自動協商”是推薦設置。
- 繼續進行其他可能限制以太網速度的設置。確保將以下設置設置為“禁用”:“節能以太網”、“千兆精簡版”、“綠色以太網”和“省電模式”。
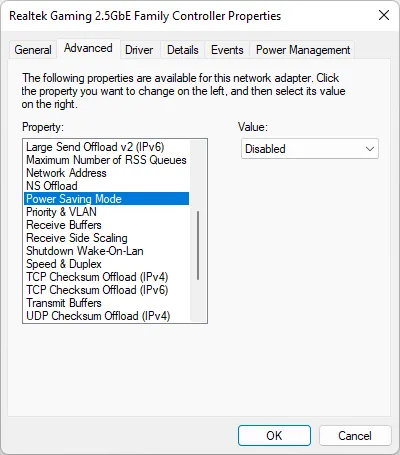
- 單擊“確定”並等待幾秒鐘讓您的適配器重新配置新設置。它會自行禁用並在幾秒鐘後重新上線。
5.更新以太網驅動程序
正確配置上一節中的設置應該可以解決大多數用戶的低速問題。但如果您仍然無法修復它,您可以嘗試更新您的以太網適配器驅動程序。過時的驅動程序通常會導致各種問題,其中之一可能是以太網速度受限。
- 右鍵單擊 Windows 圖標並選擇“設備管理器”。
- 在“網絡適配器”下,右鍵單擊以太網適配器的名稱,然後單擊“更新驅動程序”。您的網絡適配器名稱中可能包含“Realtek”、“Broadcom”或“Intel”。
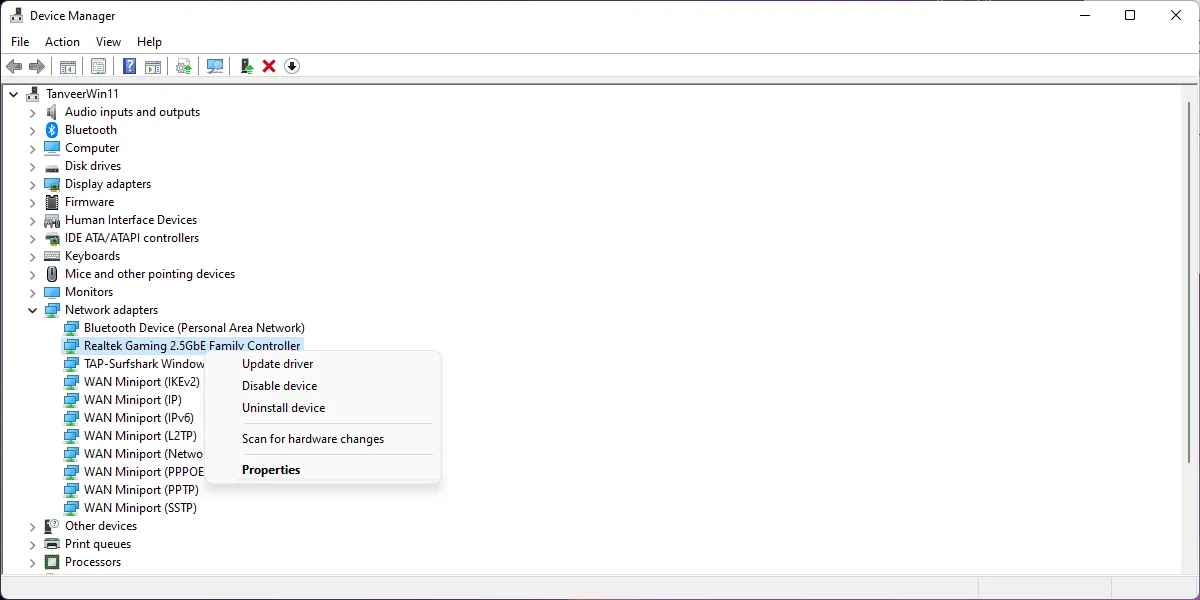
- 選擇“自動搜索驅動程序”並讓 Windows 為您的適配器搜索最新的網絡驅動程序。
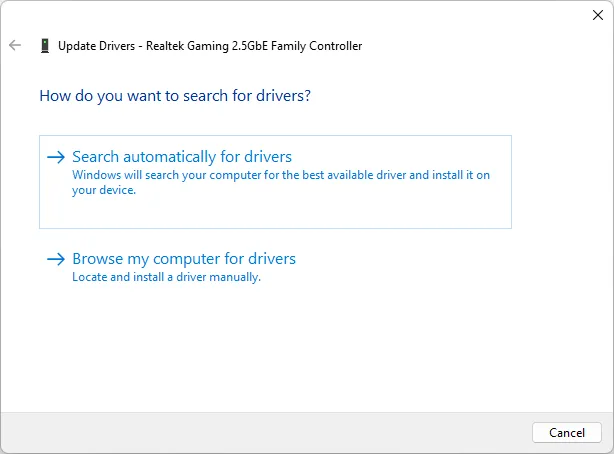
- 如果可用,將自動安裝新的驅動程序。如果沒有,您將看到消息:“已安裝適用於您設備的最佳驅動程序。”

6.檢查路由器設置
一些路由器的設置配置可以將您的連接恢復為“精簡或綠色”模式,其中網絡速度上限為 100 Mbps。這可能是許多用戶出現低速問題的原因之一。您可以按照以下步驟登錄路由器的設置並重新配置設置以解決問題:
- 在瀏覽器窗口中輸入“192.168.1.1”以打開路由器的登錄頁面。此 IP 地址是消費者路由器的通用出廠地址。在“用戶名”和“密碼”字段中輸入“admin”,然後單擊“登錄”。如果這不起作用,請檢查您的路由器。您應該在背面找到用戶名/密碼信息。
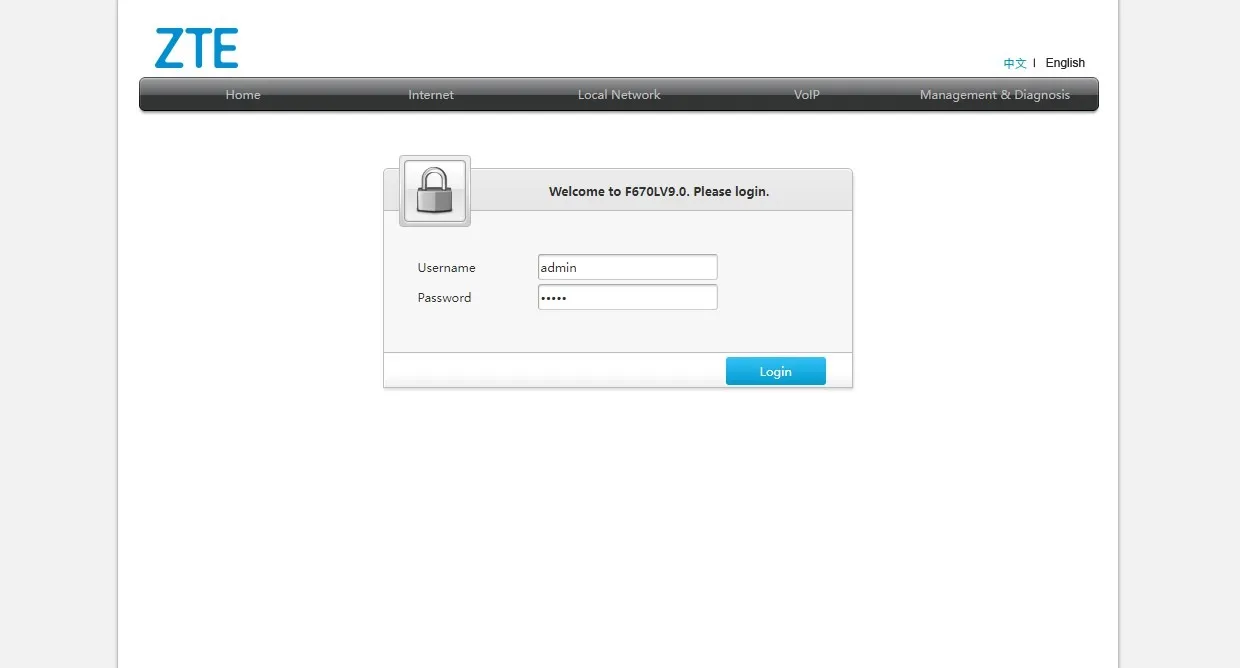
- 找到與您的以太網連接相關的設置。這些很可能在名稱類似於“本地網絡”、“LAN”或“以太網”的菜單中找到。導航到該頁面並找到名稱中包含“Duplex”的設置。確保將其設置為“自動”、“1 Gbps”或“2.5 Gbps”。您將根據您的網絡適配器看到這些選項。
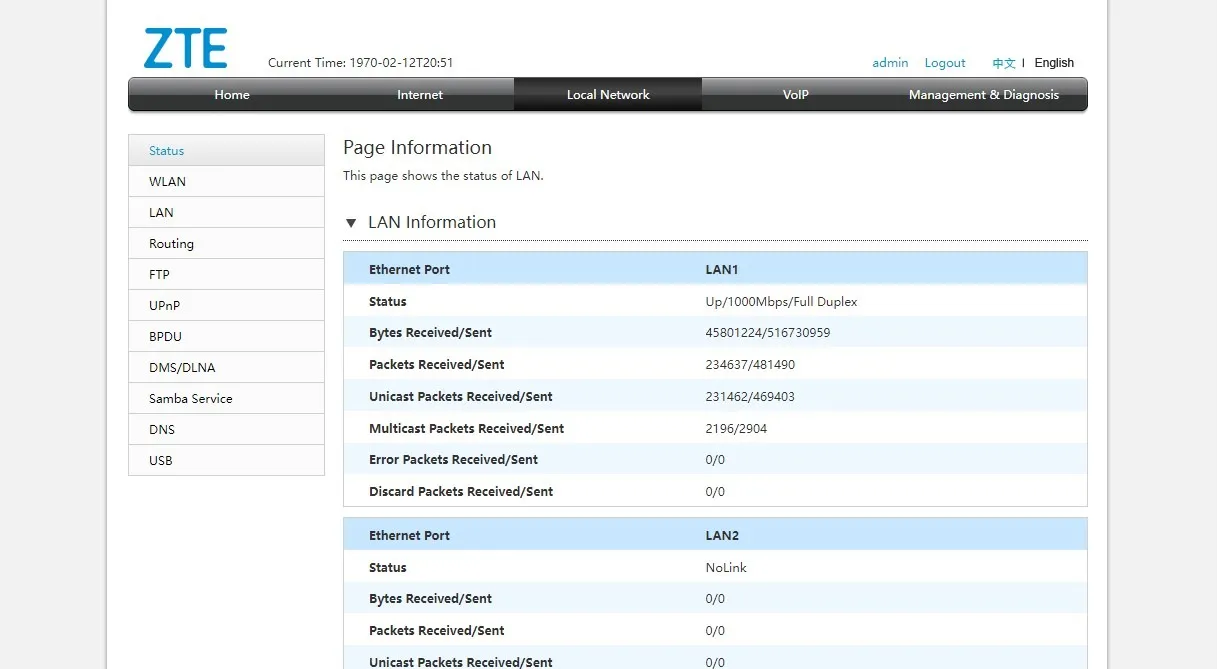
- 也有可能您找不到在路由器設置中手動更改網絡速度的任何方法。在這種情況下,您可以再看看其他修復程序。
經常問的問題
Cat5e 電纜是否足以用於千兆 LAN?
Cat5e 以太網電纜在技術上能夠達到千兆速度,但在接地和整體電纜耐用性方面不如 Cat6 電纜。這是 Cat5e 電纜的常見故障源,可能導致連接不穩定和速度下降,即使它們在技術上經過認證可達到高達 1 Gbps 的速度。最好使用更高等級的 Cat6 電纜,以最大程度地減少電纜引起的連接問題的可能性。
2.4 GHz Wi-Fi 能否支持 100 Mbps?
當與足夠快的互聯網計劃配對時,2.4 GHz 頻段在技術上可以支持Wi-Fi 6路由器上高達 1.2 Gbps 的速度。但在實際情況下,大多數使用 2.4 GHz 頻段的人可能擁有 Wi-Fi 4 或 802.11n 路由器,因為 Wi-Fi 5 僅支持更快的 5 GHz 頻段。在這些情況下,2.4 GHz 頻段的理論最大值約為 300 Mbps。但由於其他因素,如其他設備的干擾和 2.4 GHz 頻段上其他網絡的擁擠,實際速度會進一步下降。一般來說,在 2.4 Ghz 頻段上,您可以預期不到計劃額定速度的一半。嘗試頻段控制以充分利用 2.4 GHz 和 5 GHz 頻段。
以太網電纜長度會影響速度嗎?
是的,以太網電纜有一個額定距離限制,超過這個限制傳輸速度往往會顯著下降。例如,Cat7 電纜可以傳輸高達 100 Gbps,只要電纜長度在 15 米或 50 英尺以內。Cat6 或 Cat5 的距離限制更為寬鬆,它們的大部分速度可以保持到 100 米或 300 英尺左右。實際上,您很少會發現家庭設置中的電纜長度達到 300 英尺。因此,由於距離而導致的速度降低並不是什麼大問題。
我怎麼知道我的路由器是千兆的?
要支持超過 100 Mbps 的互聯網速度,您需要一個千兆路由器。您的 ISP 或 Internet 服務提供商通常會為現代高速光纖寬帶計劃提供兼容的千兆路由器。但是,如果您已經擁有一台較舊的型號,並且正在通過它路由您的互聯網,您可能需要檢查您的路由器是否支持千兆位。您可以查看印在其正面或背面的路由器型號,然後在線查看其規格。
圖片來源:Unsplash。Tanveer Singh 的所有屏幕截圖。



發佈留言