如何修復 ERROR_NO_RANGES_PROCESSED 藍色畫面死機 (BSoD)

由於磁碟管理、網路操作或儲存裝置問題相關的問題,可能會出現藍色畫面死機 (BSoD) 錯誤。要開始解決此問題,請關閉所有不必要的應用程式和進程以最佳化系統資源。接下來,請查看事件檢視器中的事件日誌以進一步了解問題。此外,建議使用受信任的防毒程式或 Windows 安全功能進行全面的惡意軟體掃描。
如何解決 ERROR_NO_RANGES_PROCESSED 312 (0x138)
1. 驗證磁碟錯誤
- 按鍵,在搜尋欄中Windows 輸入cmd ,然後選擇以管理員身份執行以使用提升的權限開啟命令提示字元。
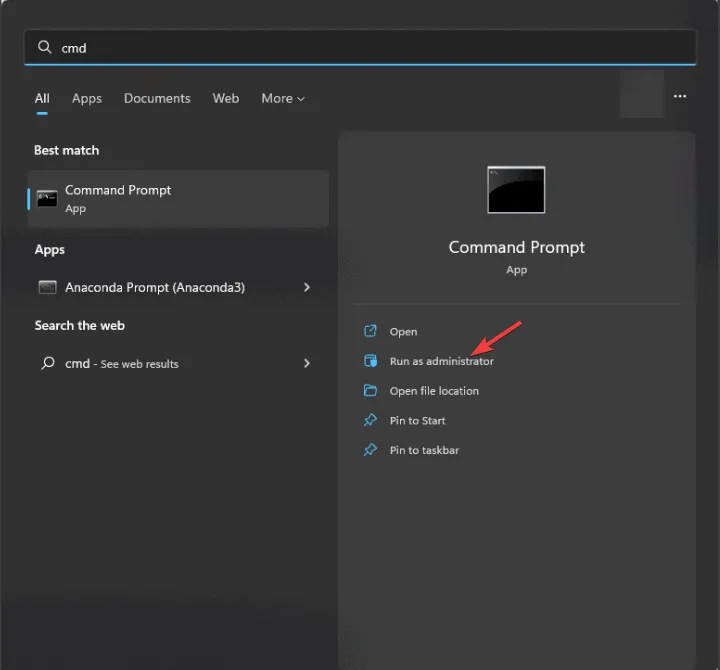
- 在 UAC 提示中按一下「是」允許存取。
- 輸入以下命令修復錯誤並查找磁碟上的壞扇區(將 C: 替換為您的系統磁碟機),然後按Enter:
chkdsk C: /f /r
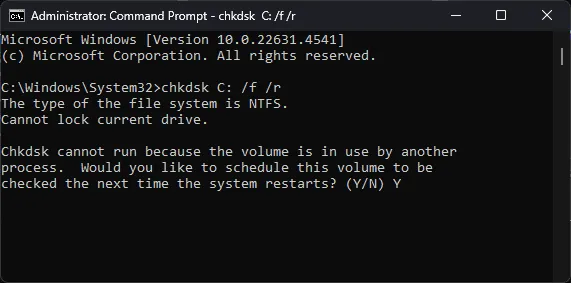
- 如果磁碟目前正在使用,系統將提示您安排下次系統啟動時的掃描。輸入Y並點擊Enter。
- 重新啟動電腦以允許 CHKDSK 掃描在啟動過程中執行。
磁碟檢查將掃描錯誤,並根據發現的內容嘗試修正這些問題。此掃描過程可能會花費大量時間,具體取決於磁碟的大小和故障級別,因此耐心至關重要。
2. 重新安裝導致問題的應用程式
- 按+開啟“設定”應用程式。WindowsI
- 導航至“應用程式”,然後選擇“已安裝的應用程式”。
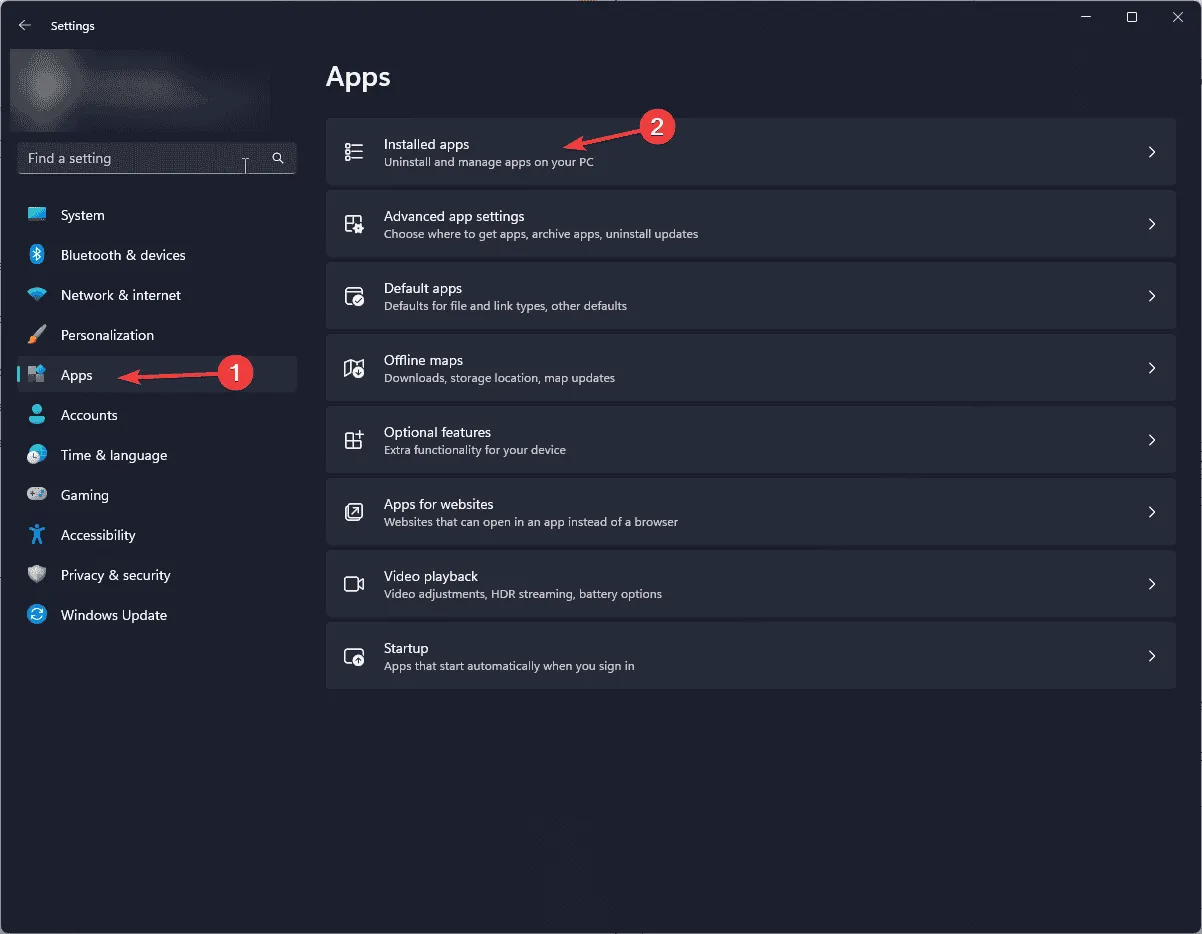
- 找到有問題的應用程序,點擊它旁邊的三個點,然後選擇“卸載”。
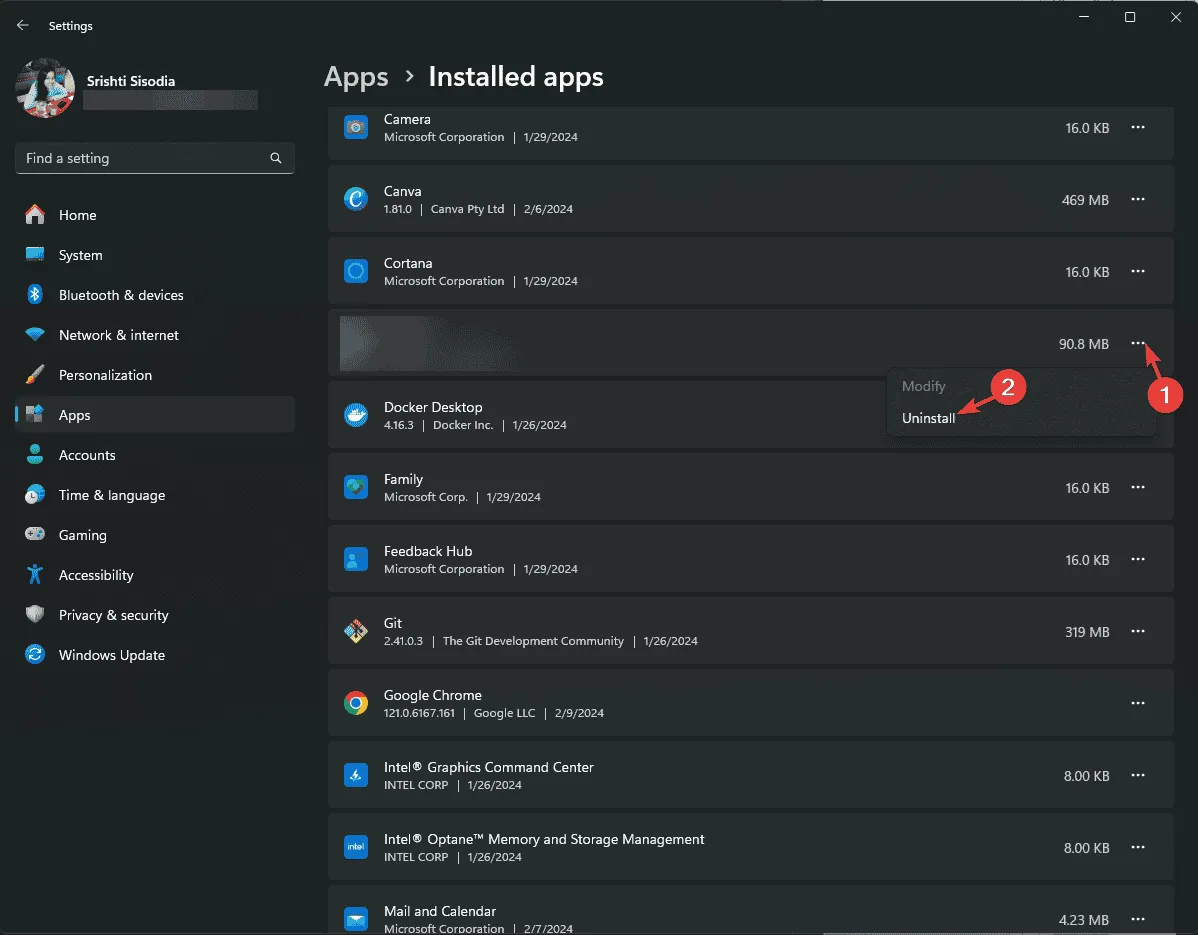
- 再次按一下「卸載」確認卸載。
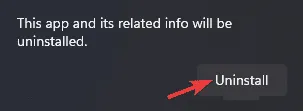
- 造訪官方網站或前往 Microsoft Store 重新安裝應用程式。
3.執行Windows記憶體診斷工具
- 按鍵,在搜尋欄位中Windows 鍵入Windows 記憶體診斷,然後從出現的選項中選擇「開啟」。

- 選擇立即重新啟動並檢查問題。
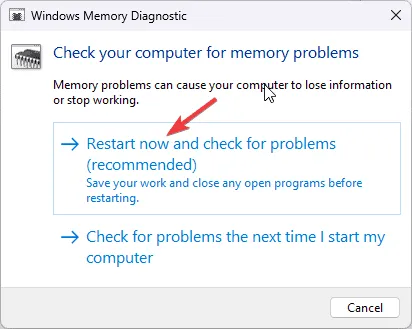
- 您的系統將重新啟動,Windows 記憶體診斷工具將分析記憶體是否有問題。
記憶體掃描完成後,您的電腦將重新啟動並返回登入畫面。重新登入以查看結果。如果偵測到任何錯誤,請考慮重新安裝 RAM 並重新執行診斷。如果問題仍然存在,您可能需要更換有缺陷的記憶體模組。
4. 更新或重新安裝驅動程式
- 按Windows +R 開啟「執行」對話方塊。
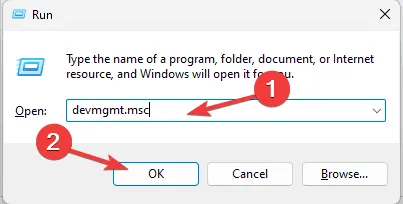
- 鍵入devmgmt.msc並按一下「確定」以存取裝置管理員。
- 展開系統組件的類別,搜尋任何標有黃色三角形和感嘆號的驅動程式。
- 當您確定有問題的驅動程式時,請右鍵單擊它並從上下文功能表中選擇更新驅動程式。
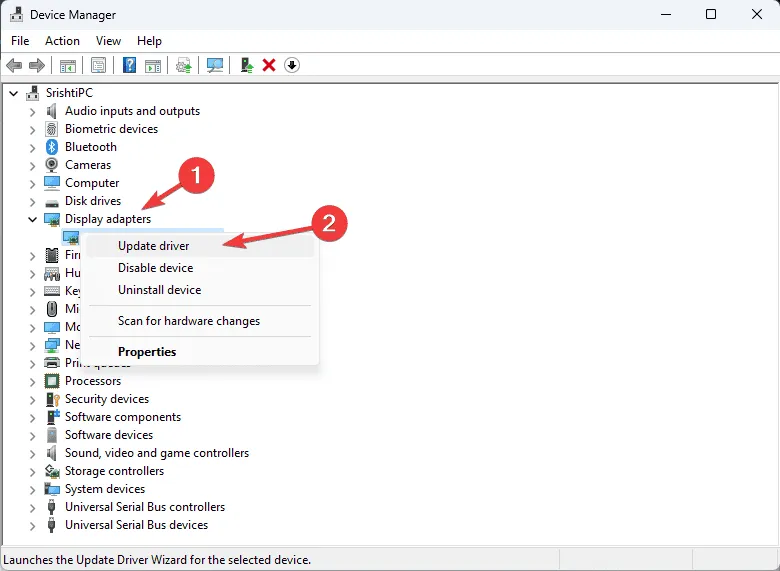
- 選擇自動搜尋驅動程式。 Windows 將嘗試尋找適當的驅動程式版本。
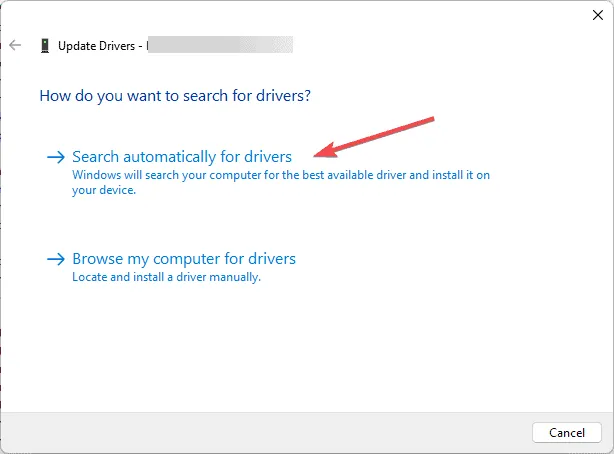
如果 Windows 無法偵測到最新的驅動程式版本,請造訪製造商的網站手動安裝。或者,考慮使用驅動程式更新工具來確保所有驅動程式保持最新狀態。如果更新無法解決問題,請依照下列步驟重新安裝驅動程式:
- 再次開啟裝置管理員並展開相關類別。
- 右鍵單擊該驅動程序,然後從上下文功能表中選擇“卸載” 。
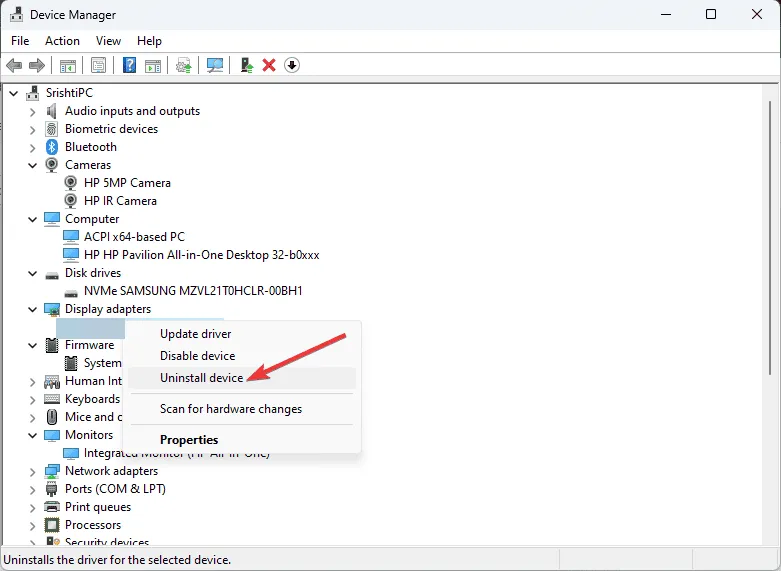
- 按一下卸載以確認您的操作。
- 若要重新安裝驅動程序,請前往“操作”,然後選擇“掃描硬體變更”。
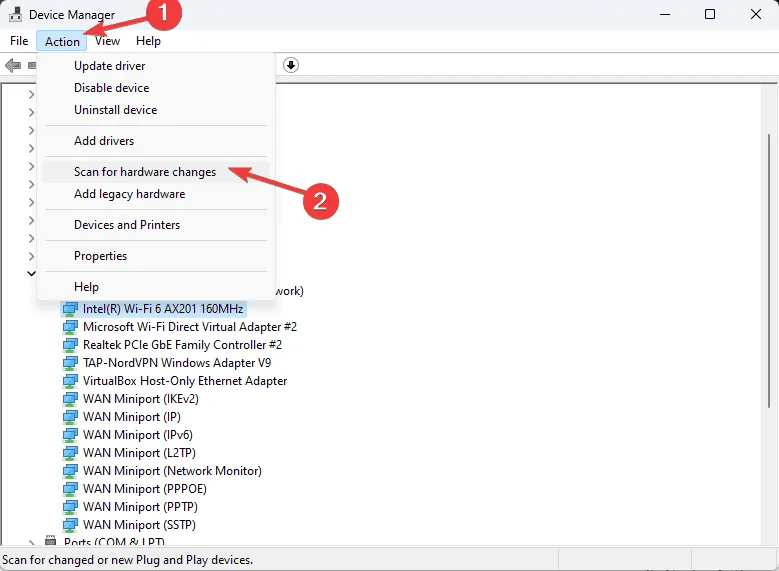
如果有多個驅動程式導致問題,請重複這些步驟,直到解決所有有問題的驅動程式。
5.利用磁碟清理來刪除暫存文件
- 按Windows +R 啟動運行實用程式。
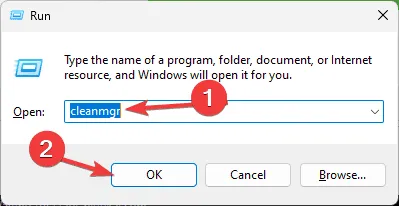
- 輸入cleanmgr並按一下「確定」以開啟磁碟清理實用程式。
- 在「磁碟清理:磁碟機選擇」視窗中,從下拉式功能表中選擇您的磁碟機,然後按一下「確定」。
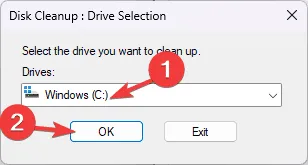
- 點選清理系統檔案。
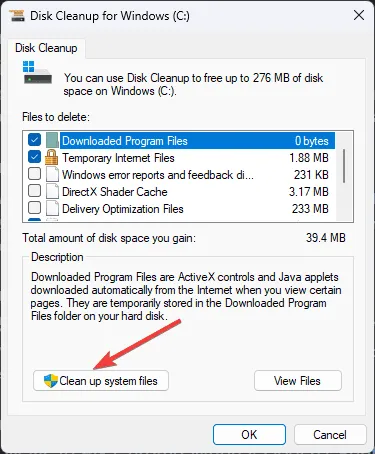
- 在選擇視窗中,再次選擇磁碟機並按一下「確定」。
- 檢查「要刪除的檔案」部分中的所有可用選項,然後按一下「確定」。
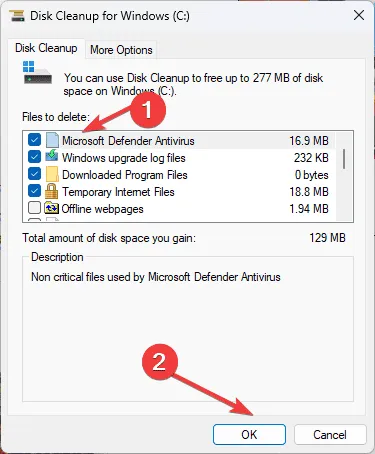
- 最後,按一下「刪除檔案」。
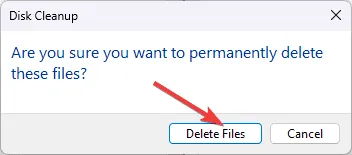
完成這些步驟後,重新啟動電腦並檢查是否再次出現 ERROR_NO_RANGES_PROCESSED 停止程式碼。
6.使用SFC和DISM掃描修復系統文件
- 按鍵,在搜尋欄位中Windows 輸入cmd ,然後選擇以管理員身份執行以存取提升的命令提示字元。
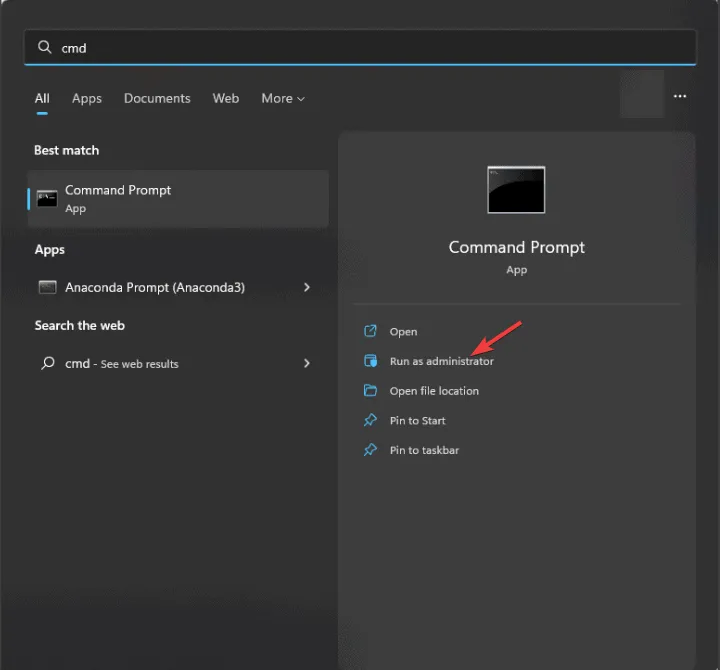
- 若要掃描並恢復損壞的系統文件,請鍵入以下命令並按Enter:
sfc /scannow
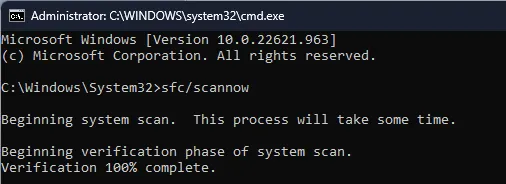
- 等待掃描完成,然後輸入以下命令以使用 Windows 更新來源修復和還原系統元件:
Dism /Online /Cleanup-Image /RestoreHealth
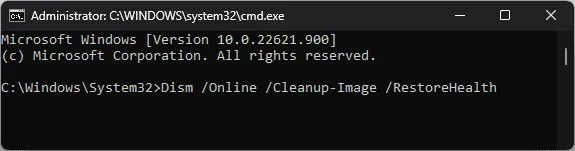
- 掃描成功完成後,重新啟動電腦以套用變更。
7. 檢查虛擬記憶體/頁面檔案設置
- 按+開啟“設定”應用程式。WindowsI
- 選擇“系統”,然後導航至“關於”。
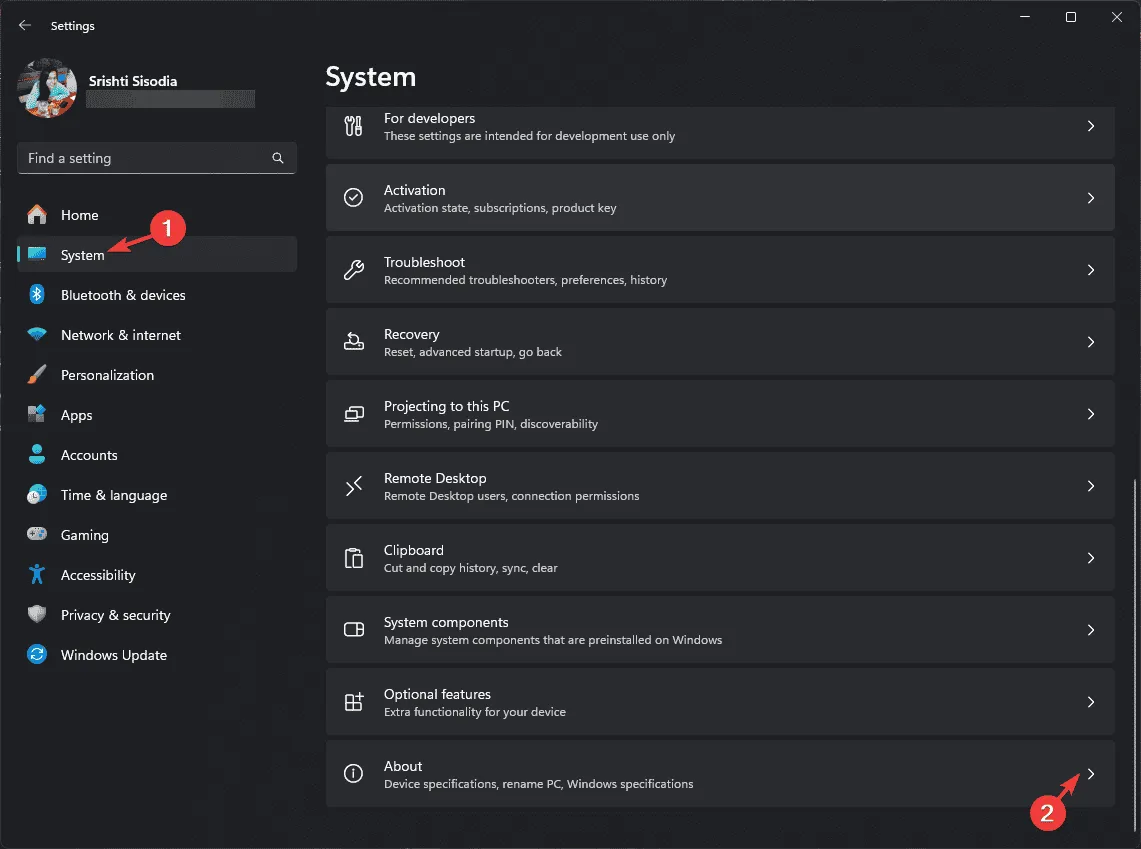
- 點選進階系統設定。
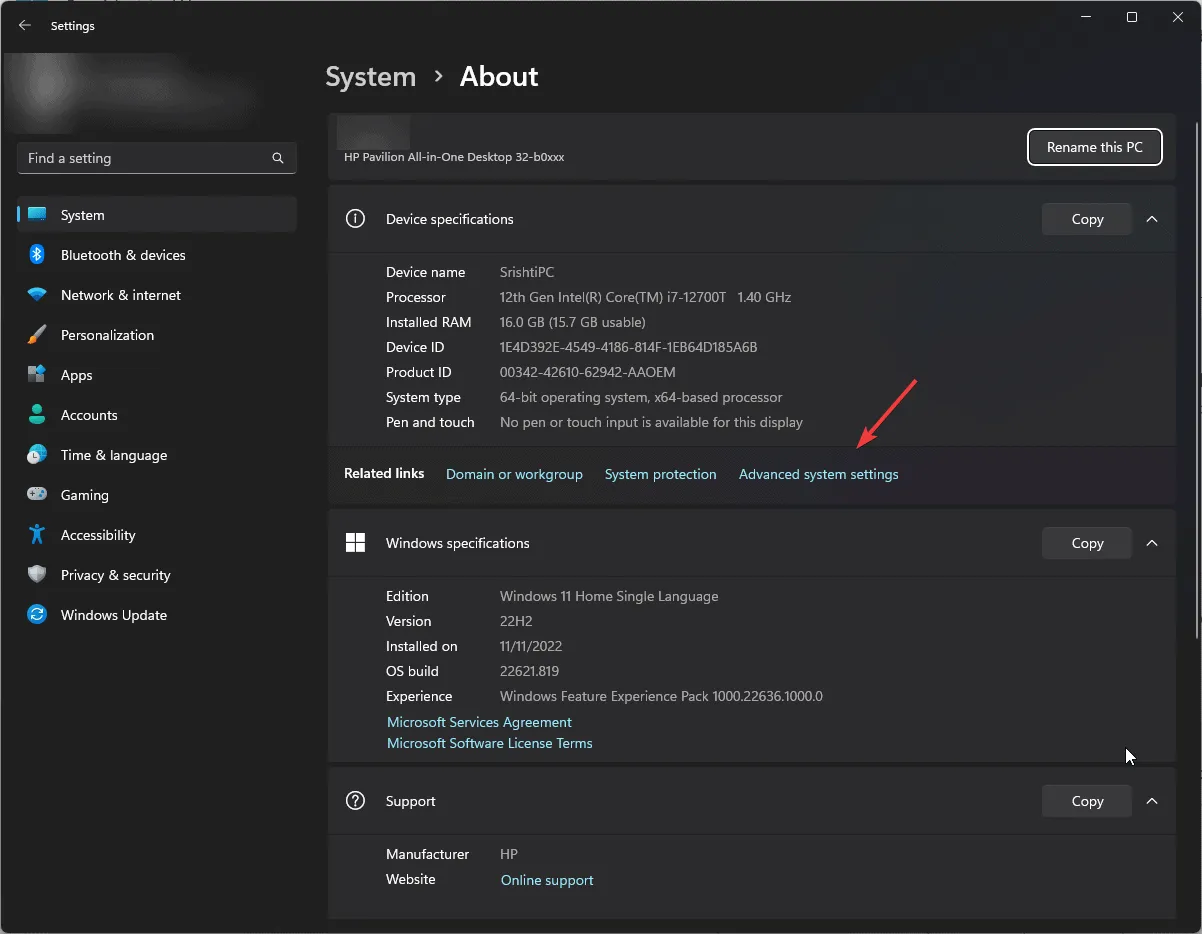
- 在「系統屬性」視窗中,切換到「進階」標籤。
- 找到“效能”部分並選擇“設定”按鈕。
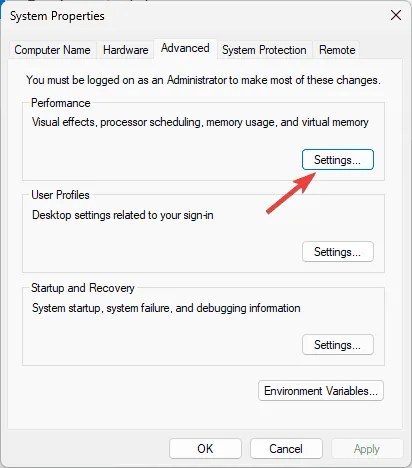
- 在“效能選項”視窗中,轉到“進階”選項卡。
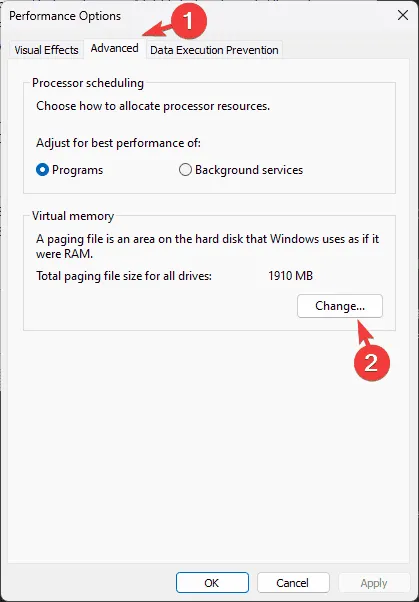
- 在「虛擬記憶體」部分中,按一下「更改」。
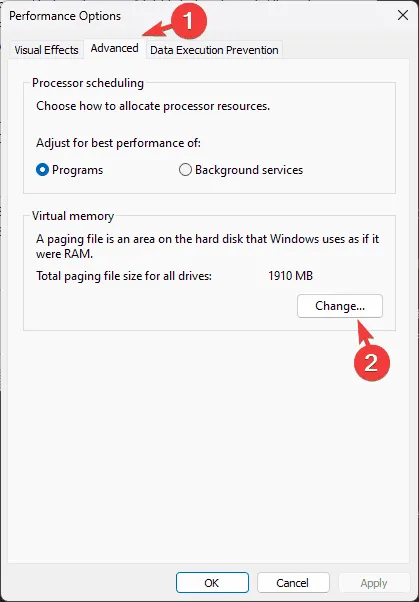
- 取消勾選「自動管理所有磁碟機的分頁檔案大小」旁的方塊。

- 現在檢查目前大小,如有必要,修改頁面檔案大小,然後按一下「確定」。檢查是否再次出現ERROR_NO_RANGES_PROCESSED。
8. 將系統還原到先前的版本
- 按鍵Windows ,在搜尋框中鍵入控制面板,然後從結果中選擇「開啟」。
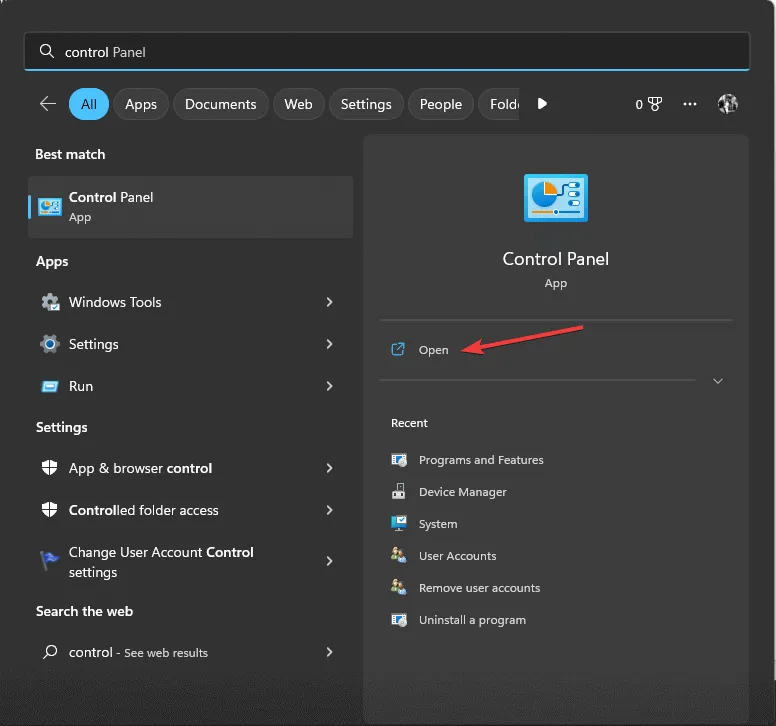
- 將視圖變更為大圖標,然後選擇恢復。
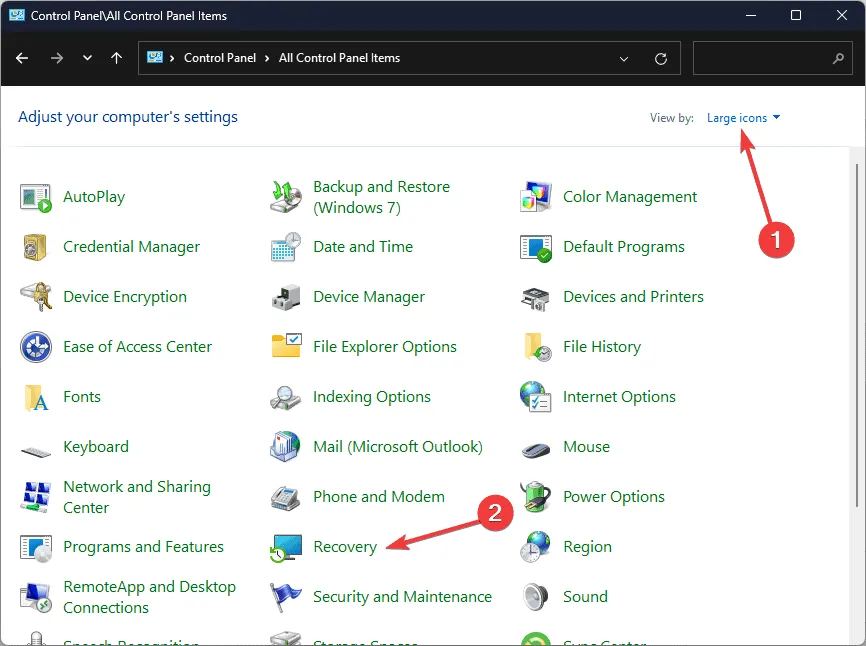
- 按一下「開啟系統還原」。
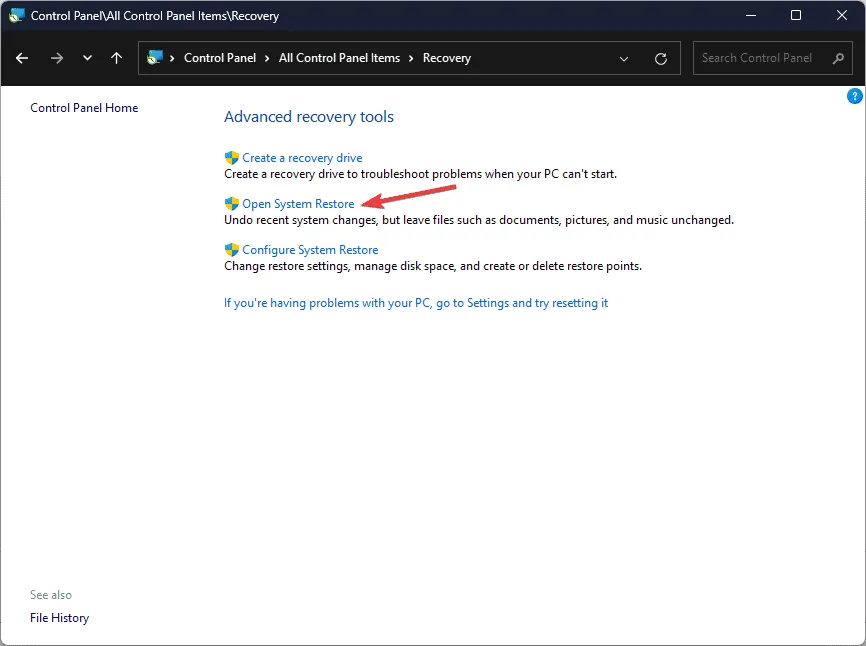
- 在「系統還原」視窗中,選擇「選擇其他還原點」,然後按一下「下一步」。
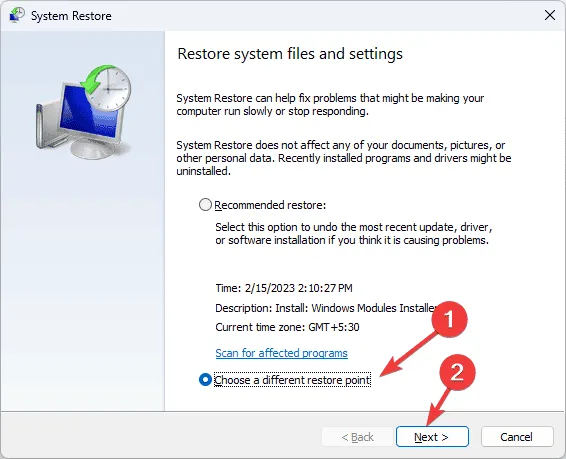
- 從還原點清單中,選擇遇到 ERROR_NO_RANGES_PROCESSED BSoD 之前的還原點,然後按一下「下一步」。
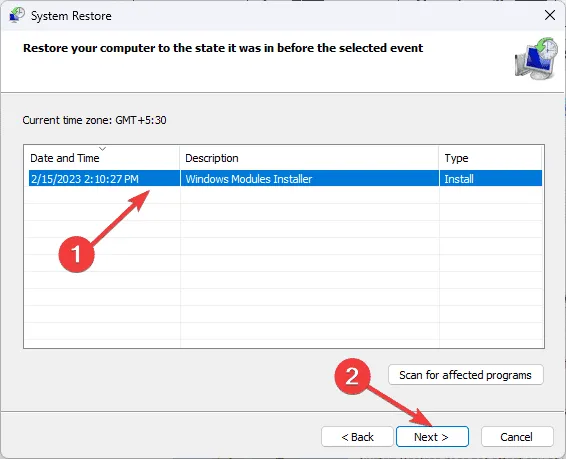
- 按一下“完成”開始恢復過程。
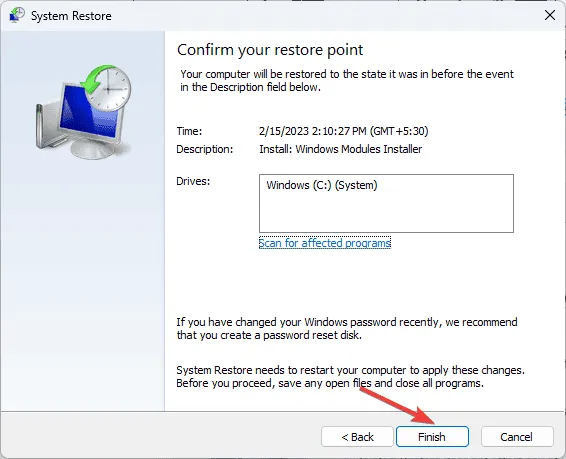
您的電腦將重新啟動並還原到所選的還原點。
如果您對 ERROR_NO_RANGES_PROCESSED BSoD 有任何疑問或見解,請在下面的評論中分享。我們隨時為您提供協助!
發佈留言