使用縮放時如何修復錯誤代碼 1102404、4503 或 4502

Zoom 已成為遠程通信和協作的必備工具,但有時您可能會遇到 1102404、4503 或 4502 等錯誤代碼,這些錯誤代碼可能會破壞您的 Zoom 體驗。
在這篇博文中,我們將為您提供一些可能的解決方案來幫助您解決這些 Zoom 錯誤。
解決縮放錯誤代碼 1102404、4503 或 4502 的方法
通過執行這些步驟,您將能夠順利地返回 Zoom 會議和在線互動。
將您的 Zoom 應用程序更新到最新版本
確保您的設備上安裝了最新版本的 Zoom 應用程序至關重要。更新通常包括可以解決各種錯誤的錯誤修復和改進。要更新 Zoom,請按照下列步驟操作:
- 在您的設備上打開 Zoom 應用程序。
- 轉到設置或首選項菜單。
- 尋找“檢查更新”選項。
- 如果有更新可用,請按照提示進行安裝。
通過將 Zoom 更新到最新版本,您將有最大的機會解決與過時軟件相關的任何錯誤。
重啟 Zoom 和您的設備
一個簡單有效的故障排除步驟是重啟 Zoom 應用程序和您的設備。按著這些次序:
- 完全關閉 Zoom 應用程序。
- 重新打開 Zoom 應用程序。
- 此外,重新啟動您的設備以刷新系統並清除任何臨時故障。
通過重新啟動 Zoom 和您的設備,您可以讓它們重新開始並可能解決可能導致錯誤代碼的任何問題。
檢查您的互聯網連接
擁有穩定可靠的互聯網連接對於有效使用 Zoom 至關重要。為確保流暢的 Zoom 體驗,請按照以下步驟操作:
- 驗證您的互聯網連接是否穩定。
- 如果您使用的是 Wi-Fi,請考慮切換到有線連接以獲得更穩定可靠的連接。
通過確保強大而穩定的互聯網連接,您可以消除 Zoom 錯誤的常見原因之一,並提高 Zoom 會議的整體質量。
在您的設備上禁用安全軟件
有時,您設備上的防病毒軟件或防火牆軟件會干擾 Zoom 的功能並觸發錯誤代碼。暫時禁用此類安全軟件有助於確定問題是否由它們引起。按著這些次序:
- 在您的設備上找到防病毒軟件或防火牆軟件。
- 暫時禁用或暫停軟件。
- 檢查在禁用安全軟件時錯誤代碼是否仍然存在。
- 完成故障排除過程後,請記住重新啟用安全軟件。
通過暫時禁用安全軟件,您可以確定它們是否與 Zoom 發生衝突並導致錯誤代碼出現。
清除 Zoom 應用程序緩存
- 在您的設備上打開 Zoom 應用程序。
- 轉到設置或首選項菜單。
- 導航到“高級”選項卡。
- 查找“緩存數據”部分。
- 單擊“清除”按鈕以清除縮放緩存。
通過清除 Zoom 緩存,您可以刪除任何可能導致錯誤代碼出現的潛在損壞數據。
重新安裝 Zoom 應用程序
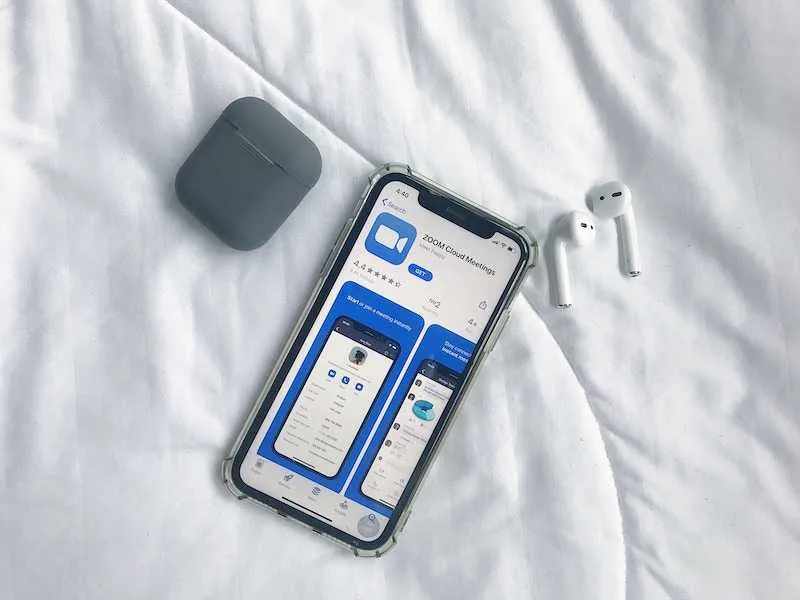
如果以上解決方案均無效,您可以嘗試卸載 Zoom,然後重新安裝。此過程可以幫助消除可能導致錯誤代碼的任何損壞文件。按著這些次序:
- 從您的設備卸載 Zoom。
- 前往 Zoom 官方網站並下載最新版本的應用程序。
- 按照提供的說明在您的設備上安裝 Zoom。
通過重新安裝 Zoom,您可以確保全新安裝可以潛在地解決導致錯誤代碼的任何潛在問題。希望這可以幫助!



發佈留言