如何修復 MS Store 中的錯誤代碼 0x803F800A
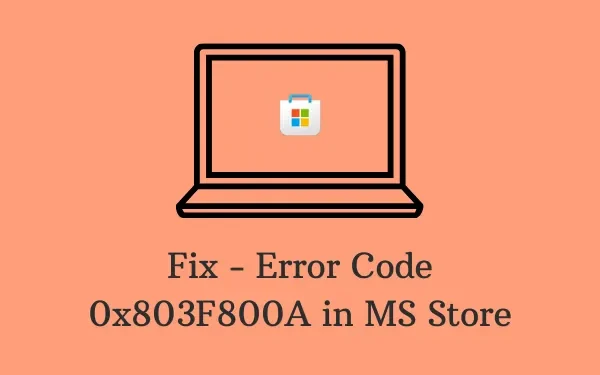
強調:
- 請記住始終檢查您的網路連線並首先確保穩定性。
- 若要修復錯誤代碼 0x803F800A,請執行 Windows 應用程式商店應用程式疑難排解;您也可以清除 Microsoft Store 快取。
- 如果這些解決方案不起作用,請聯絡 Microsoft 支援以獲得進一步的協助和故障排除。
是什麼原因導致 MS Store 出錯 0x803F800A?
當您未使用 Microsoft 帳戶登入或有網路連線問題時,通常會發生此錯誤。除此之外,損壞的商店檔案或與商店應用程式相關的快取的存在也可能在 Windows 11/10 PC 上觸發此問題。要解決這個問題,請嘗試這些修復–
修復 – MS Store 錯誤代碼 0x803F800A
在繼續修復錯誤代碼 0x803fb107 之前,請先執行這些初步檢查。只有當您的裝置不滿足這些條件時,您才應轉到解決方案部分。
- 穩定的網路連線:您必須保持良好的網路和良好的下載速度才能安裝新應用程式或更新 MS Store 中的現有應用程式。下載應用程式期間,網路可能會斷開,導致 ping 遺失問題。當發生這種情況時,可能會導致不同的錯誤代碼,包括0x803fb107。
幾分鐘後,您可以嘗試再次安裝/更新該應用程式。如果問題再次出現,您最好切換到其他網路或再等待一段時間。
要找出這是否確實是由於網頁問題而發生的,請打開預設瀏覽器並嘗試瀏覽不同的網站。當您確定電腦上沒有網路問題時,請按順序嘗試這些解決方法 –
1] Windows 應用程式商店應用程式故障排除
對 Windows 應用程式商店應用程式進行故障排除是您可能嘗試解決錯誤代碼 0x803fb107 的第一件事。這基本上是一個內建程序,可以查找根本原因並修復它們。以下是 Microsoft Store 應用程式進行故障排除的方法 –
- 右鍵單擊“開始”並選擇“設定”。
- 在右側窗格中選擇“系統” >“故障排除” 。
- 按一下「其他疑難排解」以查看其所有內容。
- 向下捲動到底部,然後點擊Windows 應用程式商店應用程式旁的「執行」 。
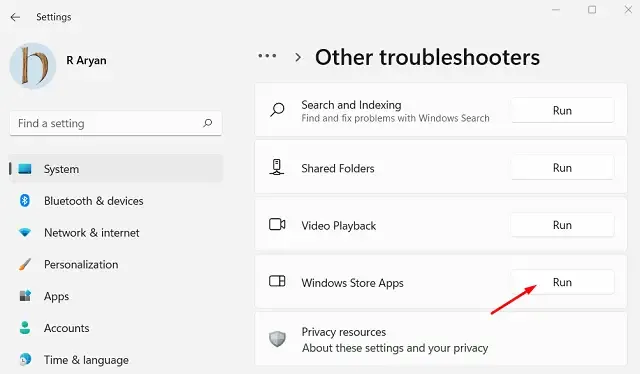
- 接下來將啟動故障排除程序並開始診斷/修復根本原因。
當此工具完成故障排除後,重新啟動您的電腦。我希望錯誤 0x803fb107 在下次登入時得到解決。
2]重置微軟商店
由於某些內部故障、儲存的快取或第三方應用程式交互,可能會出現應用程式商店錯誤。如果是這種情況,您最好重置您的 MS Store 應用程式。為此,請使用以下步驟 –
- 首先以管理員身分啟動 CMD。
- 當 UAC 視窗出現提示時,點選Yes。
- 在提升的控制台上,輸入以下內容並按 Enter –
WSReset.exe
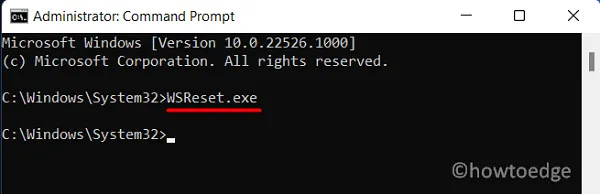
- 此命令會將您的商店應用程式重設為其預設值。
- 重新登入您的 Microsoft 帳戶並檢查問題是否已解決。
您可以透過造訪以下路徑找到它的設定 –
Settings (Win + I) > Apps > Apps and Features
- 找到 Microsoft Store 應用程序,按一下其右端可用的三個垂直點,然後選擇「進階選項」。
- 在後續頁面上,向下捲動到「重置」部分,然後按一下「修復」按鈕。
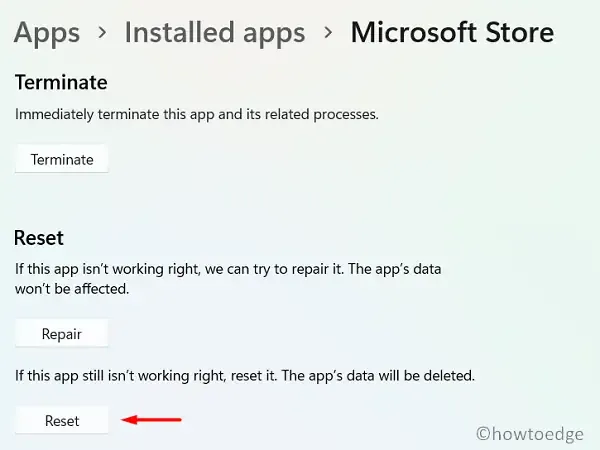
如果錯誤 0x803fb107 仍然存在,請按一下「重設」按鈕。請重新啟動您的電腦,以便所做的變更在下次登入時生效。
3]登出然後重新登入MS Store
如果錯誤 0x803fb107 仍然出現,請檢查登出 Microsoft 帳戶是否有助於解決此問題。以下是退出商店應用程式的方法 –
- 首先啟動 Microsoft Store。
- 前往您的個人資料,然後按一下「登出」。
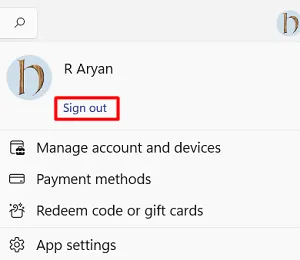
- 您將在 MS Store 中登出您的官方 Microsoft 帳戶。
- 重新啟動電腦,再次啟動 MS Store,然後使用您的官方帳戶憑證登入。
4]透過PowerShell重新安裝Microsoft Store
如果即使重置 MS Store 也無法修復錯誤代碼 0x803fb107,您應該重新安裝此系統應用程式。由於無法直接解除安裝 Microsoft Store,因此您必須使用 Windows PowerShell(管理員)。以下是執行此任務的方法 –
- 按下“Windows 鍵和 X”啟動電源選單。
- 選擇選項 – Windows 終端機(管理員)。
- 終端將預設登陸 Windows PowerShell (admin)。
- 現在,複製/貼上以下 cmdlet 並按 Enter –
Get-AppxPackage -allusers *WindowsStore* | Remove-AppxPackage
- 此程式碼將從您的電腦中刪除 Microsoft Store 的所有執行個體。您甚至可能在系統托盤上找不到它。
- 重新啟動您的電腦,以便 MS Store 中的所有剩餘檔案和殘留檔案也被刪除。
- 重新登入您的裝置並接下來執行此命令 –
Get-AppxPackage -allusers *WindowsStore* | Foreach {Add-AppxPackage -DisableDevelopmentMode -Register "$($_.InstallLocation)\AppXManifest.xml" }
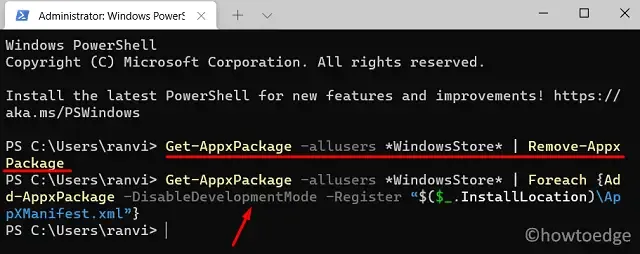
- 這會將商店應用程式的新副本帶到您的電腦上。
我希望重新安裝 MS Store 確實可以解決 Windows 11 或 10 PC 上的錯誤代碼 0x803F800A。
如何修復 Xbox 錯誤 0x803F800A
如果您在 Windows 中的 Xbox 主機或 Xbox 配套應用程式上玩遊戲時收到相同的錯誤代碼,則必須執行以下操作 –
啟動您的 Microsoft Store 應用程式並在其中搜尋該特定遊戲。當您執行該遊戲的試用版時,Xbox 上會出現錯誤 0x803F800A。當您在 Windows 應用程式商店中搜尋該遊戲時,系統會建議您購買該遊戲。購買該遊戲,以便您可以透過完全訪問來享受其遊戲玩法。



發佈留言