如何在 Windows 10 上修復錯誤代碼 0x800f081f

在過去的幾年裡,微軟一直致力於 Windows,但即便如此,用戶也不得不經常在桌面屏幕上看到不同的錯誤代碼。最近一些Windows 10用戶在啟用後報告錯誤代碼0x800f081f 。NET Framework 通過 DISM 工具或安裝嚮導。
除了錯誤代碼 0x800F081F 之外,您可能會在計算機屏幕上看到其他三個代碼 0x800F0906、0x800F0907 和 0x800F0922。它們也習慣於因為潛在的問題而出現。
錯誤代碼 0x800f081f 解決方案
要修復 Windows 10 上的錯誤代碼 0x800f081f,請使用以下方法 –
1]配置您的組策略編輯器
為了解決這個錯誤代碼,您可以嘗試配置組策略編輯器並檢查它是否解決了問題。您的組策略可能會影響操作系統的能力並激活安裝。此處您應該注意的一件事是組策略在 Windows 10 的教育版、專業版和企業版上原生可用。因此,如果您擁有此處提到的版本,則可以使用此解決方案。
- 單擊“開始”按鈕,鍵入“
gpedit.msc”,然後按 Enter 鍵打開本地組策略編輯器。 - 在“組策略”窗口中,導航到以下位置 –
Computer Configuration > Administrative Templates > System
- 選擇系統,然後將注意力移到屏幕右側。
- 向下滾動,直到找到標題為“為可選組件安裝和組件修復選項指定設置”的條目。
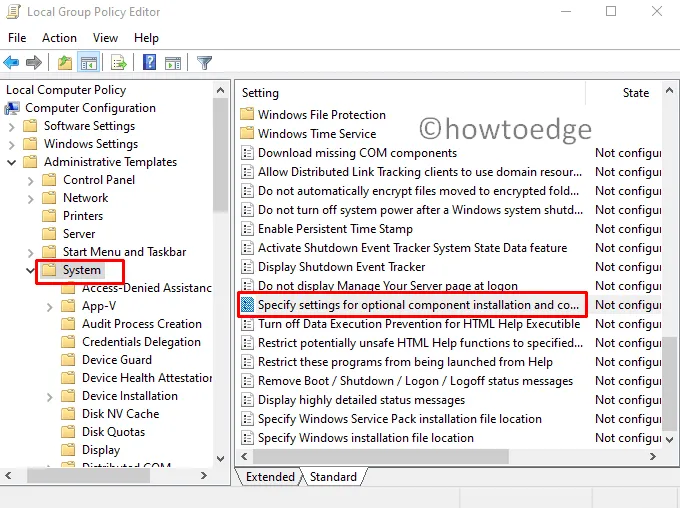
- 看到條目後,雙擊它,然後從下一個彈出窗口中選擇啟用。
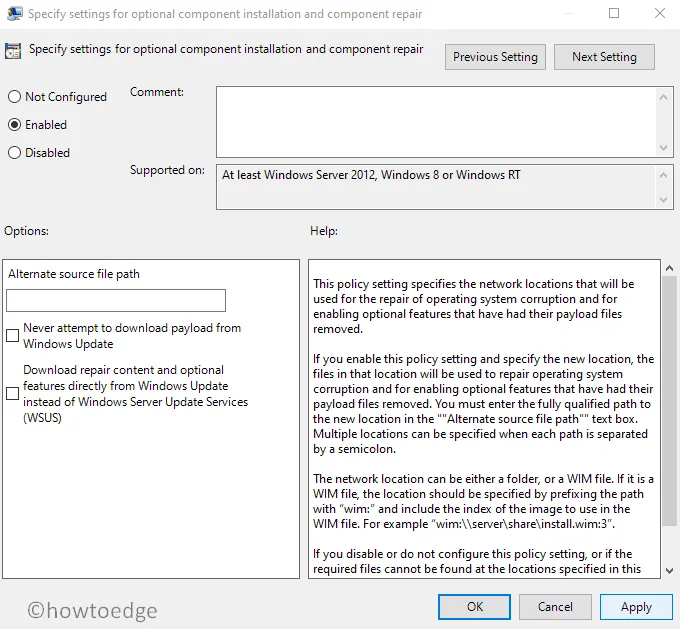
- 現在單擊應用,然後單擊確定按鈕以保存更改。
完成上述步驟後,檢查錯誤代碼。如果它仍然存在,請向下移動並嘗試下一個解決方法。
2]啟用。NET 框架使用 DISM
此方法是要求您運行 DISM 命令工具以啟用的最佳和最簡單的解決方案之一。網絡框架。以下是您可以嘗試的步驟:
但在執行這些步驟之前,請確保您擁有當前操作系統的 ISO 映像。如果您沒有,可以使用媒體創建工具下載並安裝 Windows ISO。
現在打開提升的命令提示符並鍵入以下命令:
Dism /online /enable-feature /featurename:NetFx3 /All /Source:[Drive]:\sources\sxs /LimitAccess
按回車鍵運行命令行。一旦它完成了執行過程,. NET 3.5 將被啟用。
配置組策略編輯器後,檢查錯誤代碼。如果它仍然存在,請繼續執行下一個解決方法。
| 提示:此方法也適用於修復錯誤代碼 0x800F0922。 |
3]重新安裝微軟。網絡框架 3.5
如果以上解決方法都不行,最後可以重新安裝。net 3.5 Windows 10 解決錯誤代碼。為此,請按照以下說明進行操作 –
- 首先,打開 Windows 10 PC 上的控制面板。
- 從可用項目中選擇程序和功能。
- 在左側面板中,選擇打開或關閉 Windows 功能。
- 在“Windows 功能”對話框中,單擊.NET Framework 3.5(包括 .NET 2.0 和 3.0)旁邊的複選框。
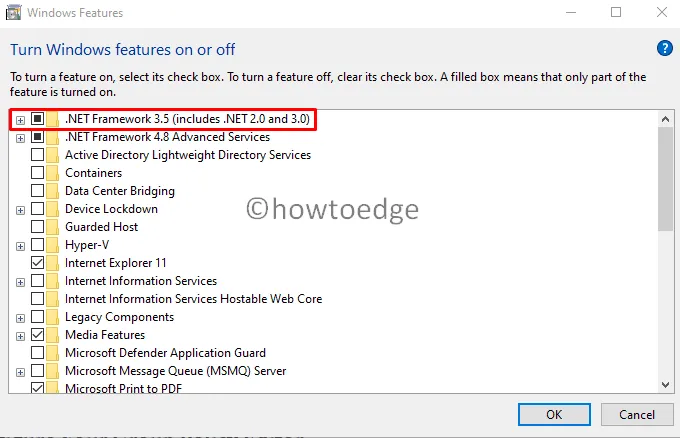
- 現在單擊確定按鈕以保存更改。這可能需要一段時間才能完成安裝過程,因此請耐心等待。
完成安裝過程後,問題現在應該已經解決了。檢查錯誤代碼 0x800f081f 是否仍然出現。
重置 Windows 更新組件
手動安裝最近的累積更新還可以找到並修復在您的 PC 上觸發錯誤代碼 0x800f081f 的任何原因。
就這樣!!!



發佈留言