如何修復 Windows 11/10 中的錯誤代碼 0x80070043
一些 Windows 使用者報告在嘗試開啟外部伺服器上的檔案時遇到錯誤代碼0x80070043 。執行某些應用程式時似乎也會出現此問題,尤其是 Windows Office。儘管該問題在 Windows 7 和 Windows 8.1 上更頻繁地發生,但我們也在 Windows 10 和 Windows 11 上發現了實例。
導致此錯誤的最常見原因是 Windows 系統檔案損壞,這會降低電腦速度並增加安全風險。你呢?您是否也在處理 0x80070043 錯誤?下面列出了一些可能的解決方案,可以幫助您解決該問題。

為什麼會出現 Windows 錯誤代碼 0x80070043?
許多成功解決該問題的用戶都推薦了不同的修復策略。以下列出了一些可能涉及的潛在罪魁禍首:
- 當停用SMB 檔案傳輸必要的策略時,通常會觸發此類問題。在這種情況下,您需要在本機群組原則編輯器中啟用網路啟動本機原則來解決該問題。
- 一些用戶報告由於條件錯誤而遇到此問題。若要解決此問題,請以安全模式啟動電腦並刪除 Temp 資料夾的內容。
- 損壞的系統檔案也可能導致此錯誤。有時,由於您的作業系統無法追蹤您要開啟的檔案的正確位置,可能會出現此錯誤。如果發生這種情況,您應該運行系統檔案檢查器和DISM等工具來解決此問題。
- 另一種可能性是最近啟用的應用程式或服務正在幹擾 InstallShield。發生這種情況時,可以使用系統還原工具來解決問題。
- 如果SFC和DISM無法解決問題,則全新安裝或修復安裝每個作業系統元件是解決問題的唯一方法。
如何修復 Windows 11/10 中的錯誤代碼 0x80070043
以下是如何修復 Windows 11/10 中的錯誤代碼 0x80070043 –
1]啟用網路啟動本地策略
可能是「網路啟動本機原則」阻止了 SMB 檔案傳輸。一些 Windows 使用者報告說,在本機群組原則編輯器中啟用策略後,他們的問題終於得到解決。您可以這樣解決:
- 右鍵單擊“開始”按鈕並選擇“運行”選項。
- 在「執行」對話方塊中,鍵入「gpedit.msc」並按 Enter。然後本地群組原則編輯器策略將
- 發射。
- 如果出現 UAC 彈出窗口,請按一下「是」授予管理權限。
- 開啟本機群組原則編輯器後,從左側選擇本機電腦原則 > 電腦設定 > 管理範本。
- 轉到右側並點擊“系統”,然後從可用選項中選擇“登入” 。
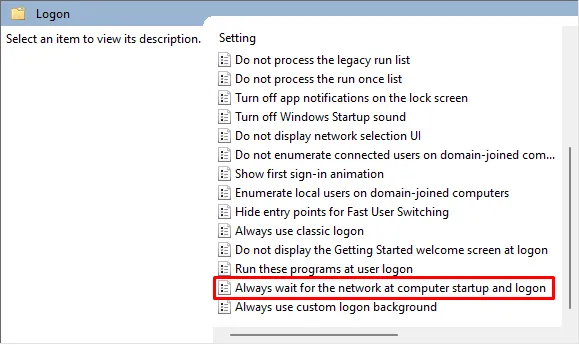
- 現在雙擊「電腦啟動和登入時始終等待網路」。
- 在下一個畫面上,選擇“已啟用”並按一下“應用”以儲存變更。
- 套用變更後,重新啟動電腦。
現在,按照先前導致錯誤代碼 0x80070043 所採取的步驟進行操作。如果問題仍然存在,您可以繼續使用下一個方法。
2]在安全模式下刪除Temp資料夾
有時條件錯誤也可能導致 0x80070043 錯誤。當您以安全模式啟動電腦時,請透過刪除 %temp% 資料夾的內容來清除條件錯誤。
按照以下說明操作後,一些用戶報告說他們不再看到 0x80070043 錯誤。操作方法如下:
- 關閉計算機,然後重新啟動。現在,等待看到初始登入畫面。
- 點選右下角的電源圖示。
- 在出現的上下文選單上,在觸發Restart時按住Shift鍵。
- 下次電腦重新啟動時,它將打開“故障排除”選單。從那裡按一下“故障排除” 。
- 從「進階選項」選單的選項清單中選擇「啟動設定」。
- 若要以有網路的安全模式啟動,請在「啟動設定」選單中按F5 。
- 下次啟動程序完成後,將出現略有不同的登入畫面。如果您有 Windows 密碼,請輸入該密碼以完成啟動程序。
- 啟動序列完成後,使用Windows+R鍵開啟「執行」對話方塊。
- 現在在文字方塊中輸入%temp%並按Enter 鍵開啟 Temp 資料夾。
- 在下一個畫面上,按Ctrl+A鍵選擇所有文件,然後按刪除鍵將它們從臨時資料夾中刪除。
- 清除Temp資料夾後,重新啟動電腦並檢查問題是否在下次啟動時解決。
如果問題仍然存在,請向下捲動到下一個解決方案。
3]使用系統檔案檢查器
此問題也可能是由某種形式的系統檔案損壞引起的。在這裡,作業系統似乎不再能夠追蹤檔案的正確位置,這就是導致錯誤的原因。
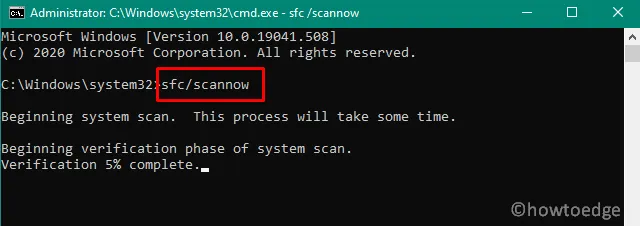
- 以管理員身分執行命令提示字元。
- 在下一頁鍵入以下命令 –
sfc /scannow
- 現在按Enter鍵掃描系統文件
- 該過程完成後,關閉正在運行的視窗。
- 重新啟動電腦並檢查問題是否解決。
4]運行DISM掃描
部署映像服務和管理 (DISM) 工具可用於解決與 Windows 作業系統相關的各種問題。在這裡,您可以使用此工具透過修復損壞的 Windows 映像檔(包括 Windows 安裝程式)來修復錯誤代碼 0x80070043。為此,請按照以下步驟操作 –

- 按Windows+R鍵開啟「執行」對話方塊。
- 然後輸入cmd並按Ctrl+Shift+Enter鍵。
- 如果螢幕上出現 UAC 提示,請按一下「是」按鈕。
- 在提升的命令提示字元中鍵入以下 URL,然後按 Enter –
DISM.exe /Online /Cleanup-image /Restorehealth
- 這需要一些時間,所以請耐心等待。
5]使用系統恢復實用程式
該錯誤可能是由於您的系統最近發生的變更導致您的作業系統無法開啟 InstallShield 執行檔。如果是這種情況,您應該嘗試使用系統還原實用程式將電腦還原到正常運行的較早時間來解決此問題。
若要使用系統還原,請執行下列步驟 –
- 右鍵單擊“開始”並選擇“運行”選項。
- 在「執行」對話方塊中鍵入rstrui,然後按 Enter 鍵開啟「系統還原」功能表。
- 在下一頁上,按一下“下一步”按鈕。
- 選取顯示更多報告點複選框。
- 現在查看每個已儲存的還原點的日期,並選擇比您注意到問題開始發生時更早的還原點。
- 設定完成後,按一下「完成」。
當您啟動此程序時,您的電腦將重新啟動並恢復其先前的狀態。重新啟動電腦並查看錯誤是否已解決。
就是這樣。
發佈留言