如何修復 Windows 10 中的錯誤代碼 0x80070035
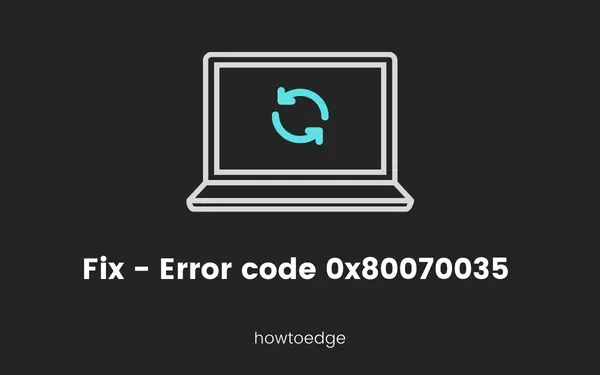
網絡共享是 Microsoft Windows 的一個重要屬性,它可以幫助兩個或多個用戶共享資源,而無需使用連接線。當兩個或多個用戶保持連接到同一網絡時,他們可以在他們之間共享數據或任何其他信息。在這篇文章中,我們將討論限制通過同一網絡訪問信息的錯誤代碼 0x80070035。
必須更正錯誤代碼 0x80070035 才能利用 Windows 的網絡共享功能。使用此錯誤代碼,您可能會看到以下錯誤消息 – “錯誤代碼:0x80070035。找不到網絡路徑。” 您可以按照本文中討論的一個或其他解決方案來解決此問題。
錯誤代碼 0x80070035 的原因是什麼?
當您的電腦找不到它所連接的網絡路徑時,通常會發生此錯誤。因此,當您嘗試在加入同一家庭網絡的朋友之間共享文件時,您會遇到某些限制,或者只是出現此錯誤代碼。
Windows 內部網絡中的錯誤代碼 0x80070035
要修復 Windows 內部網絡中的錯誤代碼 0x80070035,請按照以下步驟操作:
1]啟用 TCP/IP 上的 NetBIOS
網絡基本輸入輸出系統幫助兩個設備通過LAN(局域網)進行通信。啟用 NetBIOS 至關重要,因為它允許應用程序依賴 NetBIOS。您可以按照以下步驟來啟用它:
- 通過鍵入Windows + R鍵打開“運行”命令。
- 在文本字段中輸入“NCPA.CPL”,然後按“確定”。
- 右鍵單擊“默認網絡”並選擇“屬性”。
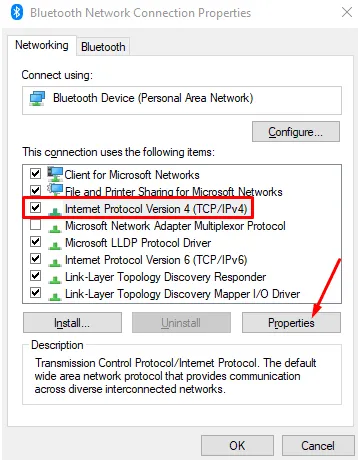
- 選擇Internet 協議版本 4 (TCP/IPv4),然後單擊屬性。
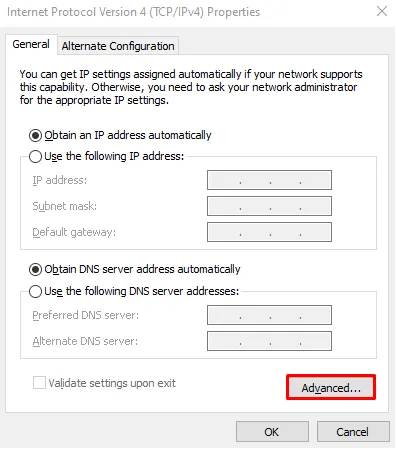
- 在“常規”選項卡上,單擊“高級”按鈕。
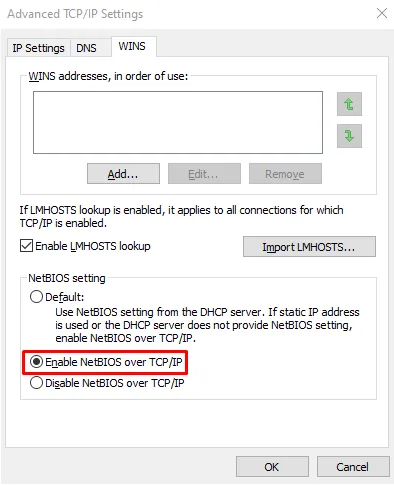
- 轉到WINS選項卡並標記“啟用 TCP/IP 上的 NetBIOS”複選框。
- 單擊“確定”按鈕保存更改。
- 重新啟動計算機並檢查其是否有效。
2]確保 TCP/IP NetBIOS Helper 服務正在運行
TCP/IP NetBIOS 幫助程序服務在後端運行,以啟動設備之間的網絡共享。這是在 Microsoft Windows 中運行的一項永久服務,提供對 TCP/IP 上的 NetBIOS 的支持。如果 TCP/IP Net BIOS 幫助程序服務被禁用,您需要使用以下過程啟用它並檢查它是否工作。
- 使用Windows + S鍵打開任務欄搜索選項。
- 現在輸入服務並打開服務文件夾。
- 在服務文件夾中查找TCP/IP NetBIOS Helper 。

- 找到它後,右鍵單擊它 並選擇“屬性”。
- 在“屬性”窗口中,轉到“常規”選項卡。
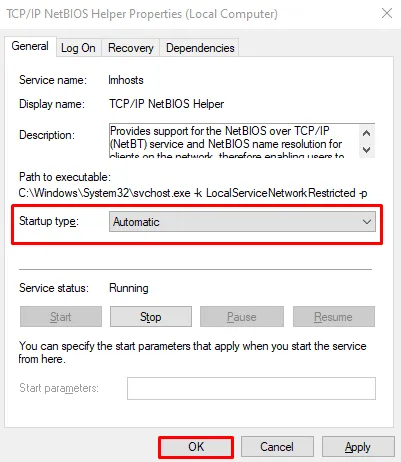
- 使用下拉菜單將啟動類型設置為自動。
- 單擊“應用” > “確定”以應用更改。
- 重新啟動計算機並嘗試啟動網絡共享。
3]關閉第三方防火牆
第三方防火牆不是安全軟件的重要組成部分,但可能與當今使用的新一代防病毒軟件一起出現。它用於防止數據盜竊、黑客攻擊和用戶的其他個人信息。
在某些情況下,作為預防措施,它還可能阻止用戶使用Windows 的網絡共享功能。因此,有必要在初始化網絡共享時暫時禁用它,並在完成後啟用它。
4]啟用SMB V1.0
一些用戶能夠通過在其設備上啟用 SMB V1.0 來修復此錯誤代碼。去檢查一下您的計算機是否禁用了此功能。如果您發現此功能已關閉,請按照以下步驟重新啟用它 –
- 按Win + S。
- 鍵入 Windows 功能並單擊第一個結果。
- 在“打開或關閉 Windows 功能”彈出窗口中,向下滾動並找到 SMB 1.0/CIFS 文件共享支持。
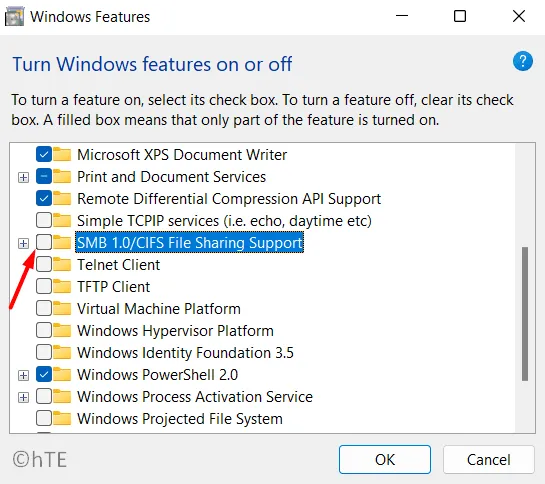
- 勾選左側可用的複選框,然後單擊“確定”。
- 重新啟動您的電腦並檢查此錯誤是否在您的計算機上得到解決。
5]修改註冊表項“AllowInsecureGuestAuth”值
如果您仍然收到錯誤代碼 0x80070035,您必須進入註冊表編輯器並修改以下註冊表項。以下是如何做到這一點 –
- 按 Win + R,鍵入
regedit不帶引號的“ ”,然後單擊“確定”。 - 當出現 UAC 窗口時,單擊“是”以授權打開註冊表。
- 在註冊表窗口中,導航到以下路徑 –
Computer\HKEY_LOCAL_MACHINE\SYSTEM\CurrentControlSet\Services\LanmanWorkstation\Parameters
- 移至右側窗格並找到標題為“ AllowInsecureGuestAuth ”的 DWORD 條目。
- 找到後,雙擊該條目並將其值數據字段更改為“1”。
- 單擊“確定”確認最近的更改並重新啟動您的電腦。
我希望問題能在下次電腦重新啟動時得到解決。如果沒有,請遵循下一組解決方案 –
6]在根驅動器上啟用高級共享
當根驅動器設置為不共享任何文件夾時,也可能會出現錯誤0x80070035。要解決此問題,必須輸入共享文件夾設置並正確配置它。以下是如何做到這一點 –
- 按 Win + E 啟動文件資源管理器。
- 右鍵單擊 C:\ 驅動器,然後選擇“屬性”。
- 轉到“共享”選項卡,然後單擊“高級共享”。
- 選中共享此文件夾複選框,然後點擊“應用” > “確定”。
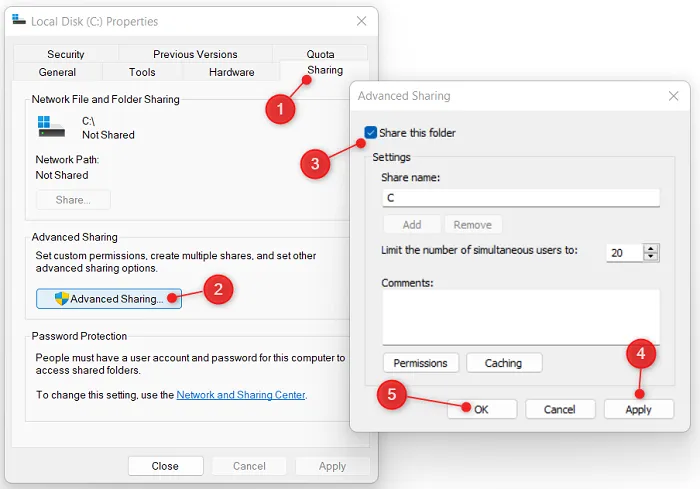
現在您已經啟用了根驅動器文件夾的共享,請檢查問題 0x80070035 現在是否已解決。
7]重置Windows更新組件
安裝和卸載過程由組件對像模型(也稱為 Windows 10 更新組件)運行。該模型如果重新組裝,可以通過重置Windows 10更新組件來消除錯誤代碼0x80070035 。
8]運行系統文件檢查器
系統文件檢查器命令掃描所有受保護的文件夾並使用緩存副本恢復損壞的文件。以下是運行 SFC 掃描的方法:
- 打開提升的命令提示符窗口。
- 輸入以下命令並按 Enter 執行:
sfc /scannow
- 完成後,重新啟動計算機並檢查是否解決了錯誤。
9]運行部署映像服務和管理(DISM)
部署映像服務和管理命令用於在執行之前服務和安裝 Windows 映像。還可以使用此命令作為故障排除工具來修復 Windows 10 中的網絡共享錯誤。
以下是運行 DISM 工具的方法 –
- 右鍵單擊“開始”按鈕並選擇“運行”。
- 在文本字段中鍵入CMD ,然後同時按Ctrl + Shift + Enter鍵。
- 當 UAC 窗口出現提示時,單擊“是”按鈕以授權 CMD 打開。
- 複製/粘貼以下代碼,然後按Enter –
DISM /Online /Cleanup-Image /RestoreHealth
- 等待一段時間,直至完成該過程。之後重新啟動您的電腦並檢查是否解決了問題。
10]使用Windows更新疑難解答
Windows 10 附帶一個故障排除選項,可以解決與 Windows 相關的多個問題。如果您正在使用此更新,則此過程可能有助於解決錯誤代碼 0x80070035:
- 右鍵單擊“開始”並選擇“設置”。
- 選擇更新和安全。
- 轉到左窗格並選擇“疑難解答”>“其他疑難解答程序”。
- 選擇“Windows 更新”並單擊“運行疑難解答程序”。
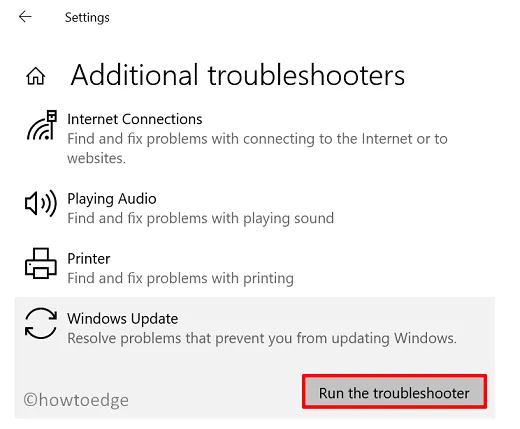
- 等待它完成,然後重新啟動計算機。
重新登錄您的設備並檢查是否可以更新您的電腦而不會出現錯誤代碼 0x80070035。



發佈留言