如何在 Windows 11/10 上修復錯誤代碼 0x8000FFFF

錯誤代碼 0x8000FFFF 通常會在您啟動 Microsoft Store 或嘗試在其上安裝/更新應用程式時出現。
一些用戶報告在嘗試在 PC 上安裝最新的 Windows 更新時遇到了此錯誤代碼。根據您收到此錯誤代碼的具體位置,請遵循相應的解決方案。
錯誤 0x8000ffff 是什麼以及何時發生?
錯誤 0x8000ffff 是 Windows 更新和 Microsoft Store 的綜合錯誤。這意味著當更新過程出現問題或應用程式商店應用程式以某種方式損壞時,它可能會出現。我們將分別研究這兩種情況,但是,我們建議應用本文中提到的所有解決方法。
錯誤代碼 0x8000ffff 的原因是什麼?
當您的裝置遇到以下一個或多個問題時,可能會發生此錯誤 –
- 系統檔案/資料夾遺失或已損壞。
- 存在受感染的文件,如木馬文件、惡意軟體等。
- 設備驅動程式已過時或已損壞。
儲存錯誤 0x8000ffff 也可能是 Microsoft 伺服器停機或正在維護造成的。
修復 Microsoft Store 錯誤 0x8000ffff
如果您在 Microsoft Store 啟動期間收到此錯誤代碼,則應清除其上儲存的快取。商店應用程式在其資料庫中保存了一些有關您最近的應用程式更新、購買和其他資料的資料。在一段時間內,當超過允許的限度時,可能會導致類似的錯誤代碼。因此,您需要不時地清除儲存的快取。以下是執行此任務的方法 –
- 使用管理權限啟動命令提示字元。
wsreset.exe在提升的控制台上鍵入並按Enter。
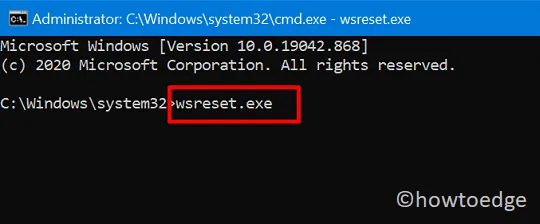
- 這將有效地將 Windows 應用程式商店重置為其預設設置,並且您的應用程式商店應用程式將自動啟動。
如果問題仍然存在,請執行以下操作 –
- 聯合按下Win+R啟動運行。
- 複製/貼上以下路徑並點選「確定」。
%localappdata%\\Packages\\Microsoft.WindowsStore_8wekyb3d8bbwe\\LocalState
- 找到 Cache 資料夾,右鍵單擊並將其重命名為
Cache.old. - 如果瀏覽位置不存在此類資料夾,請建立新資料夾並將其命名為Cache。
- 現在,導覽至以下位置並掃描 Windows 應用程式商店是否有任何錯誤和錯誤。
Windows 11:設定 > 系統 > 疑難排解 > 其他疑難排解 > Windows 應用程式商店應用程式 > 執行
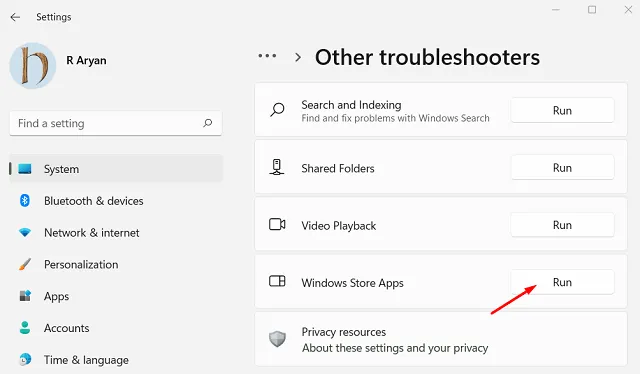
Windows 10:設定 > 更新與安全性 > 疑難排解 > 其他疑難排解 > Windows 應用程式商店應用程式 > 執行疑難排解

- 疑難排解程式會檢查系統中可能存在的問題並提供修復程式。點擊按鈕 – “套用此修復”,套用修復後,重新啟動您的電腦。
商店應用程式應該開始正常運作。
修復 Windows 11/10 更新錯誤的六種方法
解決 Windows 11/10 上的更新錯誤 0x8000FFFF 的最簡單方法是手動下載並安裝待處理的更新。
- 在 Windows 11 上手動下載並安裝更新
- 在 Windows 10 上手動下載並安裝更新
僅此解決方法就可以解決 Windows 11/10 電腦上的此問題。但是,如果沒有,請繼續執行下面討論的進階調整。

1.使用Windows更新疑難排解
Windows 更新疑難排解是解決更新相關問題(包括 0x8000ffff 錯誤)的最佳工具。嘗試升級 Windows 10 現有建置版本時經常會出現此錯誤。
執行此實用程式會自動開始尋找任何問題並修復它們(如果發現任何問題)。以下是對 Windows 11/10 上的更新程序進行故障排除的方法 –
Windows 11:
- 按 Win + I,然後瀏覽至以下路徑 –
Settings > System > Troubleshoot > Other troubleshooters
- 在“最頻繁”下找到“Windows 更新”,然後按一下“執行”按鈕。
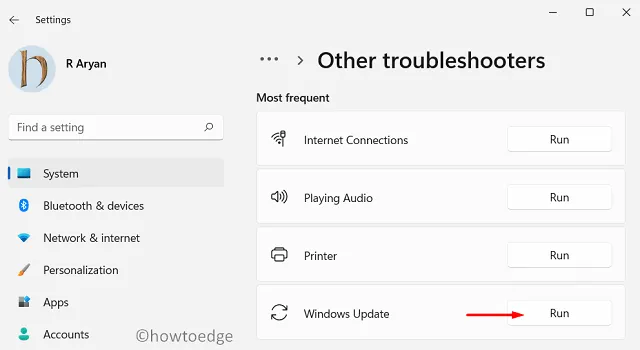
- 按一下故障排除視窗上的“下一步”,然後按照螢幕上的指示進行操作。
我希望在您成功排除 Windows 更新故障後,錯誤 0x8000FFFF 能夠解決。
Windows 10:
- 聯合按下Win+I啟動設定應用程式。
- 按一下更新和安全,然後在後續畫面上進行故障排除。
- 跳到右側窗格並點擊「其他疑難排解」選項。
- 點擊展開 Windows 更新並點擊「執行疑難排解」。
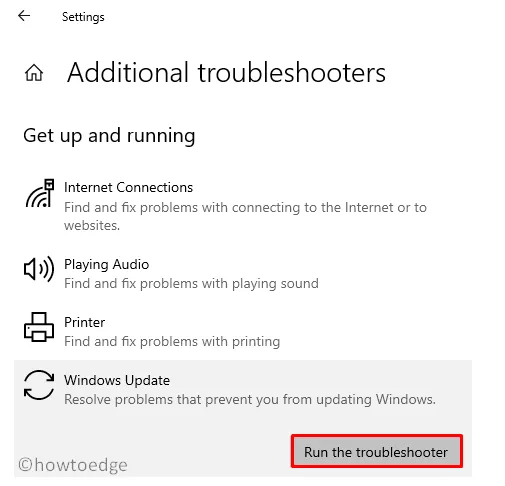
- 該工具將自動掃描電腦上的任何可用問題並進行修復。
2.重置更新組件
Windows 更新錯誤大多發生在內部文件或元件因某種原因損壞時。重置裝置上的更新元件並檢查錯誤代碼 0x8000ffff 是否可以透過這種方式解決。
快照 1:停用所有 Windows 更新服務。
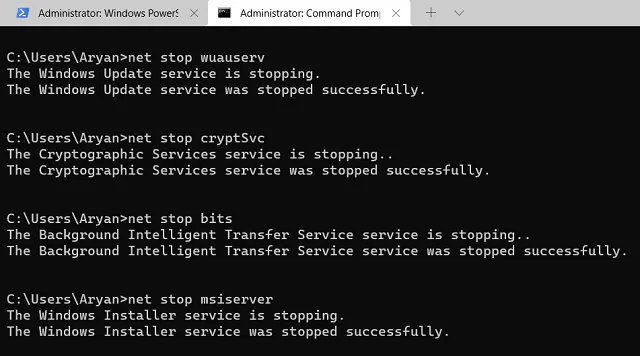
快照 2:清除 Windows 快取資料夾並重新啟用已停止的服務。
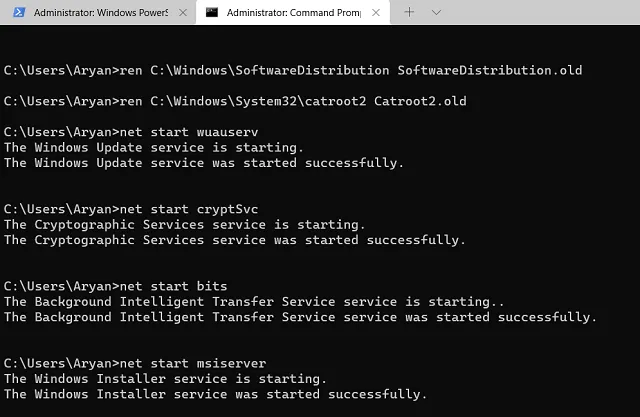
3.使用SFC/DISM修復系統檔案/映像
系統檔案檢查器是另一個很棒的實用程序,可以定位並修復遺失和損壞的系統檔案。以下是如何使用這個工具 –
- 開啟具有管理員權限的命令提示字元。
- 在提升的控制台上,鍵入
sfc /scannow不含引號的“ ”,然後按Enter。
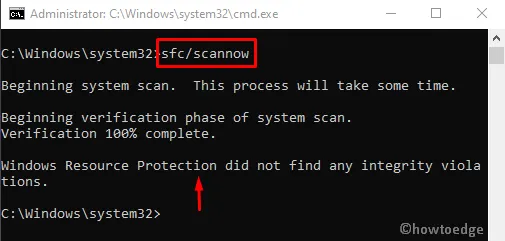
- 該工具將立即開始查找並修復電腦上存在的任何損壞的條目。
- 由於完成整個過程需要 15-20 分鐘,因此請耐心等待。
如果 Windows 映像內部有損壞,也可能會發生此錯誤。為了消除此錯誤,您必須使用 DISM 復原磁碟運行狀況。以下是如何進行 –
- 以管理員身份啟動命令提示字元:為此,請在搜尋欄中鍵入“CMD”,右鍵單擊頂部結果,然後選擇“以管理員身份執行”。
- 在提升的控制台上,執行此程式碼 –
DISM.exe /Online /Cleanup-image /Restorehealth
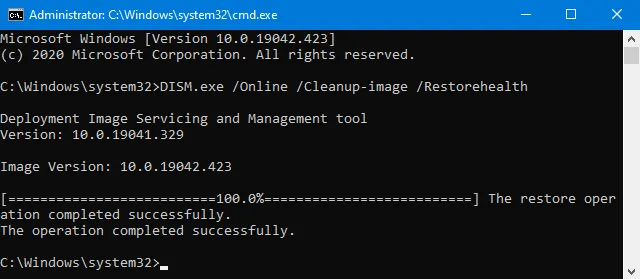
- 請稍等片刻,因為修復損壞的 Windows 映像需要幾分鐘。
- 程式碼執行成功後,重新啟動 Windows 以實施上述變更。
我希望這可以修復 Windows 10 上的 0x8000FFFF 錯誤。如果沒有,請嘗試下一組解決方案 –
4.禁用代理伺服器
如果您使用的代理伺服器不正確,也可能會導致類似的更新錯誤。請依照以下簡單步驟停用系統上目前的代理 –
- 右鍵單擊 Windows 圖示並選擇“設定”。
- 當「設定」應用程式出現時,按一下「網路和網際網路」。
- 找到並點擊左欄中的可用代理程式。
- 轉到右側窗格並停用“手動代理設定”下的切換開關。
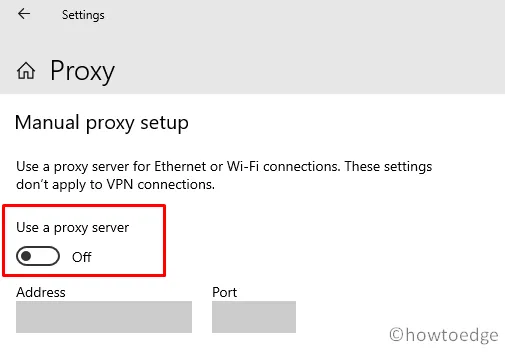
接下來重新啟動 Windows PC,以便最近的變更在下次登入時生效。
5. 啟動至有網路的 Windows 安全模式
第三方應用程式、驅動程式和其他外部進程的存在也會幹擾系統檔案。由於這種交互,系統檔案或有時甚至更新檔案會被損壞,並阻止在您的電腦上安裝新的更新。
帶有網路的安全模式是 Windows PC 上對抗第三方應用程式及其相關服務的絕佳工具。當您將裝置啟動到此模式時,與外部應用程式的所有聯繫都會被切斷。檢查您是否可以在保持此模式的同時更新 Windows。
系統配置提供了一種啟動進入安全模式的簡單方法。為此,您可以遵循以下簡單步驟 –
- 按 Win + R,鍵入
msconfig並點選「確定」。 - 當“系統配置”視窗啟動時,轉到“啟動”選項卡。
- 在啟動選項下,勾選安全啟動旁的複選框。將自動選擇最小複選框。
- 按一下「套用」 > “確定”,您的系統將啟動進入安全模式。
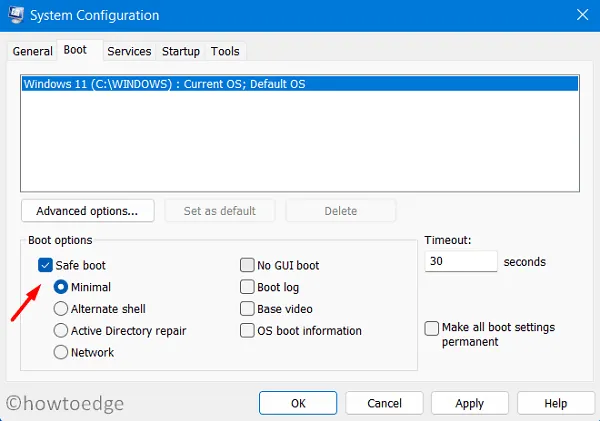
當 Windows 11/10 重新載入時,請確保遵循此路徑 –
選擇一個選項 > 疑難排解 > 進階選項 > 啟動設定 > 帶網路的安全模式
現在您已進入安全啟動狀態,請嘗試再次更新您的裝置。希望您的系統能夠升級到下一個可用版本,而不會出現錯誤 0x8000ffff。
6. 建立一個新使用者帳戶並使用該帳戶登入
很多時候,Windows PC 上的更新錯誤無法解決,因為您使用的使用者帳戶已損壞。建立一個新的使用者帳戶並使用該帳戶登錄,然後檢查問題是否透過這種方式解決。以下是如何建立新使用者帳戶,然後使用其憑證登入 –
- 同時按下 Windows 鍵 + X 開啟電源選單並選擇「執行」。
- 輸入“CMD”並同時按下Ctrl + Shift + Enter鍵。此後,命令提示字元將啟動並具有管理員權限。
- 在提升的控制台上,執行這兩個程式碼。確保在每個命令末尾按Enter鍵。
net user /add [username] [password]
net localgroup administrators [username] /add
- 在上面的命令中,將使用者名稱和密碼替換為您的首選選擇。
- 重新啟動 Windows,並在重新載入時使用新建立的帳戶憑證登入。
- 前往
C:\users\previous_username.使用 Ctrl + A 選擇此資料夾中的所有項目,導航至您目前的使用者名稱資料夾,然後按 Ctrl + V。複製的項目將貼上到您的新使用者帳戶中。
系統必須提示輸入您的 Microsoft 帳戶。好吧,也這樣做。
|
如果上述解決方案都無法解決 0x8000FFFF 錯誤,那麼您只剩下兩個選項,即「重設此電腦」或「全新安裝 Windows」。選擇最適合您的方法。 |
如何在 Windows 10 上透過網路啟動進入安全啟動?
您也可以使用「設定」視窗啟動至「帶網路的安全啟動」。為此,您需要執行以下步驟 –
- 打開“設定”並進入“恢復”部分。
Settings (Win+I) > Update & Security > Recovery
- 在右側窗格中,按一下「進階啟動」下的「立即重新啟動」。
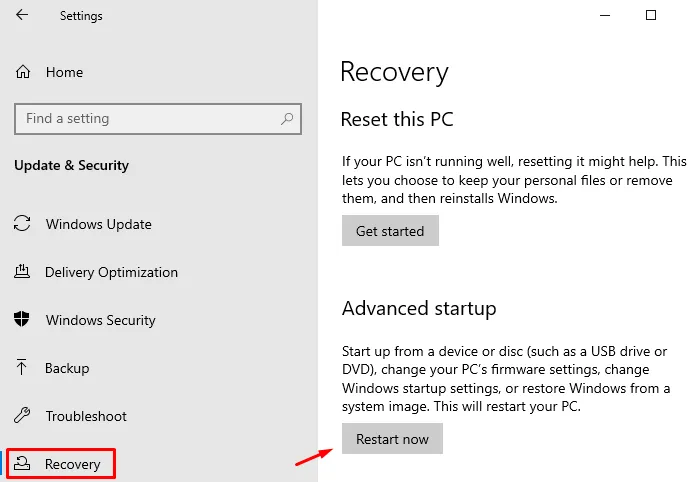
- Windows 10 將立即啟動進入進階啟動設定。接下來導覽至此路徑 –
選擇一個選項 > 疑難排解 > 進階選項 > 啟動設定 > 帶網路的安全模式
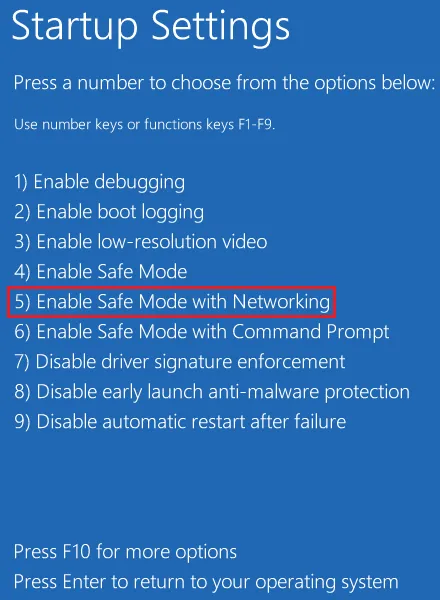
- 就這樣,您已在 Windows 10 PC 上進入了正確的模式。
我希望本指南確實有助於解決計算機上的 0x8000ffff 錯誤。如果您對本主題有任何疑問或建議,請隨時在下面發表評論。



發佈留言