如何修復 EOS Utility 無法辨識佳能相機中的相機

您用佳能拍攝的酷炫照片需要傳輸到您的電腦上,以便您將它們編輯得完美。但是,一些佳能 EOS 相機用戶似乎無法將相機設備連接到 Windows 電腦。這個問題似乎正在影響各種佳能相機用戶。因此,如果您在將相機連接到 Windows 時遇到此問題,這些解決方案將會有所幫助。
修復 1 – 以管理員身份執行 EOS 實用程式
您應該以系統管理員身分直接從根目錄執行 EOS 實用程式。
步驟 1 –同時按下Windows+S鍵後開始搜尋「eos」。
步驟 2 –接下來,右鍵點擊搜尋結果中顯示的“ EOS Utility ”,然後從上下文選單中點擊“開啟檔案位置”。

步驟 3 –這只會將您帶到檔案總管中的 EOS Utility 捷徑。
步驟 4 –接下來,右鍵點擊「EOS Utility 」捷徑文件,然後再次點擊「開啟檔案位置」。

這次,它將引導您進入 EOS Utility 的安裝根目錄。
步驟5 –現在,最後右鍵單擊“ EOS Utility ”應用程序,然後單擊“以管理員身份運行”。
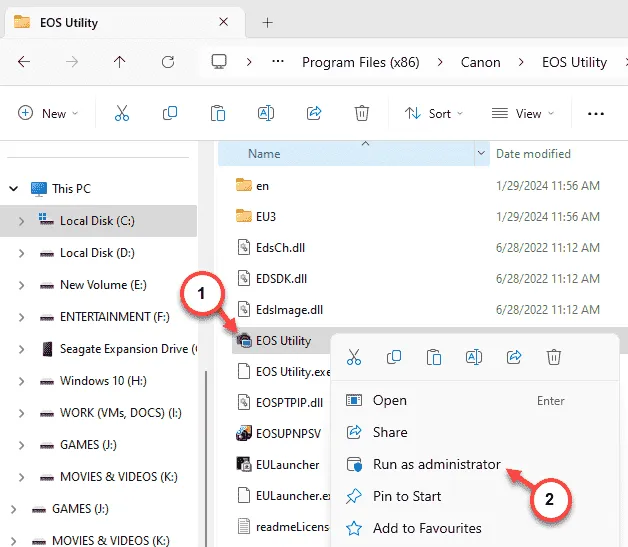
現在,等待 EOS 實用程式開啟。現在,您可以將佳能相機連接到您的裝置。
它將檢測相機。
現在,您應該直接在桌面上建立一個捷徑。
步驟 1 –為此,請前往 EOS 實用程式的根目錄。
步驟 2 –然後,右鍵點擊「EOS utility」並進一步點擊「Show more options」。

步驟 3 –當完整的右鍵單擊上下文功能表出現時,按一下“傳送到> ”,然後從那裡選擇“桌面(捷徑) ”。

這會將 EOS 實用程式傳送到您系統上的桌面。下次,您可以執行 EOS 實用程式並將相機連接到您的系統。
修復 2 – 卸載並重新安裝佳能相機驅動程式
如果您仍然無法將相機驅動程式連接到系統,則應卸載並重新安裝相機驅動程式。
步驟 1 –首先,右鍵點選Windows 圖示並選擇「裝置管理員」。

步驟 2 –現在,展開「便攜式裝置」部分並在那裡找到相機裝置驅動程式。如果您在其他部分找不到攝影機設備,請查看其他部分。
步驟 3 –接下來,右鍵點選佳能相機,然後按一下「卸載裝置」。

步驟 4 – Windows 將跳出確認提示。因此,點擊“卸載”以確認您的選擇。

從系統中卸載相機裝置驅動程式後,請退出「裝置管理員」頁面。
現在,您必須重新啟動電腦。
當系統下次重新啟動時,您可以將佳能相機連接到系統,系統會自動安裝最新的驅動程式。
您將不再面臨 EOS 實用程式中未偵測到相機的問題。
修復 3 – 檢查網路發現設置
EOS 實用程式需要開啟網路發現設置,系統才能辨識電腦上的相機。
步驟 1 –前往系統設定。您可以同時使用Win+I鍵來到達那裡。
步驟 2 –點選「網路和網際網路」部分。在相反的部分,向下捲動以找到“進階網路設定”選項以將其開啟。

步驟 3 –在「設定」視窗的同一側,開啟「進階共享設定」。

步驟 4 –那裡將出現兩種類型的網路。切換公共和專用網路類型的「網路發現」設定。
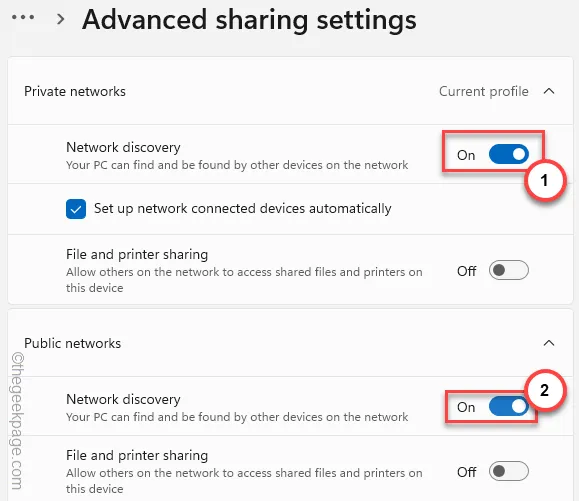
在 Windows 中啟用網路探索功能後,您可以再次將 EOS Utility 與佳能相機一起使用。
修復 4 – 讓 EOS 元件穿過防火牆
預設情況下,防火牆往往會阻止 EOS 連線。因此,您必須允許它通過防火牆。
步驟 1 –同時按住Win+R鍵。這會打開“運行”面板。
步驟 2 –使用此快捷代碼並按一下「確定」。
firewall.cpl
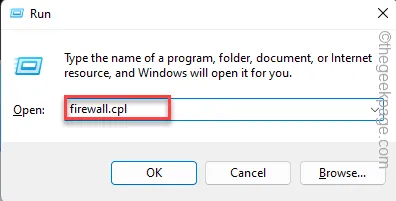
步驟 3 –當您輸入防火牆設定時,按一下「允許應用程式或功能通過 Windows Defender 防火牆」選項。

步驟 4 –點擊“更改設定”,以便您可以存取防火牆權限。
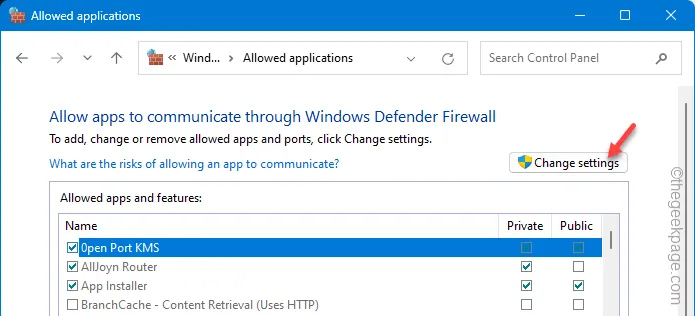
步驟 5 –向下捲動清單以找到EOS 實用程式。
步驟 6 –找到後,分別選取「私人」和「公共」方塊下的方塊。
步驟7 –之後,點選「確定」。

退出「控制台」視窗的「防火牆」頁面。
之後,啟動 EOS 實用程式並將相機連接到電腦上的 EOS 軟體。檢查這是否有效!
修復 5 – 以相容模式運行程序
EOS 實用程式設計為在早期版本的 Windows 11 上執行。您應該嘗試在相容模式下執行它。
步驟 1 –在搜尋框中搜尋「eos 」。
步驟 2 –接下來,右鍵點選「EOS utility」並點選「Open file location」。
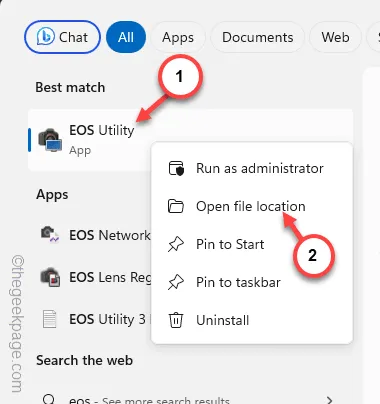
步驟 3 –再次執行此操作以到達 EOS 實用程式的實際安裝位置。

步驟 4 –最後,以滑鼠右鍵按一下“ EOS utility ”,然後按一下“ Properties ”。

步驟 5 –要在相容模式下執行程序,請前往「相容性」部分。
步驟 6 –接下來,勾選「以相容模式執行此程式: 」方塊並從清單中設定「Windows 8 」。

步驟 7 –您可以使用「套用」和「確定」儲存變更。

保存相容模式應該可以幫助您在最新版本的 Windows 上運行 EOS 實用程序,而不會出現任何進一步的問題。
當您啟動 EOS Utility 時,它將偵測佳能 EOS 相機。
修復 6 – 解除安裝並重新安裝 EOS 實用程式
解除安裝舊版的 EOS 公用程式並重新安裝最新版本的實用程式。
第 1 步 –只需在搜尋欄中輸入「EOS 」。
步驟2 –稍後,右鍵點選搜尋結果中的「 EOS utility 」並選擇「解除安裝」。

這會將您轉至“設定”頁面。
步驟 3 –只需透過執行搜尋或手動搜尋找到「 EOS utility 」應用程式。
步驟 4 –接下來,按一下「 EOS utility 」旁邊的點按鈕,然後按一下「卸載」。

步驟5 –當出現警告提示時,點選「卸載」。
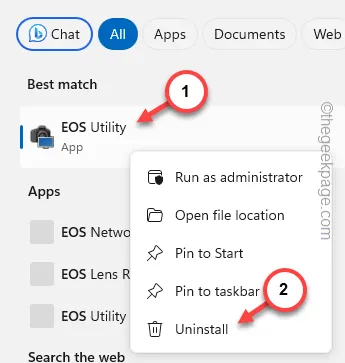
步驟 6 –此後,請確保從系統中卸載其他 EOS 實用程式元件。

步驟 7 –前往Canon 部分下的EOS 實用程式頁面。
步驟 8 –點選「下載」下載 EOS 實用程式。
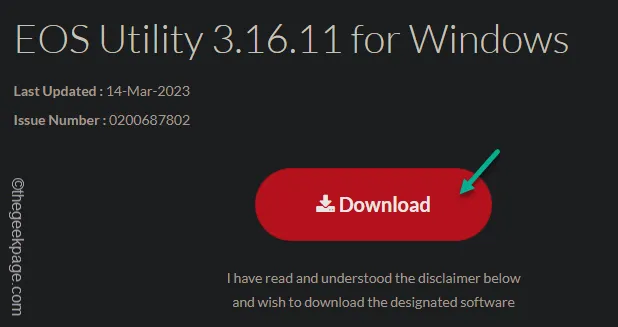
步驟 9 – 開啟檔案總管並在系統上執行EOS 安裝程式。
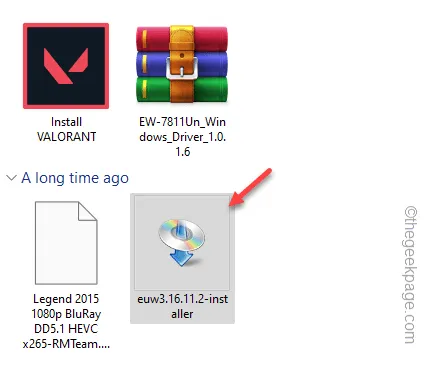
步驟 10 –當安裝程式開啟時,找到您所在的地區,選擇它,然後點擊「下一步」。
步驟 11 –安裝程式會提示 –
Start installing EOS Utility Installer.
第 12 步 –點選「確定」。
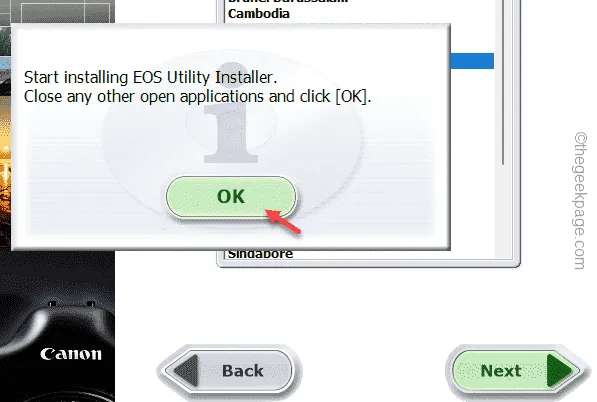
步驟 13 –在第一步中,按一下「安裝」以在系統上安裝所有 EOS 實用程式。

步驟 14 – 確認許可協議並完成安裝。
步驟15 –最後,點選「完成」完成整個過程。
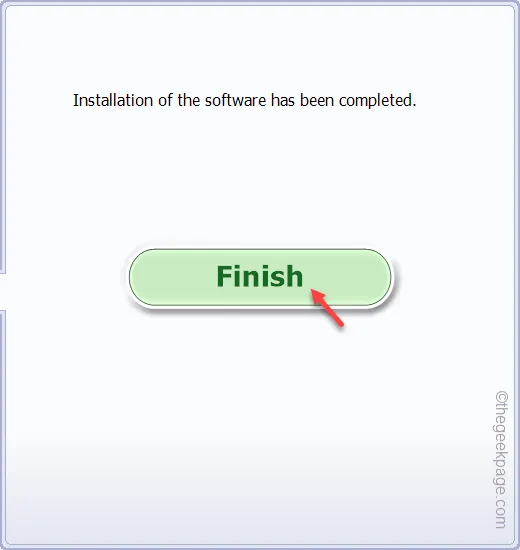
在系統上完成 EOS 實用程式的安裝後,您可以將佳能相機連接到系統,並可從相機匯入所有照片。



發佈留言