如何修復 Outlook 中不顯示電子郵件附件的問題
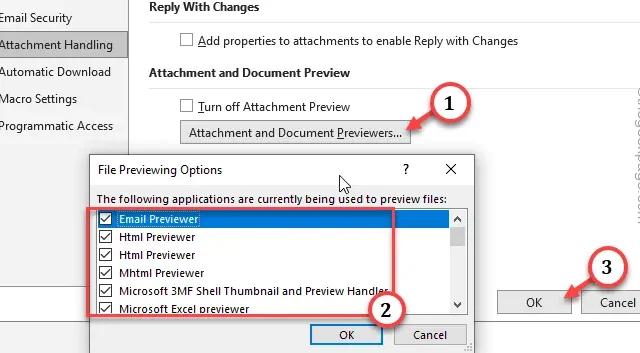
是否有任何電子郵件附件未顯示在 Microsoft Outlook 用戶端中?這個問題背後可能有多種原因。主要原因之一是第三方插件的干擾。因此,我們整理了一系列修復程序來幫助您解決此問題。
已修復 1 – 在 Outlook 中設定郵件設定
您必須變更 Outlook 用戶端中的郵件設定。
第1 步– 前往Outlook 收件箱,然後前往「首頁」選單。< /span>
第 2 步 – 開啟「選項」標籤。
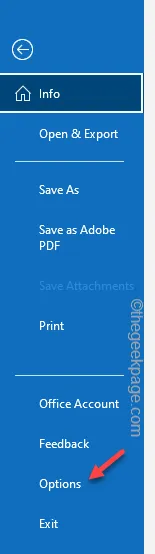
第 4 步 – 前往「郵件」標籤。
第 5 步 – 在面板的另一側,前往「撰寫訊息」選項卡。
第 6 步 – 在那裡,設定「以此格式撰寫郵件:」並設定從下拉清單中選擇「HTML」。

第 7 步 – 接下來向下滑動右側窗格並轉到「訊息格式」標籤。
第8 步– 在此,您將找到「以RTF 格式傳送郵件給Internet 收件者:」選項並將其設為「< a i=2 >轉換為 HTML 格式」從清單中。
第 9 步 – 最後,點選「確定」儲存此變更。
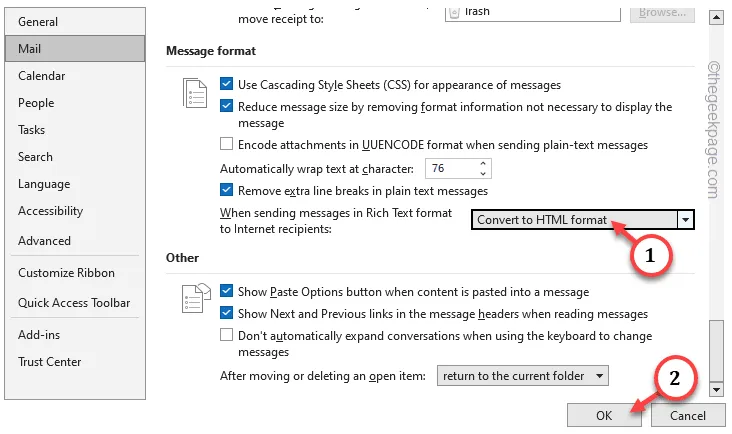
在 Outlook 中儲存這些變更後,關閉並重新啟動它。
這次,您應該可以看到其中的所有 Outlook 附件。
修復 2 – 更改回覆訊息
繼續更改回覆和轉發設定。
第1 步– 快速前往「檔案」選項,然後點選「”載入 Outlook 選項。選項
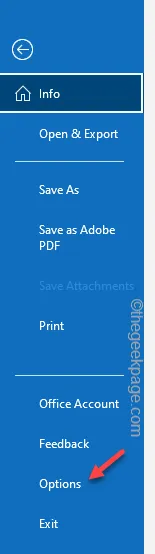
第 2 步 – 切換到「郵件」標籤。在右側窗格中,您將找到「回覆與轉送」部分。
第 3 步 – 將「回覆訊息時:」設定為「附加原始訊息 “ .
步驟 4 – 將「轉發訊息時:」切換為「附加原始訊息」.
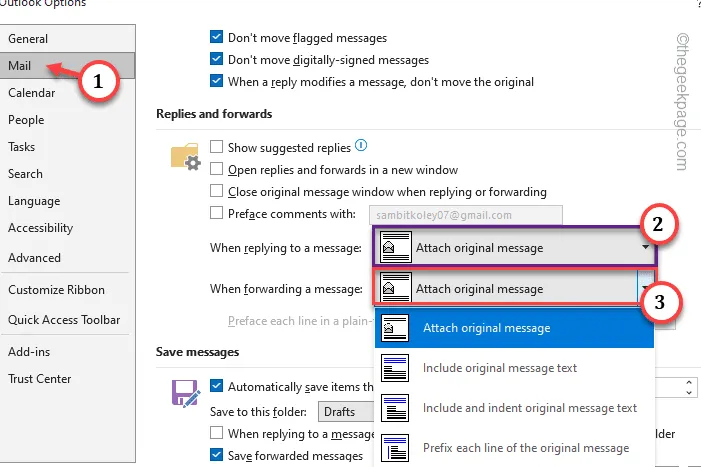
第 5 步 –最後,點選「確定」。
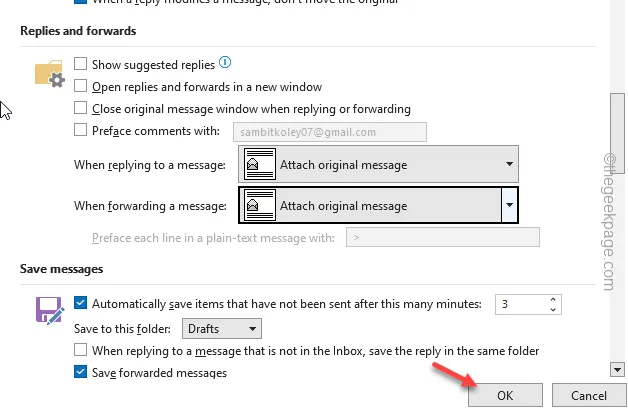
現在,重新啟動 Outlook 用戶端並再次檢查。
修復 3 – 變更附件處理設置
變更 Microsoft Outlook 中的附件處理設定。
第 1 步 – 開啟 Outlook 用戶端。
第 2 步 – 接下來,從選單列到「檔案」。< / a>
第3 步– 只需開啟「選項」即可存取該選項。
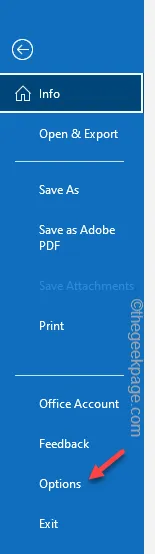
第 4 步 – 前往「信任中心」標籤。
步驟 5 – 在頁面的另一部分,點擊「信任中心設定」來存取它。
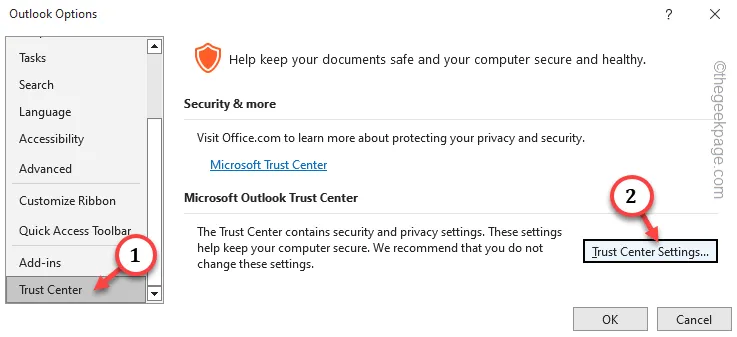
第6 步– 在「信任中心」面板中,前往「附件 處理< /a >”窗格。
第7 步– 接下來,在附件和文件預覽窗格中,取消選取 “”框。關閉附件預覽
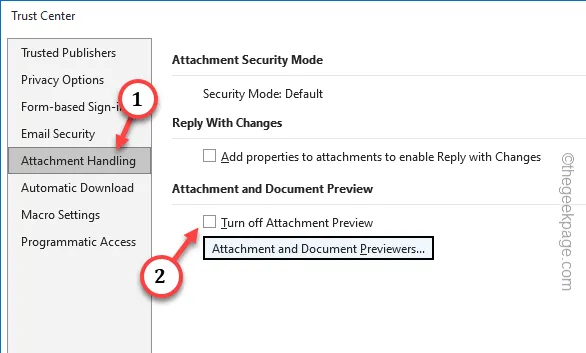
第8 步– 點選「附件與文件預覽器…」方塊將其開啟。< /span>
第9 步– 確保選取所有複選框,然後按一下「確定」。 < /span>
第 10 步 –最後,點選「確定」儲存變更。

第 11 步 – 返回信任中心設置,點選「確定」繼續。
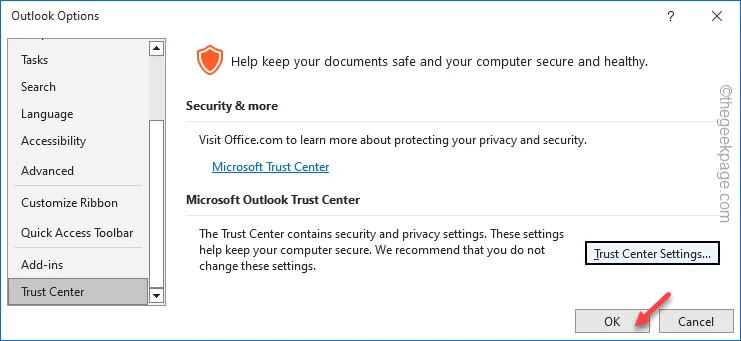
退出 Outlook 視窗並重新啟動它。最後您應該開始看到附件文件。
修復 4 – Outlook 已封鎖附件
由於安全原因,Microsoft Outlook 實際上可以封鎖某些附件。即使附件包含副檔名未知的文件,Outlook 也只會阻止可能的惡意軟體或特洛伊木馬。
如果您嘗試傳送包含特殊類型文件的附件,有一個很好的選擇。只需將它們上傳到 OneDrive 並與收件人共享連結即可。
修復 5 – 關閉閱讀窗格
Outlook 有多種視圖,有時可能會妨礙使用者查看附件檔案。其中之一就是閱讀窗格。
第1 步– 只需前往Microsoft Outlook 中的「查看」標籤即可。
第3 步– 嘗試不同的模式,例如「右」、「”模式。關閉”或“底部
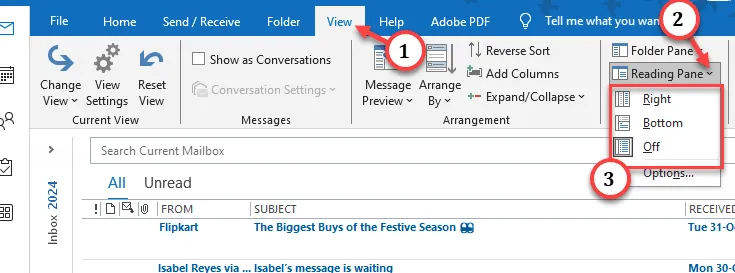
檢查您是否可以在這些閱讀模式中偵測到附件。
希望這些修復可以幫助您解決問題。



發佈留言