如何修復拖放在 Mac 上不起作用
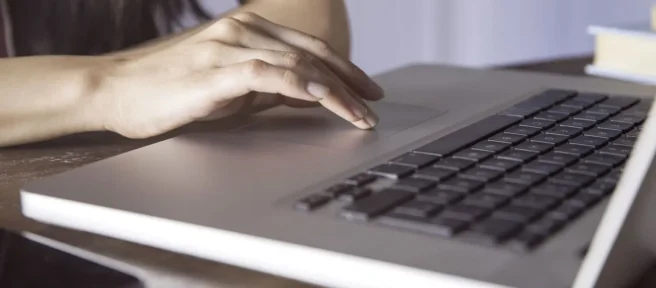
拖放在 Mac 上不起作用?本指南將引導您完成一系列解決 Mac 光標問題的解決方案,無論您是在使用觸控板還是鼠標時遇到這些問題。
為什麼我的點擊和拖動在 Mac 上不起作用?
Mac 的拖放功能不起作用可能是由於設置不正確或操作系統、軟件或固件過時所致。鼠標和触控板首選項也經常會混淆,因為用戶可以選擇多個選項來自定義如何通過 Mac 的鼠標光標選擇和移動項目。
如何修復 Mac 上的拖放問題
以下是讓拖放操作在 Mac 上正常工作的所有最佳方法。最好按照列出的順序完成此列表,因為最直接的提示列在最前面,而更複雜的修復程序列在底部。
- 嘗試不同的觸控板手指組合。一些用戶發現使用拇指選擇項目並使用食指拖放項目更容易。其他人則同時使用左右食指。
- 重新啟動您的 Mac。重新啟動計算機可以解決各種問題。
- 更新 Mac 的軟件。您的 Mac 可能需要軟件或固件更新來修復與鼠標或觸控板相關的一些錯誤。
- 清潔 Mac 的觸控板和鼠標。一些污垢或油脂可能會干擾鼠標的功能。
- 嘗試不同的表面。堅固、不反光的表面通常最適合鼠標手勢。
- 更換鼠標電池或為其充電。沒電的電池會影響鼠標與 Mac 配合使用的效果。
- 切換 USB 端口。如果可以,請嘗試將鼠標連接到不同的 USB 端口,看看是否可以解決問題。
- 檢查多鍵鼠標的設置。如果您使用的是多鍵鼠標,您可能需要調整其設置以使其在 Mac 上正確拖放。
- 調整光標和點擊速度。如果您在移動鼠標光標和單擊文件和圖標時遇到問題,請嘗試更改速度設置以適合您的風格。
- 更改 Mac 的左鍵單擊設置。您可以調整 Mac 觸控板和鼠標的左鍵單擊設置,以便更輕鬆地拖放內容。
- 更改 Mac 上的右鍵單擊設置。與上述提示類似,您還可以更改 Mac 上的右鍵單擊設置以適應您的風格和工作流程。如果默認鼠標設置對您不起作用,請選擇一個適合的選項。
- 啟用三指拖動。選擇Apple >系統偏好設置>輔助功能>指針控制>觸控板選項>啟用拖動,然後選擇三指拖動。它可以讓您通過在觸控板上同時點擊三個手指來在 Mac 上進行拖放。有些人發現這比單指默認更容易。
- 禁用強制點擊和触覺反饋。選擇Apple > System Preferences > Trackpad並取消選中Force Click and haptic feedback旁邊的複選框。有些人發現禁用此設置後拖放更容易。
- 刷新 Mac 的鼠標和触控板文件。備份您的 Mac,然後選擇Finder > Go > Go to Folder,鍵入~/Library,選擇Go,然後刪除以下六個文件。
- com.apple.AppleMultitouchMouse.plist
- com.apple.driver.AppleBluetoothMultitouch.mouse.plist
- com.apple.driver.AppleHIDMouse.plist
- com.apple.AppleMultitouchTrackpad.plist
- com.apple.preference.trackpad.plist
- com.apple.finder.plist
完成後,重新啟動 Mac。此過程將通過重新創建上述文件來刷新它們。
- 訪問 Apple Store。如果上述修復均無效,則可能值得前往 Apple Store 並向員工徵求意見。
如何在 Mac 上啟用拖放功能?
拖放功能允許您在 Mac 計算機上將文件從一個位置移動到另一個位置。默認情況下啟用此功能,因為它是鼠標和触控板使用的標準功能,因此您不需要啟用它。
要在 Mac 上拖放,請單擊一個項目並在觸控板上拖動手指,或移動鼠標。鬆開手指將文件放在新位置。
為什麼我不能使用 Universal Control 在我的 Mac 上拖放文件?
Apple 的 Universal Control 功能是一種拖放形式,您可以使用單個鍵盤和鼠標最多連接三個 Apple 設備。連接後,Universal Control 可用於將單個鼠標光標從一個屏幕無縫移動到另一個屏幕,甚至可以在連接的設備之間拖放文件。
如果您無法使 Apple 的 Universal Control 拖放功能正常工作,請確保您的設備至少運行 macOS Monterey 或 iPadOS 15 操作系統,並且至少是以下操作系統之一。
- iPad 專業版
- iPad Air(第 3 代)
- iPad(第 6 代)
- iPad mini(第 5 代)
- MacBook 專業版 (2016)
- 蘋果電腦 (2016)
- 蘋果電腦 (2018)
- 蘋果電腦 (2017)
- iMac(5K Retina 27 英寸,2015 年末)
- Mac 迷你 (2018)
- iMac Pro
- Mac 專業版 2019
任何與上述列表中的型號匹配或更新的 Mac 或 iPad 都應支持 Universal Control 拖放。
- 如何在我的 Mac 上拖放多個文件?在 Mac上選擇多個彼此相鄰的文件時按Shift 鍵,或者在單擊不靠近的文件時按Command鍵。另一種選擇是使用Command+A鍵盤組合來選擇文件夾中的所有文件。然後使用鼠標或觸控板選擇文件並將其拖動到新位置。
- 如何在 Mac 觸控板上拖放?要使用觸控板在 Mac 上拖放,請單擊或點擊以選擇項目 > 在移動選擇時按住觸控板 > 然後鬆開觸控板以重新定位文件或文件。如果您想通過打開或關閉拖動鎖定來更改觸控板拖動行為,請訪問“系統偏好設置” > “輔助功能” > “指針控制” > “鼠標和触控板” > “觸控板選項” 。選中啟用拖動旁邊的框,然後從下拉菜單中選擇帶拖動鎖定或不帶拖動鎖定。



發佈留言