如何修復 Windows 11 中的磁盤簽名衝突錯誤
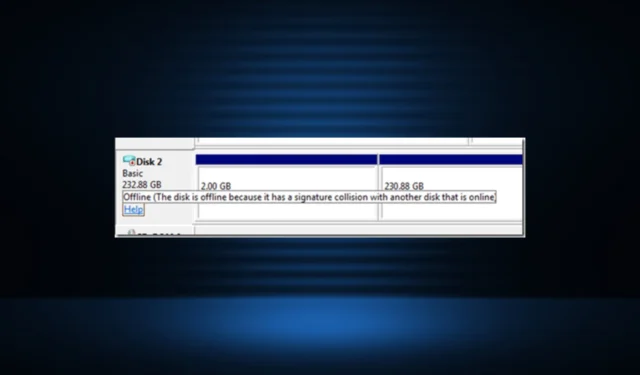
磁盤是 PC 的重要組成部分,用於存儲操作系統和個人文件。雖然一些用戶報告磁盤性能較慢,但它不會造成像磁盤簽名衝突錯誤那樣大的問題,後者會導致磁槃無法訪問。
將鼠標懸停在磁盤管理中的磁盤上時出現錯誤消息,該磁盤處於脫機狀態,因為它與另一個在線磁盤發生簽名衝突。任何受影響的磁盤都將列為脫機。所以,讓我們找出所有關於錯誤的信息!
簽名衝突是什麼意思?
磁盤簽名是 Windows 分配給每個存儲設備的唯一 ID,用於區分它們並執行操作。此數據是 MBR(主引導記錄)的一部分,出於各種原因非常重要。
因此,當兩個驅動器具有相同的磁盤簽名時,Windows 會將其中一個脫機以避免衝突。
以下是您遇到磁盤簽名衝突錯誤的幾個原因:
- 克隆:問題通常出現在使用專用克隆工具克隆驅動器之後,因為克隆的驅動器與克隆的驅動器具有相同的磁盤簽名。在這裡,您必須在克隆後更改磁盤 ID。
- 創建虛擬驅動器:即使使用物理驅動器創建虛擬驅動器,磁盤簽名也會相同,從而觸發錯誤。
- 更換磁盤:雖然很少見,但一些用戶報告說用新的SSD更換舊驅動器會導致類似的情況。
如何修復磁盤簽名衝突錯誤?
1.開啟磁盤在線
- 按Windows +X 打開高級用戶菜單,然後從選項列表中選擇磁盤管理。

- 右鍵單擊標記為脫機的磁盤,然後從上下文菜單中選擇聯機。
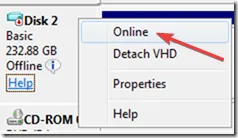
就是這樣!通常,修復 Windows 10 中磁盤簽名衝突錯誤的最簡單解決方案是將驅動器聯機。
2.更改磁盤簽名
- 按Windows +R 打開運行,輸入cmd,然後點擊Ctrl + Shift + Enter。
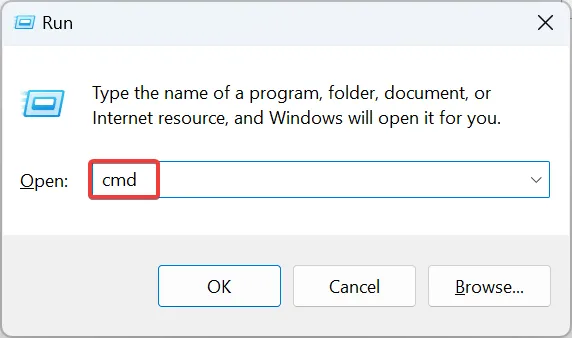
- 在 UAC 提示中單擊是。
- 現在,粘貼以下命令並點擊Enter 以啟動Diskpart實用程序:
diskpart
- 使用此命令查看可用磁盤:
list disk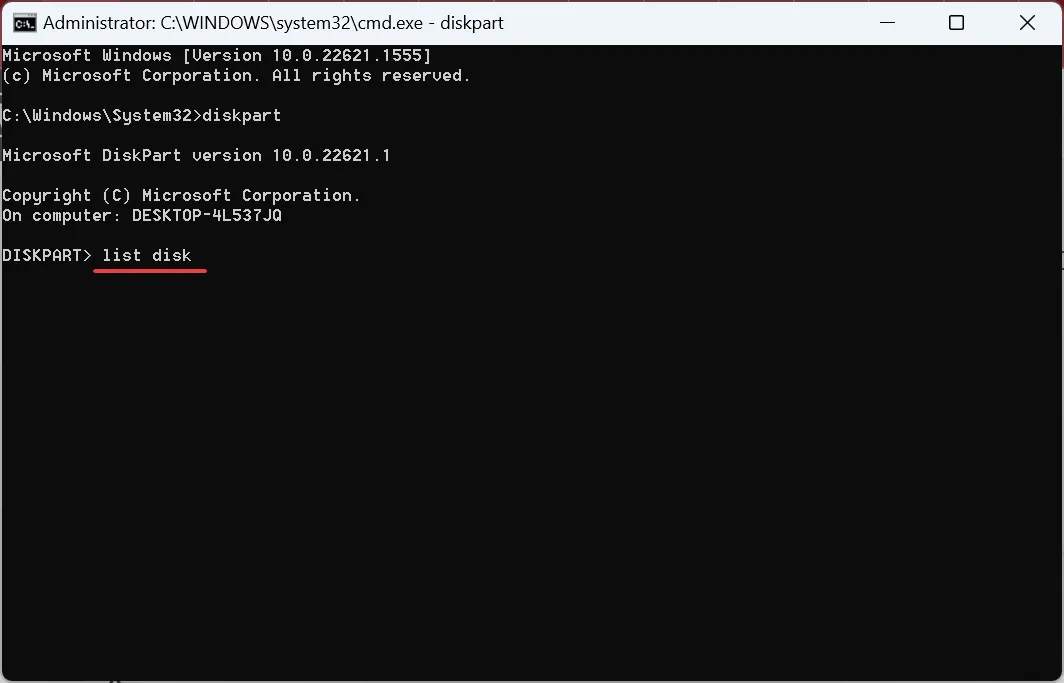
- 現在,運行此命令以選擇受影響的磁盤,其中 X 是分配給它的編號:
select disk X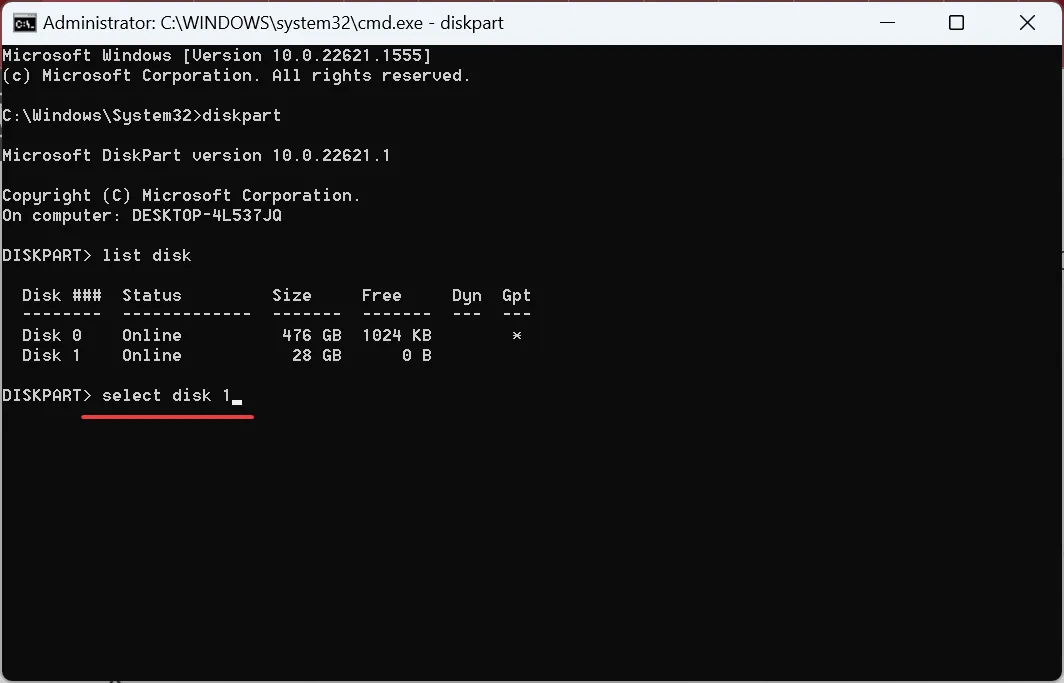
- 最後執行以下命令設置新的磁盤簽名,其中XXXXXXXX為新ID:
uniqueid disk ID =XXXXXXXX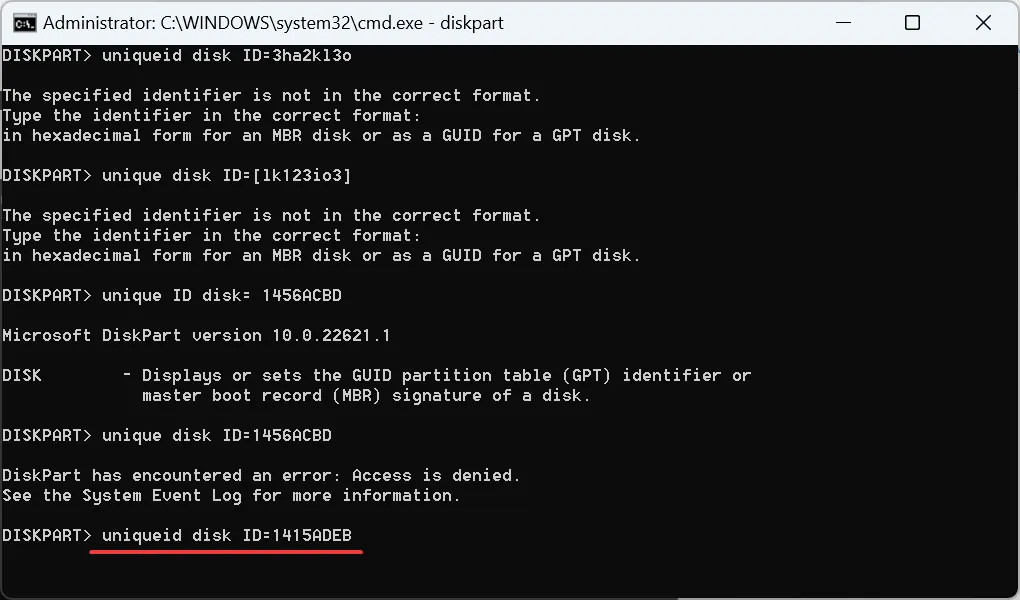
磁盤 ID 是一個簡單的八位字母數字。我們選擇 1415ADEB 作為 ID 的磁盤簽名,您可以選擇其他任何內容。這將有助於修復與另一個磁盤的簽名衝突。
此外,如果您在使用 Diskpart 的 uniqueid 命令更改標識符時收到訪問被拒絕錯誤,請禁用受控文件夾訪問以繼續,因為它會阻止更改。
3.運行啟動修復
- 按Windows +I 打開設置,然後單擊系統選項卡右側的恢復。

- 現在,單擊高級啟動旁邊的立即重新啟動按鈕。

- 選擇疑難解答。
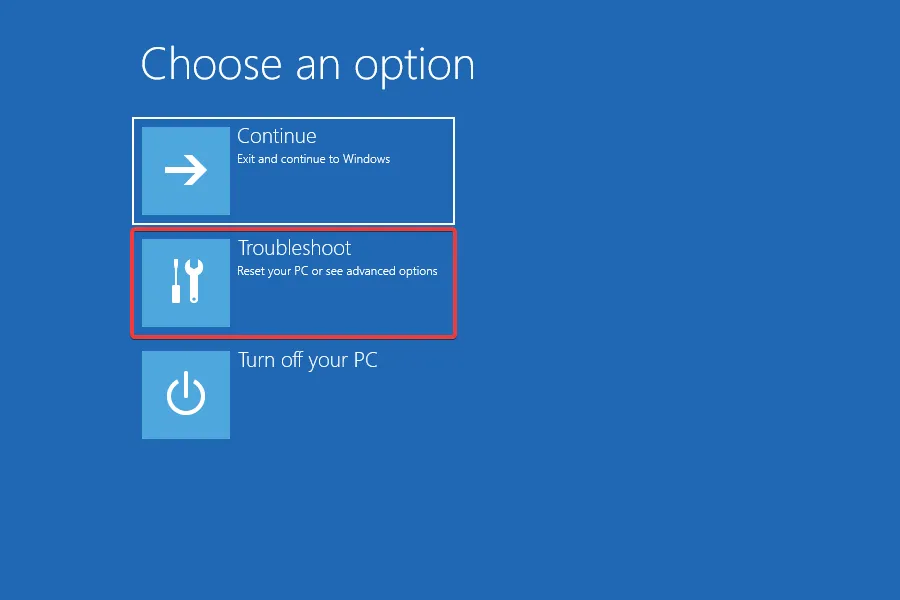
- 單擊高級選項。
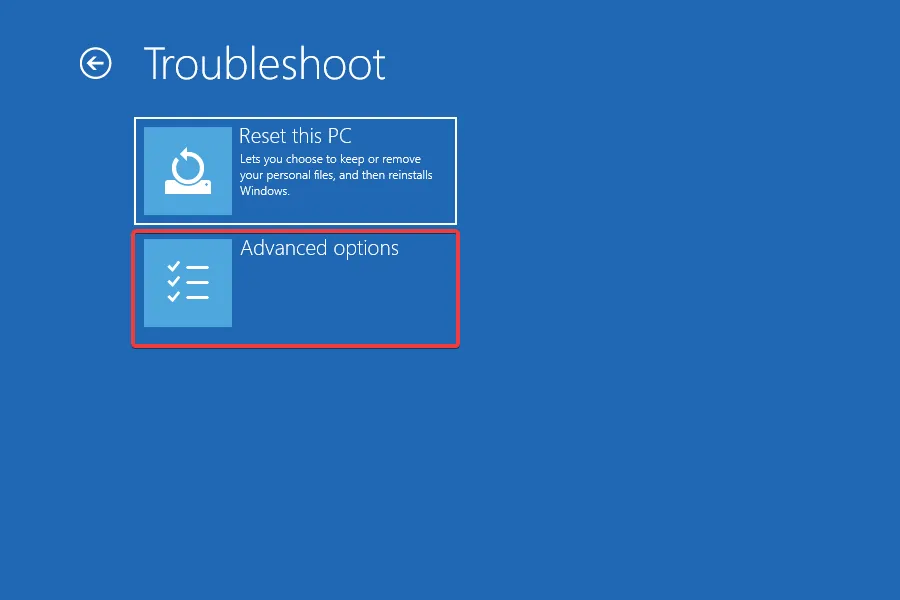
- 接下來,從此處列出的選項中選擇啟動修復。
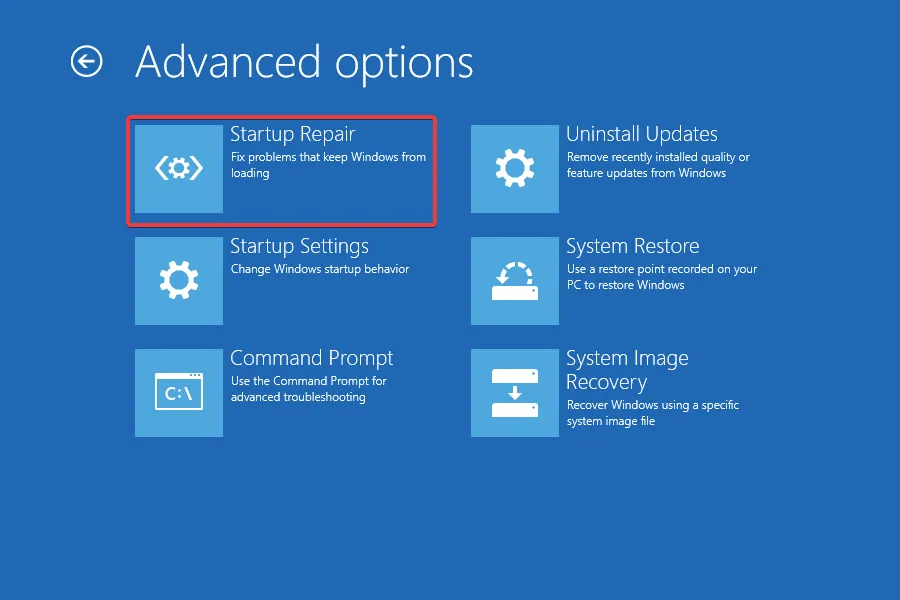
- 選擇一個帳戶以繼續。
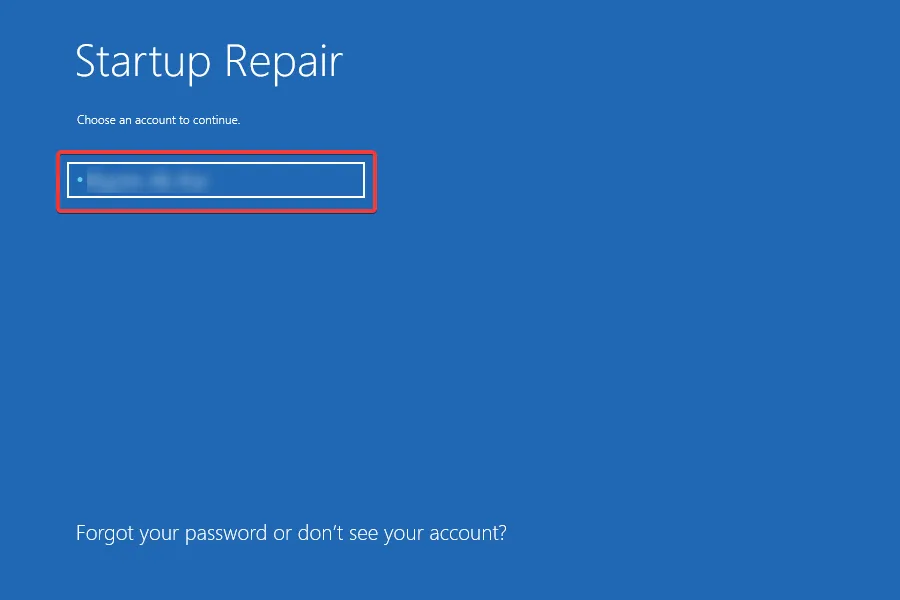
- 在文本字段中輸入帳戶密碼,然後單擊繼續。
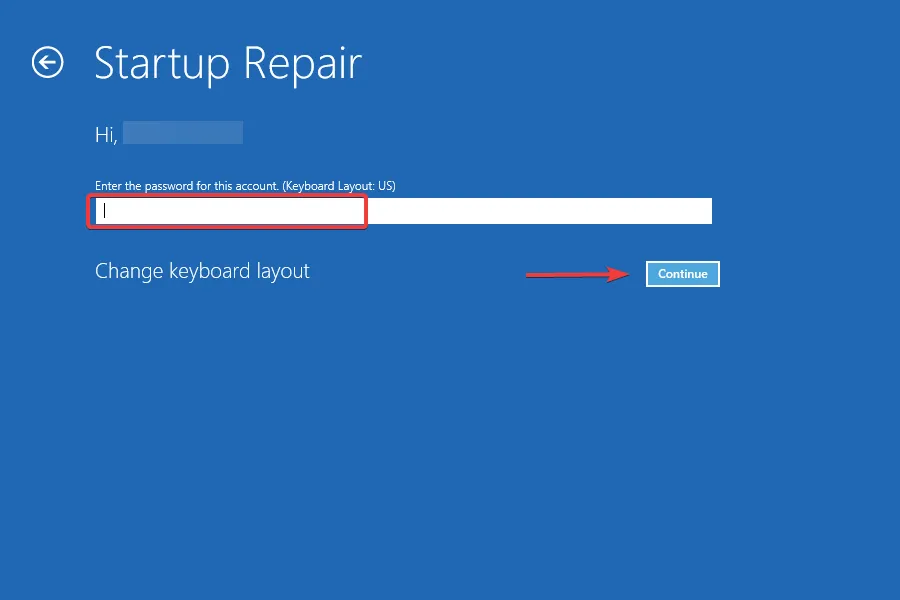
當其他方法都不起作用時,內置的啟動修復實用程序應該可以解決磁盤簽名衝突錯誤的問題。由於該問題有可能阻止 Windows 啟動,因此啟動修復會查找它並消除任何不一致之處。
Windows中捕獲磁盤簽名的命令是哪個?
- 按Windows +S 打開搜索,在文本字段中鍵入命令提示符,然後單擊以管理員身份運行。

- 在提示中單擊是。
- 執行以下命令:
diskpart - 使用此命令查看磁盤:
list disk - 將以下命令中的 X 替換為分配給驅動器的編號以選擇它:
select disk X - 最後,運行此命令,Windows 將列出磁盤簽名:
uniqueid disk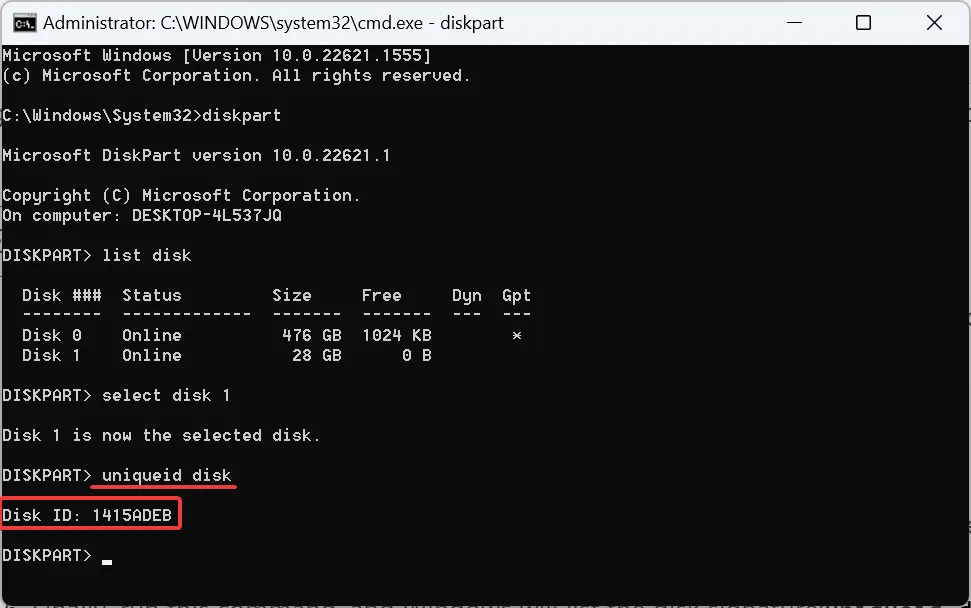
這就是修復 Windows 11 以及任何其他操作系統迭代中的磁盤簽名衝突錯誤的全部內容。
完成後,不要忘記查看一些快速提示以提高 Windows 中的文件傳輸速率。
如有任何疑問或要分享適合您的解決方案,請在下方發表評論。



發佈留言