如何修復Word中消失的頁碼
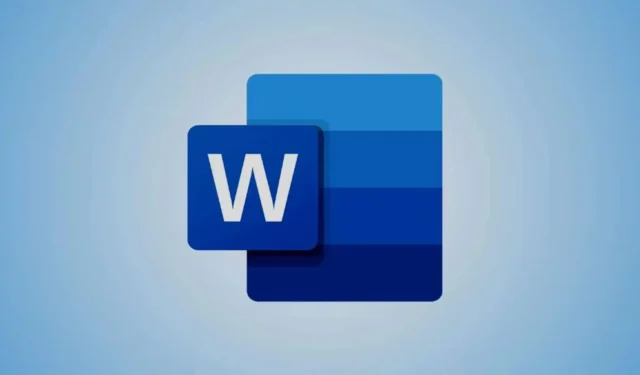
Microsoft Word 提供在文件中插入頁碼的功能,讓您可以輕鬆了解其長度並監控特定部分。雖然此功能通常表現良好,但使用者偶爾會遇到頁碼可能意外消失的問題。
有些人遇到某些頁碼消失的情況,而有些人則發現文件中的所有頁碼完全停止顯示。
了解 Microsoft Word 中缺少的頁碼
若要防止頁碼在 Microsoft Word 文件中消失,請遵循下列步驟:
- 開啟或關閉“連結到上一個”
- 變更為列印佈局視圖
- 啟用頁面之間的空白可見性
- 檢查隱藏文字或修改的欄位程式碼
讓我們詳細探討這些解決方案。
1]開啟或關閉“連結到上一個”
Word 中的「連結到上一個」選項可在文件的各個部分中啟用不同的頁首和頁尾資訊。預設情況下,它連接相似的部分,但管理不善可能會導致頁碼遺失或不一致。
例如,如果您的文件有分節符,則某個部分可能會無意中連結到不包含頁碼的另一部分,從而導致其消失。
此外,如果對頁首或頁尾為空白或頁碼設定不正確的部分關閉“連結到上一頁”,您也會注意到頁碼的缺失。
根據您的具體情況,您可能需要啟用或停用「連結到上一頁」以恢復遺失的頁碼。方法如下:
雙擊缺少頁碼的頁面的頁首或頁尾。在頂部“頁首和頁尾”選單的“導航”群組中找到“連結到上一個”選項。
- 如果突出顯示,則表示已開啟;單擊它即可停用。然後,將遊標置於頁碼所需的位置,然後按Alt+ Shift+P。
- 如果它已關閉,請按一下它以啟動。這會將頁面的頁首/頁尾與前一節的頁首/頁尾連結起來,恢復頁碼。
另外,如果您的文件使用奇偶頁設置,尤其是在分節符附近,請確認奇數頁和偶數頁都設置了頁碼。
2]變更為列印佈局視圖
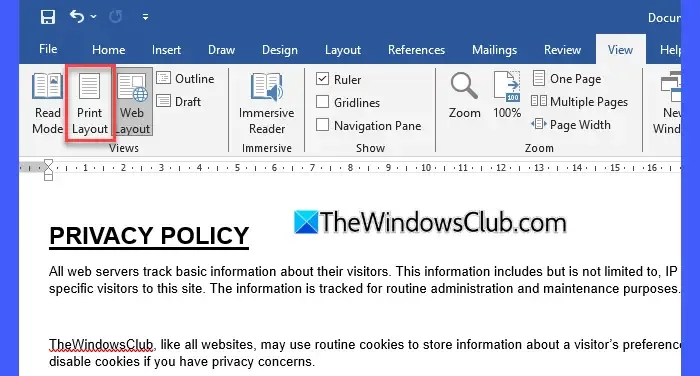
Word 中頁碼消失的另一個常見原因與您目前使用的版面有關。 Word 有五種不同的版面:列印版面配置、閱讀模式、網頁版面、大綱和草稿。其中,閱讀模式和網頁版面都不顯示頁碼。
如果您在整個文件中沒有看到頁碼,則可能是在不顯示頁碼的佈局中查看它。導覽至「視圖」選單,切換至「列印佈局」,然後檢查頁碼是否重新出現。您也可以使用螢幕右下角狀態列中的圖示變更佈局。
如果頁碼仍然無法在狀態列中顯示,請確保它們已啟動。右鍵單擊狀態列可存取自訂狀態列功能表。確認已選擇“頁碼”選項。
3]顯示頁面之間的空白
如果在 Word 文件中停用「顯示空白」功能,頁碼可能會消失。空白是指頁面頂部和底部的空白區域。 Word 可讓您隱藏此空間,以最大限度地減少列印佈局檢視中頁面之間的視覺灰色區域。
雖然隱藏空白可以創建更緊湊的視圖,但它也隱藏了頂部和底部邊距,包括頁眉和頁腳(包括頁碼)通常出現的區域。
若要恢復可見性,您需要重新啟用空白設定。
導覽至檔案 > 更多… > 選項。在「Word 選項」對話方塊中,選擇「顯示」標籤,然後勾選「在列印版面配置檢視中顯示頁面之間的空白」方塊。
或者,將遊標移至頁面邊界並雙擊,這將使空白區域可見,包括先前遺失的頁碼。
4]檢查隱藏文字或修改的欄位程式碼
如果無意中修改了域代碼,也可能會出現頁碼遺失的情況。欄位代碼充當動態佔位符,根據指定條件將特定內容插入文件中。
若要顯示隱藏的格式,請按Ctrl+ Shift+8。如果您可以看到頁碼,請雙擊頁首/頁尾並選擇頁碼文字。按Ctrl+D開啟“字體”對話框,然後取消選取“隱藏”選項。
按一下「確定」確認更改,退出頁首/頁腳,然後再次按Ctrl+ Shift+8隱藏格式符號。
如果頁碼顯示為{PAGE},請使用Alt+F9切換域代碼的可見性。
我希望這些概述的解決方案可以幫助您解決 Word 文件中頁碼消失的問題。如有任何問題或進一步的疑慮,請隨時在下面的評論部分中分享。
是什麼原因導致我的頁碼在 Word 中消失?
有多種因素可能導致 Word 中頁碼缺失。例如,如果您的文件包含多個部分並且未啟用“連結到上一頁”,則頁碼將不會傳輸,除非手動新增頁碼。此外,如果列印版面配置檢視中隱藏了空白,通常包含頁碼的頁首和頁尾區域也會被隱藏。頁首/頁尾部分中格式的意外變更可能會導致無意中刪除{PAGE}欄位程式碼。
如何在 Word 中恢復頁碼?
如果您的文件已分段,請雙擊沒有數字的頁首或頁尾。在頁首和頁尾工具標籤中,檢查是否啟用了「連結到上一個」;如果不是,請啟動它以將頁首/頁尾與前面的部分同步。如果您使用「不同的首頁」或「不同的奇數頁和偶數頁」設置,則可能需要在受影響的部分中手動新增頁碼。若要恢復遺失的頂部和底部邊距,請雙擊邊界以恢復空白,這將使頁首/頁尾和頁碼再次可見。



發佈留言