如何修復髒映射頁面擁塞 BSoD 錯誤 0xEB
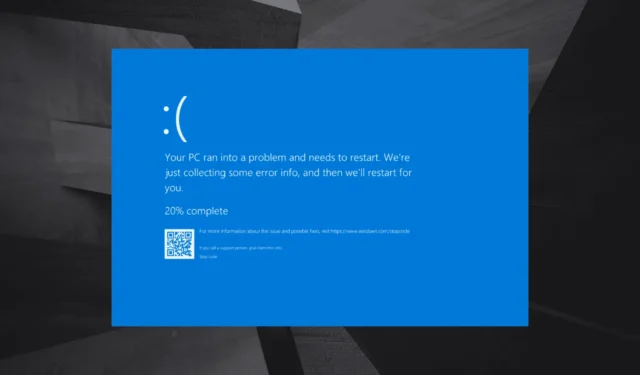
執行資源密集型應用程式時通常會遇到 DIRTY_MAPPED_PAGES_CONGESTION 藍色畫面錯誤(錯誤檢查為 0x000000EB)。根據微軟的說法,它強調了沒有可用頁面來繼續操作,隨後,PC崩潰以防止資料遺失!
髒映射頁面擁塞的原因包括驅動程式損壞/過時、第三方應用程式衝突、系統檔案損壞、硬碟和 RAM 問題以及虛擬記憶體不足。
在開始故障排除之前,請終止不活動的應用程式、安裝所有待處理的 Windows 更新、中斷非關鍵週邊裝置的連線並清除所有超鎖。對於五分之二的使用者來說,這些基本檢查應該可以解決問題!
如何修復 DIRTY_MAPPED_PAGES_CONGESTION 藍色畫面錯誤?
提示
如果您是進階用戶,請檢查 BSOD 崩潰日誌,識別故障的元件,然後前往相關解決方案進行快速修復。否則,請按照列出的順序進行操作。另外,如果您在開啟電腦後立即看到 DIRTY_MAPPED_PAGES_CONGESTION,請將 Windows 啟動到帶網路的安全模式,然後繼續執行解決方案。
1.更新有問題的驅動程式
- 按Windows+X開啟進階使用者選單,然後選擇裝置管理員。
- 展開此處的所有條目,右鍵單擊下面單獨列出的設備,然後選擇更新驅動程式。
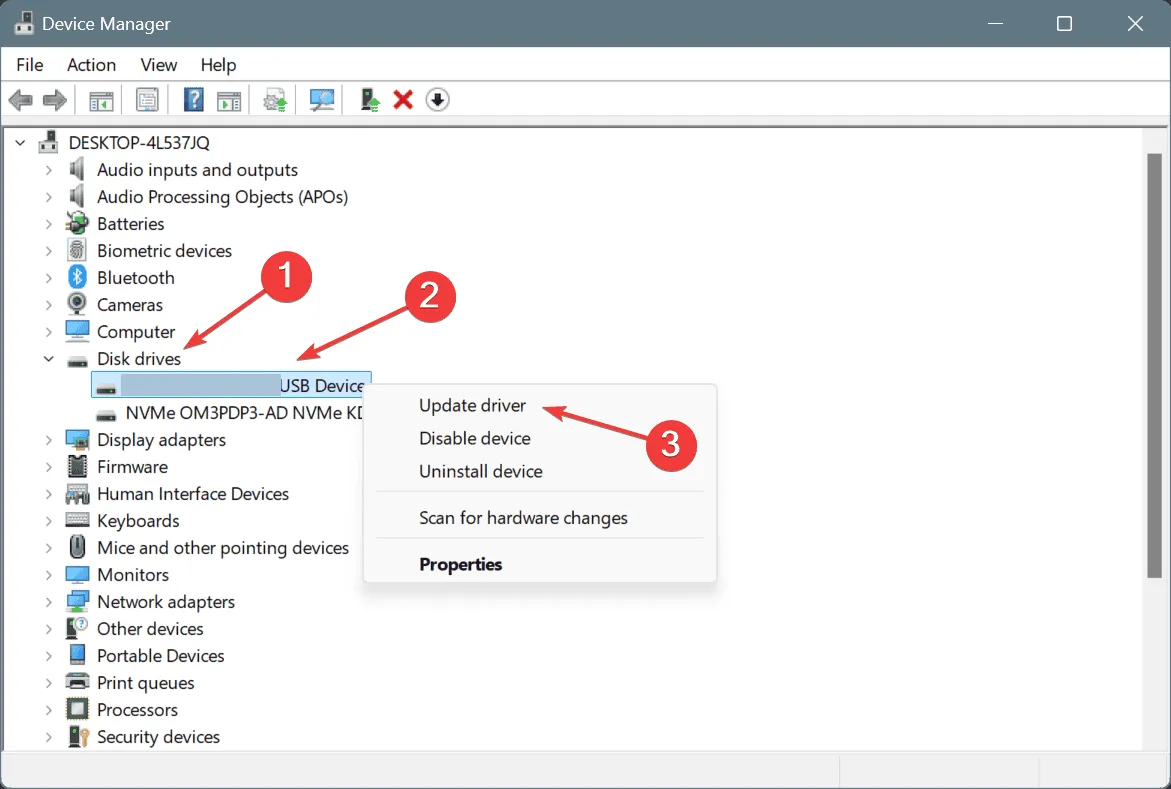
- 按一下自動搜尋驅動程式並等待 Windows 安裝最佳的本機可用版本。

- 同樣,更新所有關鍵驅動程序,尤其是圖形適配器、網路適配器、RAM、硬碟和連接設備的驅動程式。
- 最後,重新啟動電腦以套用變更。
更新驅動程式時,如果 Windows 告訴您已經安裝了最好的驅動程序,請訪問製造商的網站,搜尋最新版本,然後手動安裝最新的驅動程式。
2.回滾最近的驅動程式更新
- 按Windows+S開啟搜索,在文字欄位中輸入裝置管理員,然後按一下相關結果。
- 展開條目,右鍵點選各個設備,然後選擇屬性。
- 轉到“驅動程式”選項卡,然後按一下“回滾驅動程式”。
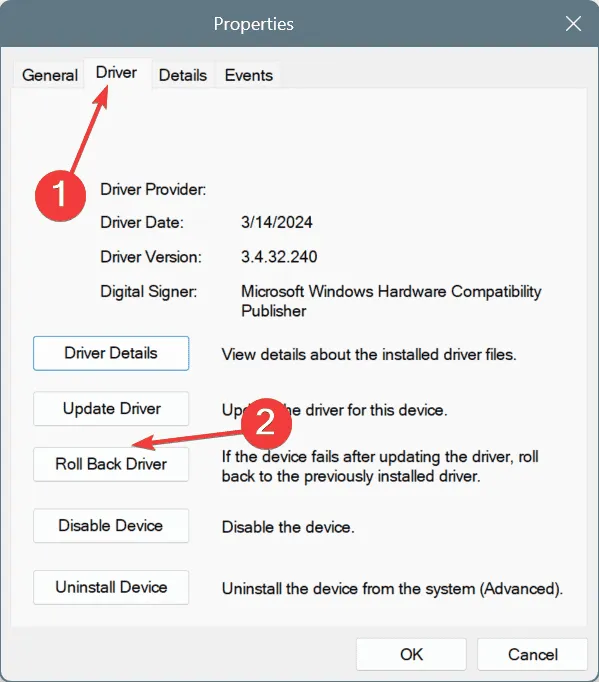
- 選擇回滾更新的原因,然後按一下「是」。

如果任何裝置的「回滾驅動程式」選項呈現灰色,您可以嘗試其他方法來回已安裝的驅動程式版本並修復 Windows 中的 DIRTY_MAPPED_PAGES_CONGESTION BSOD 錯誤。
3.卸載衝突的應用程式
- 按Windows+R開啟“運行”,在文字欄位中輸入appwiz.cplEnter ,然後點擊。
- 選擇在問題首次出現的同時安裝或更新的任何應用程序,然後按一下「卸載」。
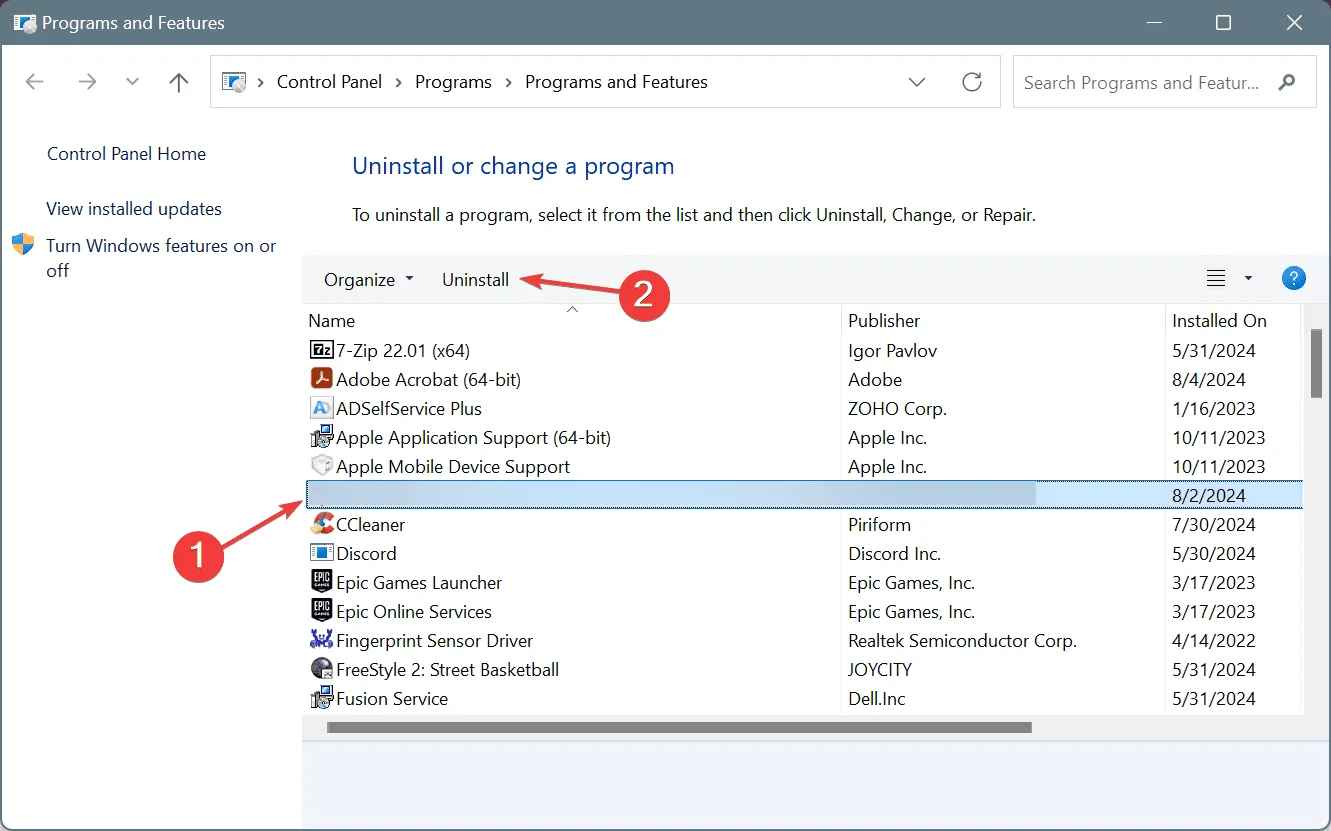
- 請按照螢幕上的指示完成流程,然後重新啟動電腦並檢查是否有改進。
- 如果錯誤訊息仍然出現,請卸載其他類似的應用程式。
對於某些應用程序,卸載後存在殘留檔案和設置,這可能仍會觸發 DIRTY_MAPPED_PAGES_CONGESTION。在這種情況下,您必須使用適用於 Windows 的頂級軟體卸載程式來刪除所有殘留檔案和登錄項目。
4.修復損壞的系統文件
- 按Windows +R 開啟“運行”,輸入cmd,然後點擊Ctrl + Shift + Enter。
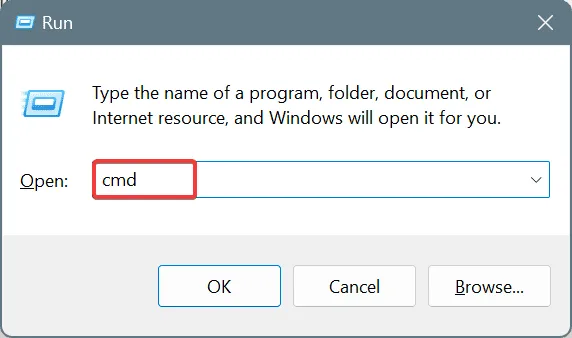
- 在 UAC 提示中按一下「是」 。
- 單獨貼上以下 DISM 命令並Enter在每個命令後按一下:
DISM /Online /Cleanup-Image /CheckHealthDISM /Online /Cleanup-Image /ScanHealthDISM /Online /Cleanup-Image /RestoreHealth - 現在,執行此 SFC 掃描命令:
sfc /scannow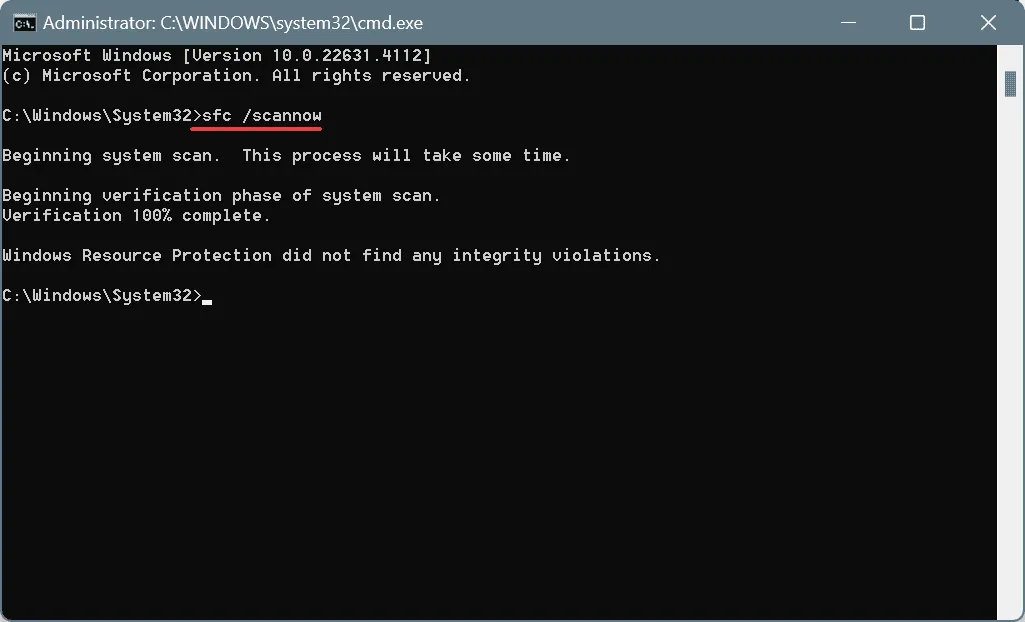
- 完成後,重新啟動電腦以使變更生效。
如果損壞的系統檔案是 BSOD 的根本原因,則執行 SFC(系統檔案檢查器)掃描和 DISM(部署映像服務和管理)命令應該可以解決問題。兩者將用儲存在 PC 上的快取副本替換任何受影響的受保護系統檔案。
5.增加虛擬記憶體
- 按Windows+S開啟搜索,輸入查看高級系統設置,然後按一下相關結果。
- 點選“效能”下的“設定”。

- 轉到“進階”選項卡,然後按一下“虛擬記憶體”下的“變更”。
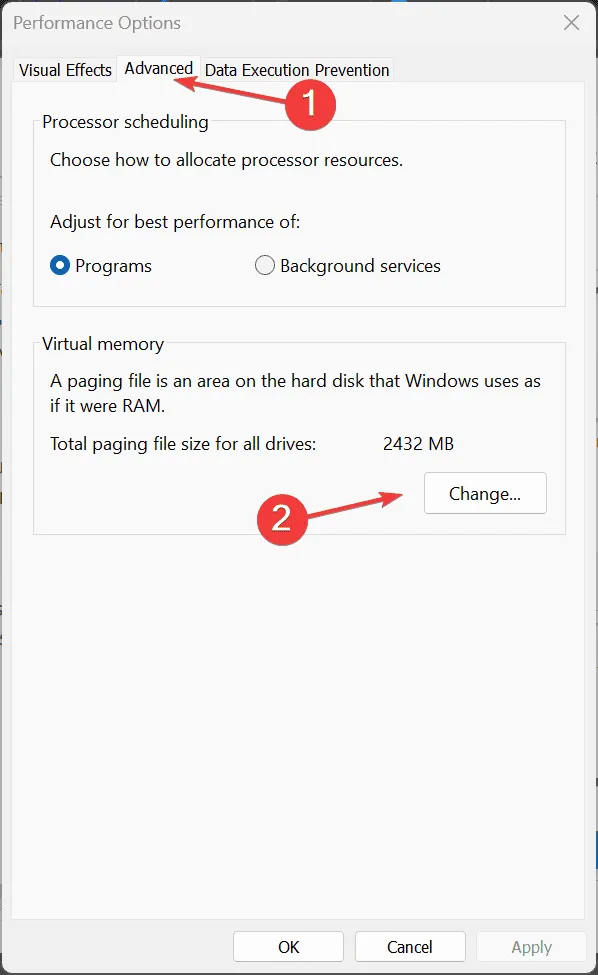
- 取消選取“自動管理所有磁碟機的分頁檔案大小”複選框,然後選擇“無分頁檔案”,然後按一下“設定”。

- 現在,選擇自訂大小選項,並根據可用實體記憶體使用以下公式填寫下面的欄位:
- 初始大小: 1.5 x 1024 x 可用實體內存
- 最大大小:3 x 1024 x 可用實體內存
- 按一下「設定」,然後按一下「確定」儲存變更。
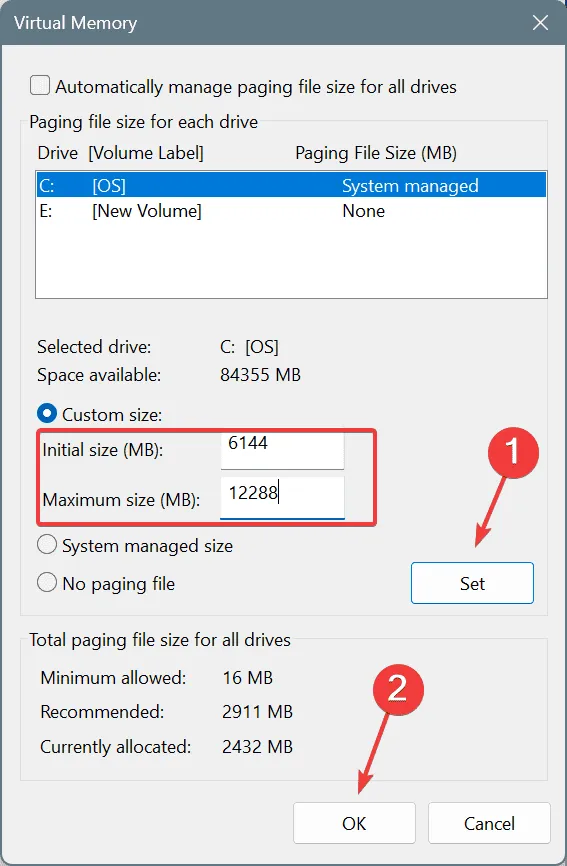
- 最後,重新啟動電腦並檢查是否有改進。
當您的系統沒有足夠的實體記憶體時,Windows 會將不活動的應用程式卸載到頁面檔案(虛擬記憶體)。但如果後者也運作不足,則增加虛擬記憶體將修復 DIRTY_MAPPED_PAGES_CONGESTION 藍色畫面錯誤。
6. 檢查磁碟和 RAM 是否有問題
6.1 修復磁碟
- 按Windows+S開啟“搜尋”,鍵入“命令提示字元”,然後按一下“以管理員身份執行”。
- 在 UAC 提示中按一下「是」 。
- 貼上以下命令並點擊Enter:
chkdsk /r - 如果重新啟動後要求確認執行掃描,請按Y,點選Enter,然後重新啟動電腦。
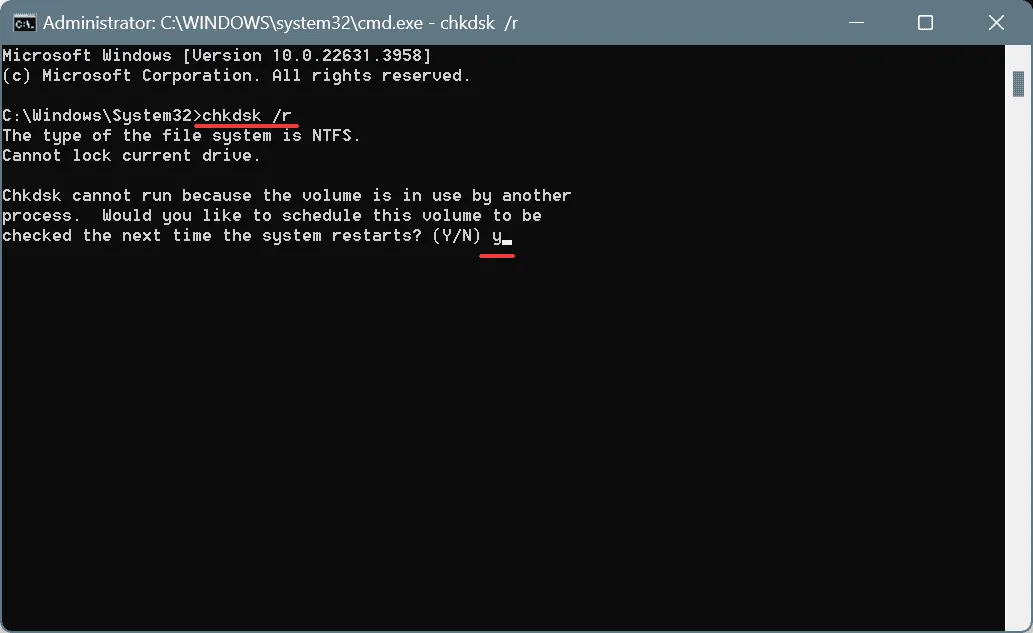
6.2 檢查內存
- 按Windows+S開啟搜索,輸入Windows Memory Diagnostic,然後按一下相關結果。
- 點擊立即重新啟動並檢查是否有問題。
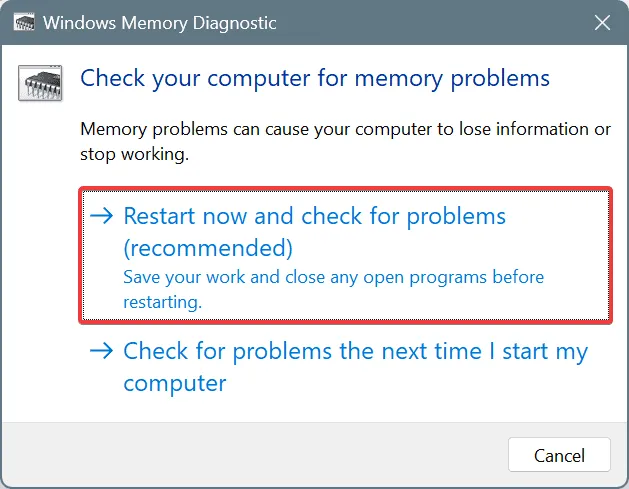
- 掃描運行完成後,請查看 mdsched.exe 日誌,並確定 RAM 問題。
如果內建實用程式找不到任何問題,我建議使用Memtest86+,這是一種第三方記憶體測試工具,它將對各個 RAM 模組進行廣泛掃描並檢測所有現有問題。
7. 重新安裝Windows
當其他方法都不起作用時,最後一個選擇是重新安裝 Windows。雖然很耗時,但這將消除所有基於軟體的衝突!
重新安裝 Windows > 將快閃磁碟機連接到另一台電腦 > 前往Microsoft 官方網站> 下載媒體建立工具> 執行它並建立可啟動的Windows USB > 將快閃磁碟機插入受影響的電腦> 將啟動順序變更為快閃記憶體驅動器> 依照螢幕上的指示安裝 Windows。
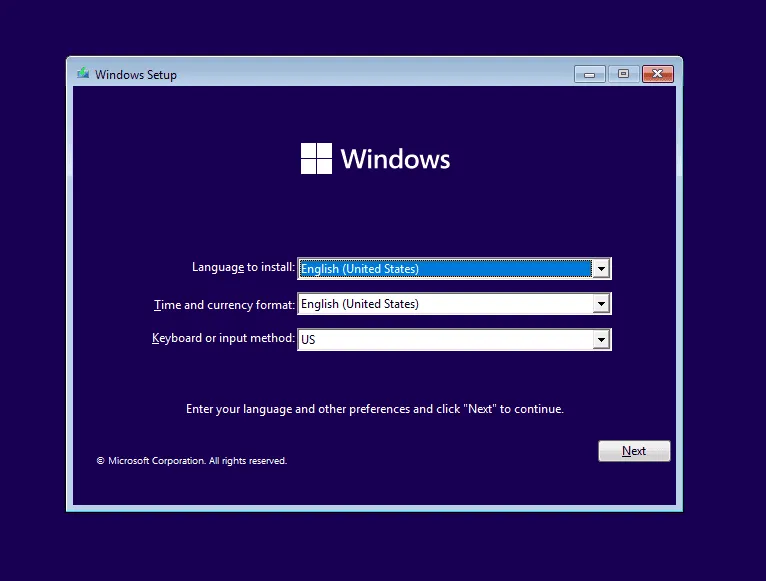
如果重新安裝 Windows 也無法修正 DIRTY_MAPPED_PAGES_CONGESTION BSOD,請檢查電腦是否有硬體故障。為此,您可以聯絡製造商的專門支援人員或造訪當地的維修店。
對於任何問題或分享哪個修復對您有效,請在下面發表評論。



發佈留言