如何解決 iPhone 上的聽寫問題:故障排除指南
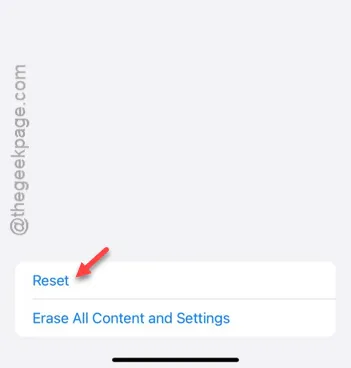
無法在 iPhone 上正確聽寫訊息?面對聽寫問題並不是什麼新鮮事。許多用戶過去都曾經遇到過這個問題。一般來說,問題出在聽寫設定中,調整「設定」頁面中的某些術語應該可以解決該問題。因此,不要再浪費時間了,請透過這些修復來解決它。
修復 1 – 開啟聽寫設置
您必須從「設定」頁面啟用聽寫模式。
步驟 1 –轉至「設定」視窗開始流程。
步驟 2 –尋找「常規」標籤並轉到那裡。
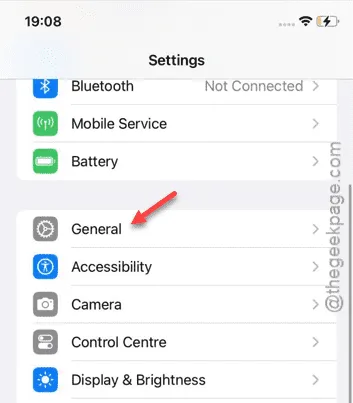
步驟 3 –在常規設定中,轉到「鍵盤」設定。
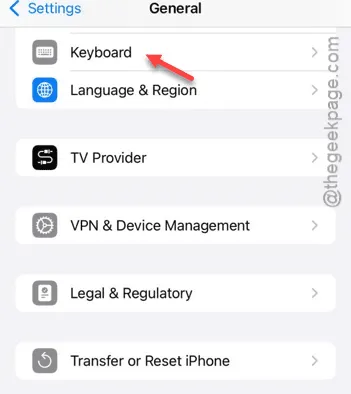
步驟 4 –在主鍵盤設定中,向下捲動,您將找到「啟用聽寫」功能。
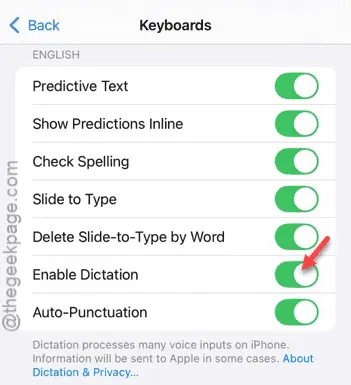
啟用鍵盤聽寫後,您就可以使用聽寫功能。
嘗試使用聽寫寫下您之前嘗試撰寫的內容。
看看你是否可以決定整件事情。
修復 2 – 確保 iPhone 未連接
雖然您即使在使用 AirPods 或其他藍牙音訊設備時也可以聽寫訊息,但聽寫可能會出現問題。
步驟 1 –向下滑動以存取控制中心上的項目。
步驟 2 –當您位於控制中心時,請查看藍牙圖示。
步驟 3 – 停用藍牙模式。
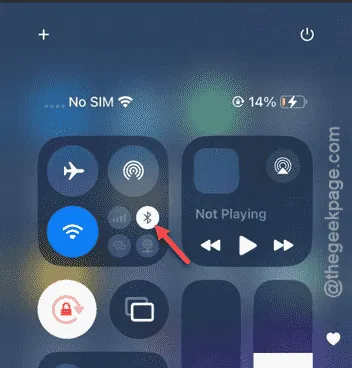
現在,使用 iPhone 麥克風來聽寫訊息。
檢查一下你是否可以做到這一點。
修復 3 – 啟用鍵盤聽寫
如果您使用新鍵盤,請首次嘗試使用聽寫功能,這樣您就可以聽寫訊息。
步驟 1 – 打開WhatsApp或 Telegram 或任何此類應用程序,您可以在其中使用麥克風口述訊息。
步驟 2 –接下來,打開訊息框,您將看到鍵盤。
步驟 3 –點選麥克風「🎙」圖示開始聽寫過程。
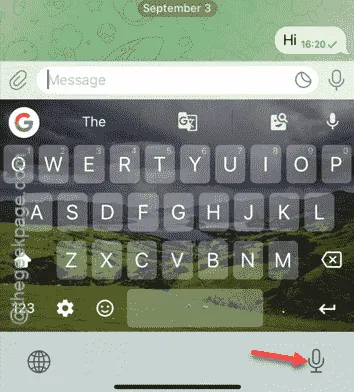
步驟 4 –如果這會將您帶到必須提供麥克風權限或啟用聽寫功能的頁面,請執行此操作。
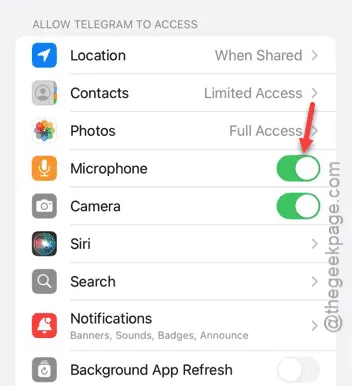
完成此操作後,您可以輕鬆地從應用程式中口述訊息。
請檢查這是否有效並且您可以撰寫訊息。
修復 4 – 卸載應用程式並重新安裝
您裝置上的特定應用程式遇到此問題嗎?然後,卸載此類應用程式並重新安裝該應用程式應該會有所幫助。
第 1 步 –只需轉到主畫面或應用程式庫。
步驟 2 –找到其中的應用程序,按住它並點擊「刪除應用程式」。
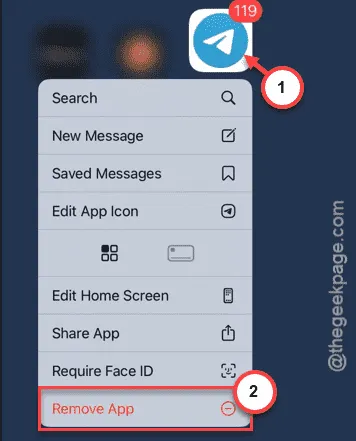
步驟 3 –卸載應用程式後,在 iPhone 上載入App Store 。
步驟 4 –接下來,安裝您已解除安裝的相同應用程式。
第 5 步 –此後,嘗試口述您選擇的資訊。當您嘗試這樣做時,它會要求某些權限(例如麥克風)。依照設定提供權限。
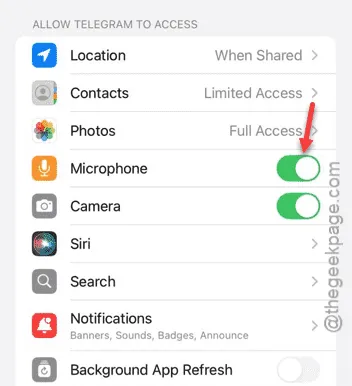
看看您是否可以閱讀聽寫該訊息。
如果您仍然無法做到這一點,請按照最終解決方案進行操作。
修復 5 – 重置 iPhone 上的所有設置
最後,如果聽寫功能不起作用,您應該重置所有 iPhone 設定。
步驟1 –直接進入「設定」頁面。
步驟 2 –開啟設定的「常規」部分。
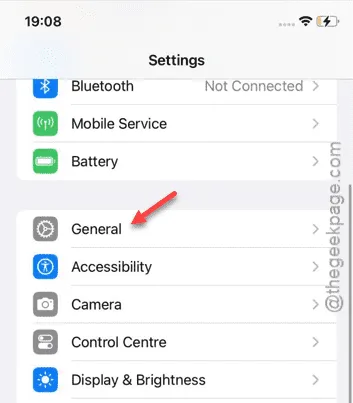
步驟 3 –當您在「常規」頁面上時,請觸碰「傳輸或重設 iPhone」項目。
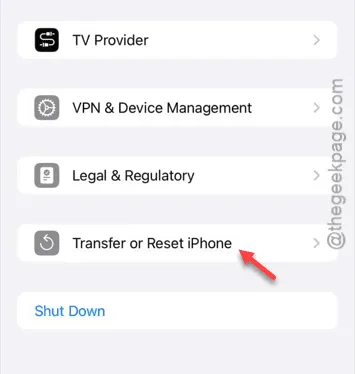
步驟 4 –稍後,觸碰「重置」選項。
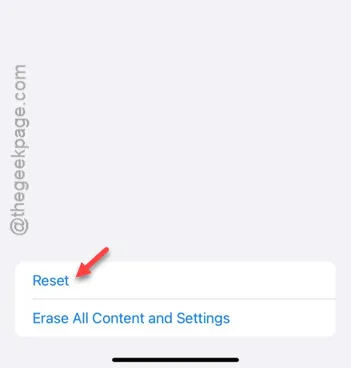
步驟 5 –接下來,選擇「重置所有設定」選項。

請記住,您必須輸入安全金鑰才能執行此設定重置程序。
步驟6 –最後,點選「重置設定」選項並讓裝置重新啟動。
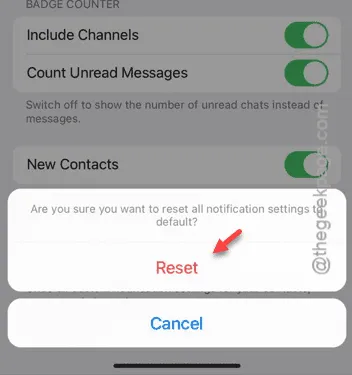
iPhone 在裝置重新啟動時將清除所有設定。
當您回來時,請返回同一個應用程式。嘗試自己口述訊息。
希望這些修復對您有幫助!



發佈留言