如何修復 Dell SupportAssist 安裝失敗錯誤

與任何軟體一樣,Dell SupportAssist 在嘗試自行更新時可能會遇到安裝失敗錯誤。
Dell SupportAssist 可作為整合的故障排除程式、韌體更新安裝程式以及專為戴爾設備(包括筆記型電腦和 PC)量身定制的驅動程式管理器。保持更新最新對於實現最佳設備效能至關重要,但有時這些更新會遇到安裝問題。
導致此錯誤的潛在原因有很多:
- 最新的 Windows 更新可能會出現衝突。
- 應用程式本身可能會損壞。
幸運的是,有多種方法可以解決 Dell SupportAssist 安裝失敗錯誤。
解決 Dell SupportAssist 安裝失敗錯誤
解除安裝並重新安裝 Dell SupportAssist 的步驟
- 首先透過控制面板卸載現有的Dell SupportAssist。
- 導覽至程式 > 程式和功能。

- 選擇卸載程序。
- 從清單中找到Dell SupportAssist並選擇它。
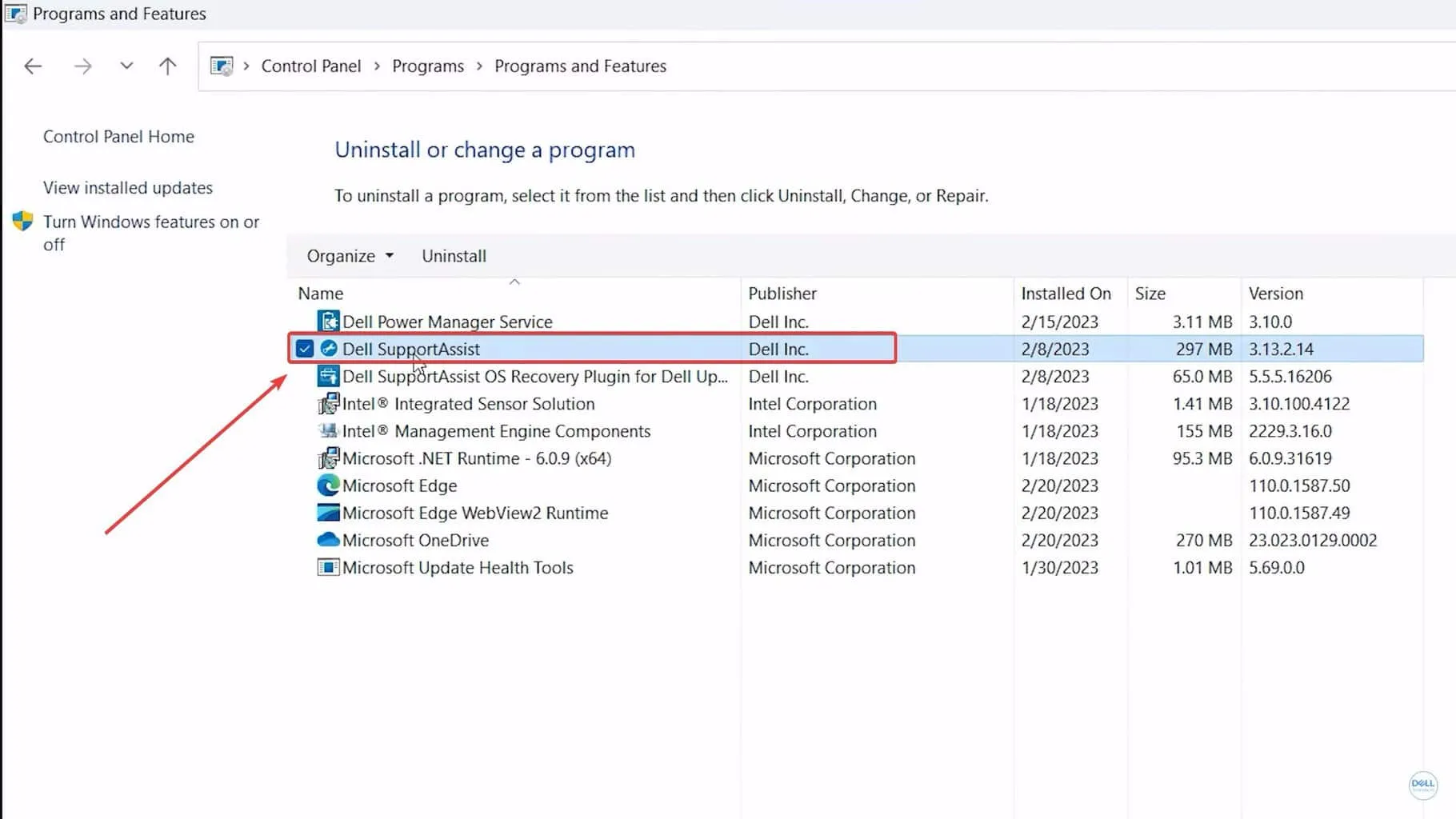
- 按下「卸載」,選擇「是」進行確認,然後選擇「是」再次確認操作以啟動卸載程序。

- 重新啟動電腦。
- 造訪SupportAssist 下載頁面。
- 按一下立即下載按鈕。

- 開啟SupportAssist 安裝程式並依照提供的安裝說明進行操作。
- 安裝完成後,按一下啟動以開啟應用程式。
如果您在解除安裝 Dell SupportAssist 時遇到問題,可以利用 Microsoft 故障排除工具尋求協助。
使用 Microsoft 疑難排解工具解決安裝失敗錯誤
- 下載Microsoft 疑難排解工具。
- 安裝並啟動疑難排解程式。
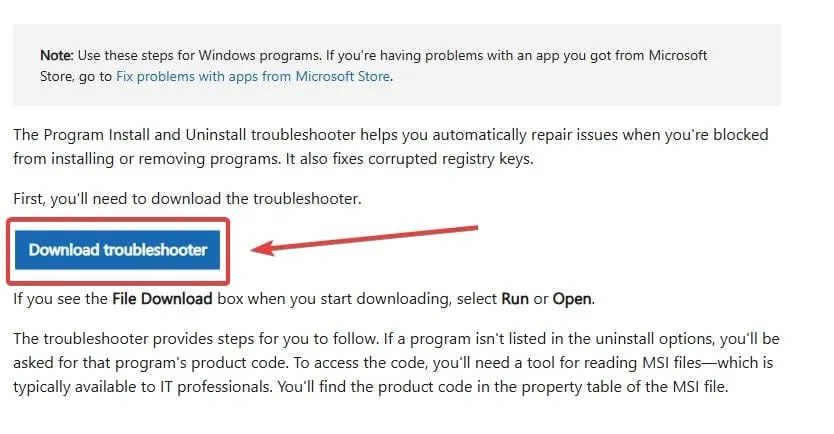
- 選擇卸載並從給定選項中選擇Dell SupportAssist 。
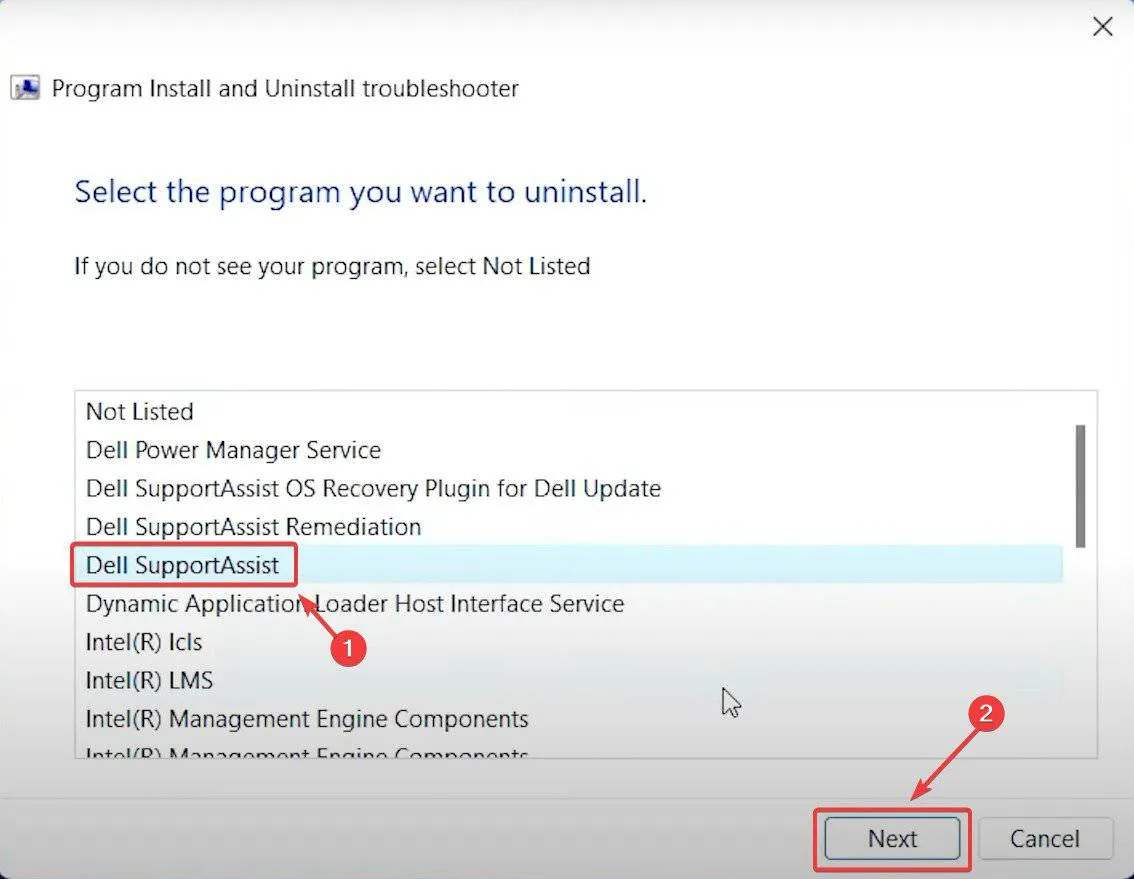
- 按一下「下一步」 ,按一下「是」確認,然後繼續嘗試解除安裝。
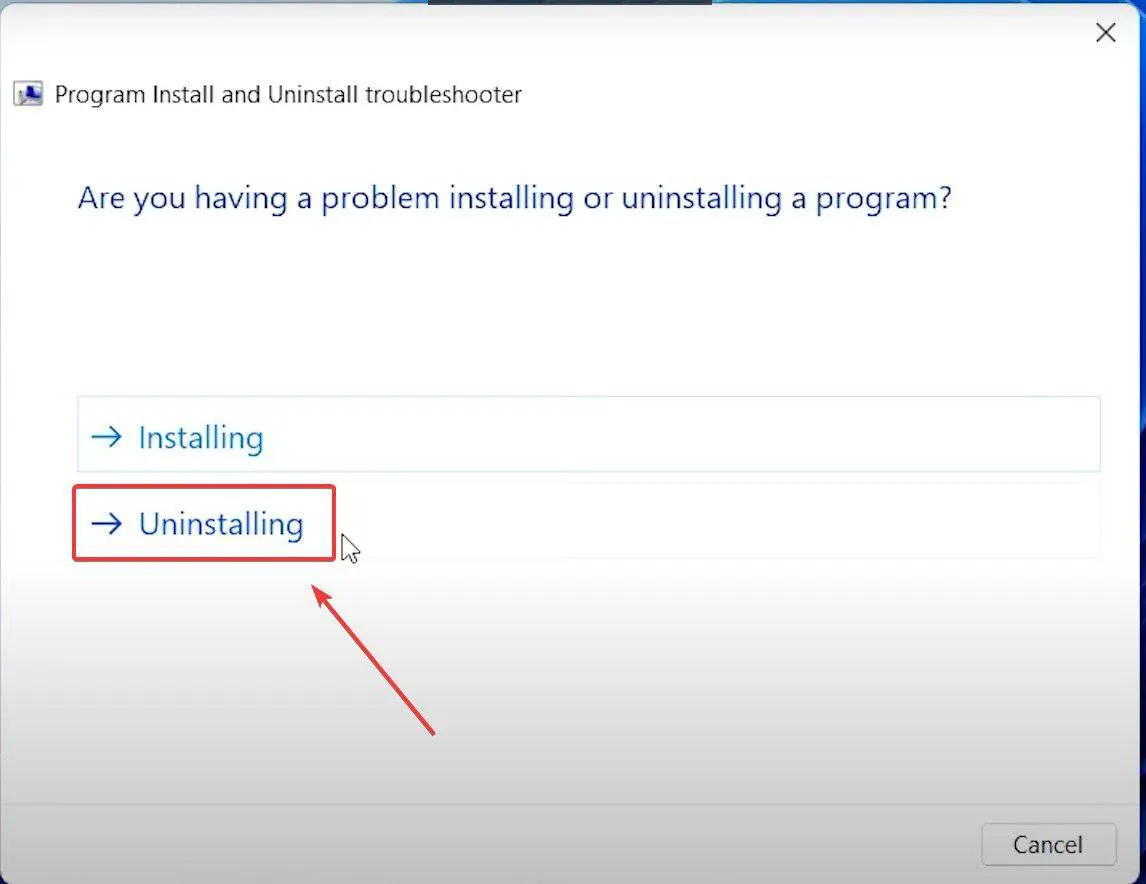
- 讓疑難排解程式完成其任務,然後重新啟動電腦。
- 嘗試再次安裝Dell SupportAssist。
本指南提供了 Dell SupportAssist 安裝失敗錯誤的有效解決方案。如果問題仍然存在,請考慮使用 Dell SupportAssist 刪除關聯的服務檔案。
這些服務文件可能像快取一樣,導致遇到安裝失敗錯誤的可能性。
若要繼續,請按照下列步驟操作:
- 在 Windows 11 上,開啟「開始」功能表並輸入Services.msc。
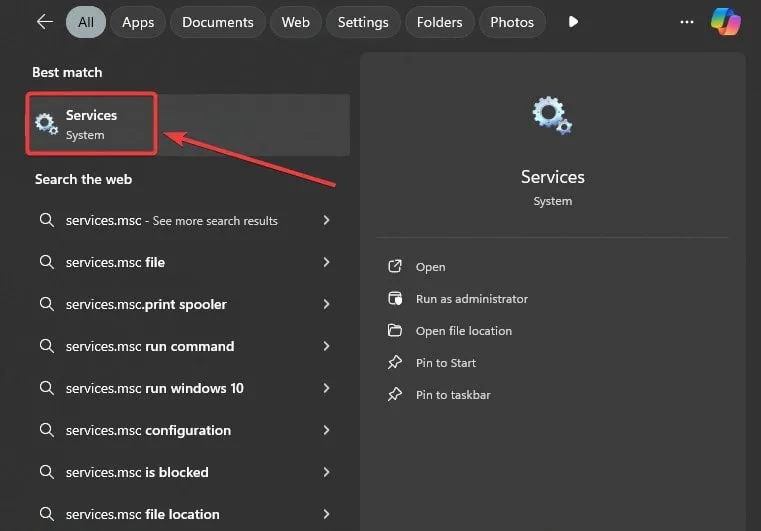
- 存取“服務”視窗並導航至“本地”部分。
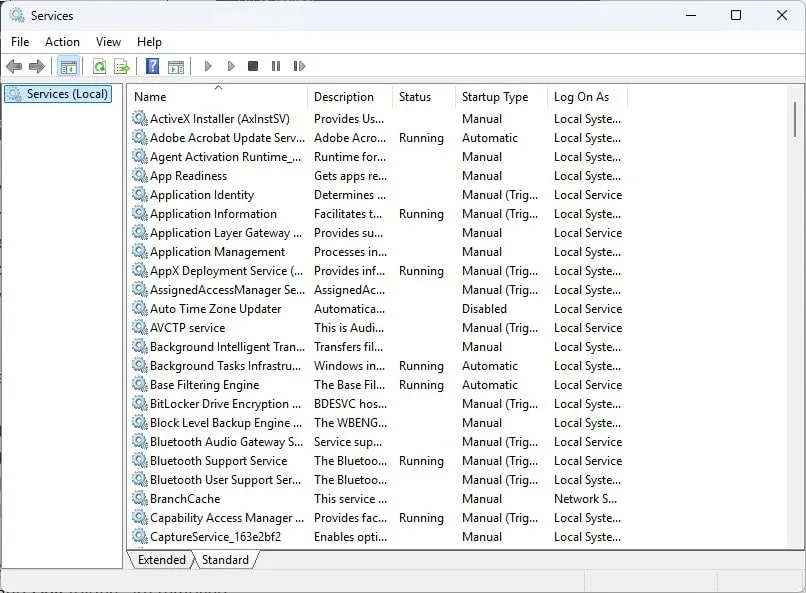
- 檢查以下條目是否已刪除:
- 戴爾客戶管理服務
- 戴爾資料倉儲收集器
- 戴爾資料倉儲處理器
- 戴爾資料保管庫服務 API
- 戴爾支持協助
- 戴爾技術中心
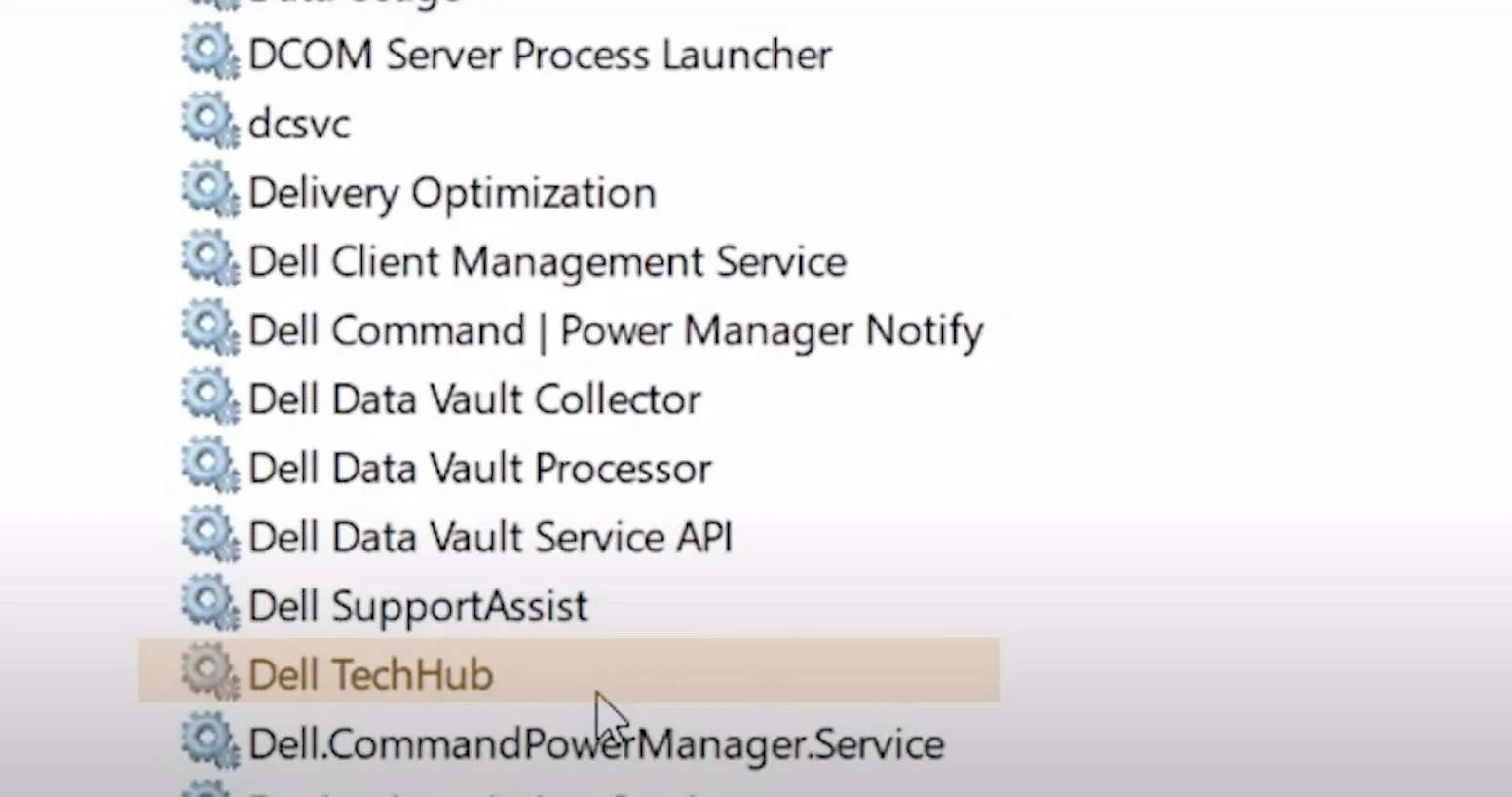
- 如果它們仍然存在,請使用具有管理員權限的命令提示字元刪除它們,並輸入以下內容:
- SC DELETE "SupportAssistAgent"
- SC DELETE "DDVDataCollector"
- SC DELETE "DDVRulesProcessor"
- SC DELETE "DDVCollectorSvcApi"
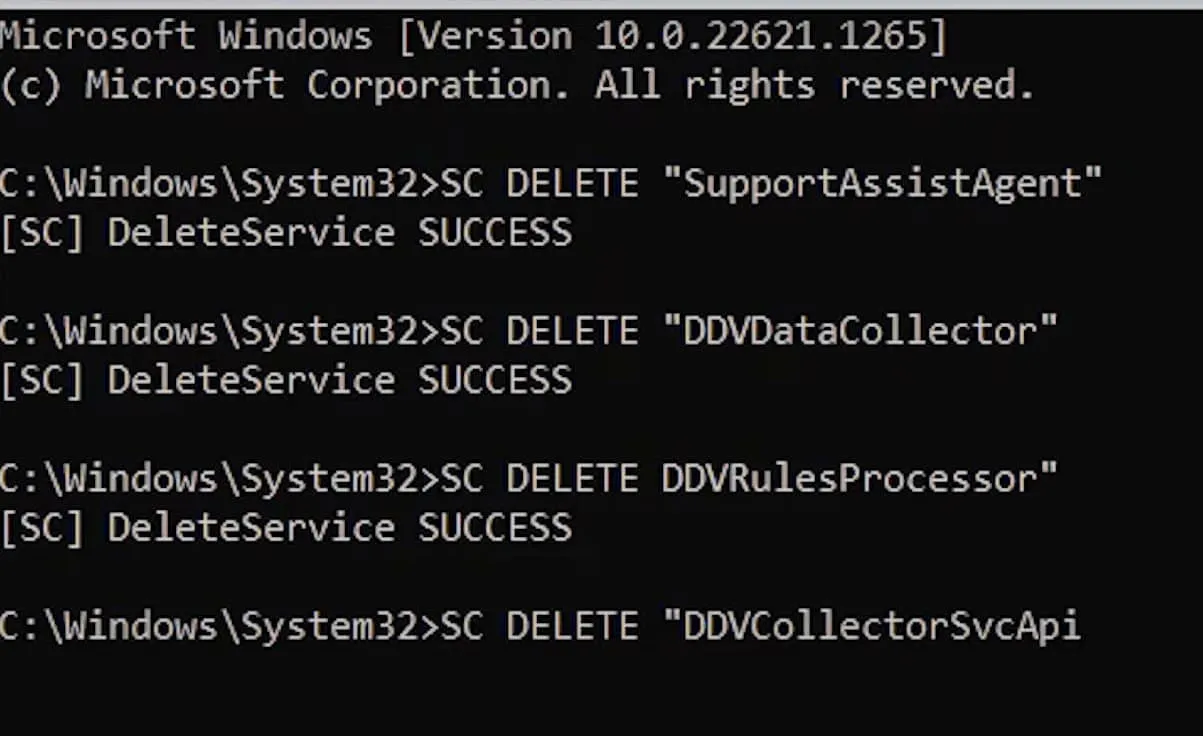
- 導航到您的C: 驅動器。
- 啟用隱藏項目的可見性並存取程式資料。
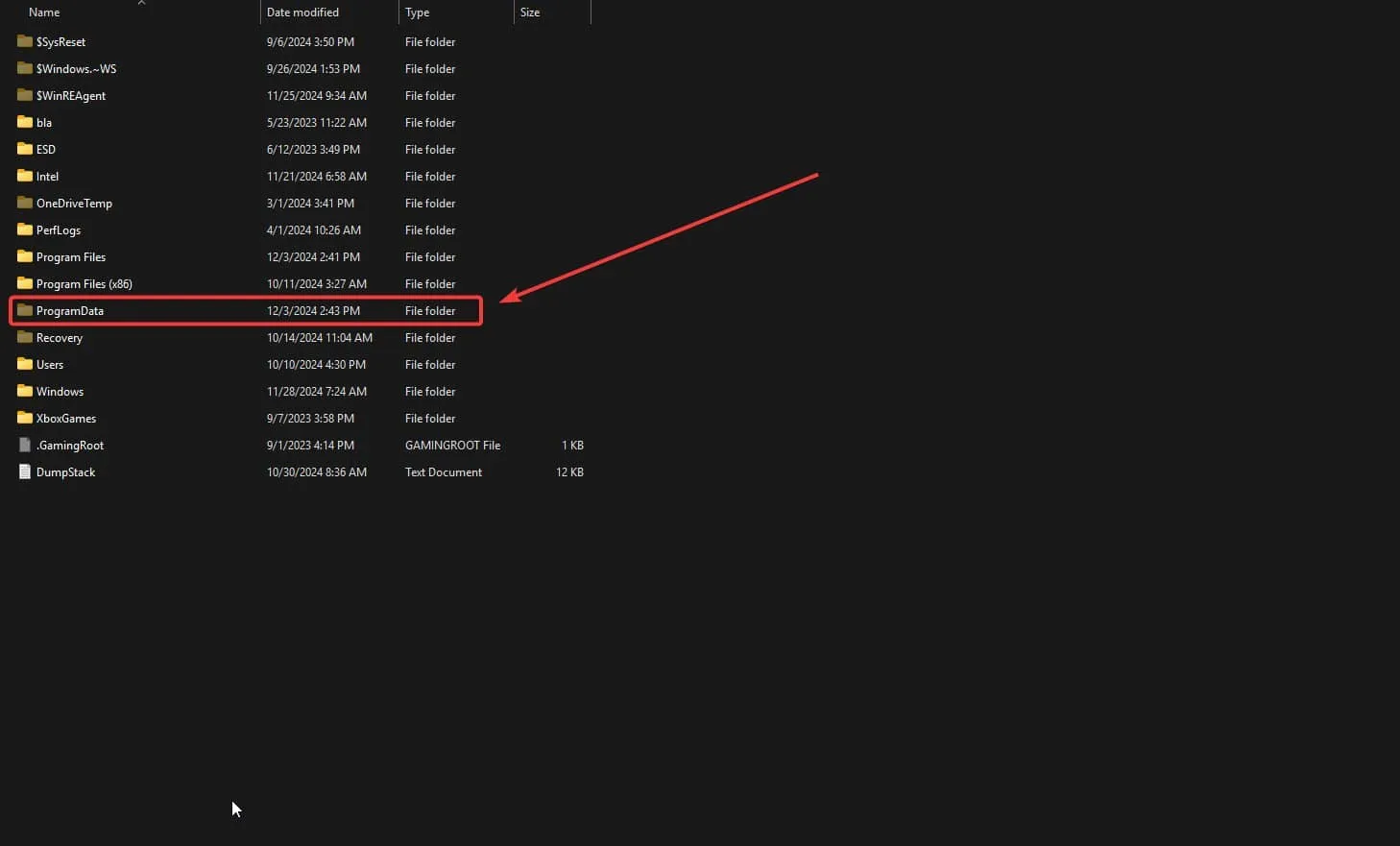
- 檢查SupportAssist和Dell資料夾是否存在。
- 如果它們仍然存在,請將其刪除,重新啟動計算機,然後再次嘗試安裝過程。
這種全面的方法將幫助您消除 Dell SupportAssist 安裝失敗錯誤。
例如,如果應用程式消耗過多的 RAM,可以透過一些方法來優化其效能。或者,如果 Dell SupportAssist 經常出現在您的螢幕上,也可以使用各種修復來解決該問題。



發佈留言