如何修復 Crunchyroll 錯誤 P-DASH-114
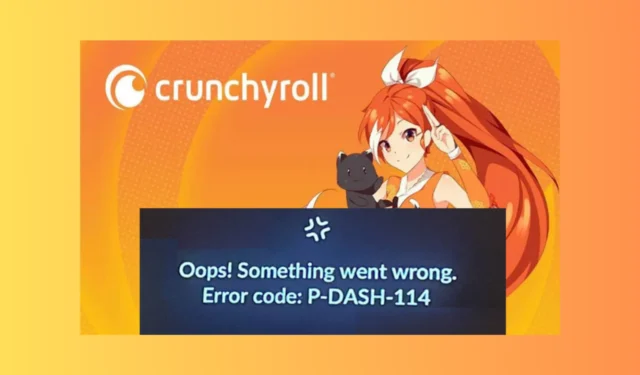
在 Crunchyroll 上觀看您最喜歡的動漫、戲劇或漫畫時遇到錯誤 P-DASH-114 可能會令人沮喪。
在本指南中,我們將討論該問題的常見原因並討論實用的解決方案,以便您可以不間斷地欣賞您喜愛的節目。
Crunchyroll 錯誤 P-DASH-114 是什麼意思?Crunchyroll 錯誤 P-DASH-114 表示網站伺服器的回應不完整,系統遇到一些問題。
- 過時的作業系統或瀏覽器可能會導致此問題。
- 網路連線較弱。
- 瀏覽器快取和cookie。
- 防毒軟體或廣告攔截器幹擾。
如何修復 Crunchyroll 錯誤 P-DASH-114?
在繼續執行任何步驟來修復 Crunchyroll 上的此錯誤之前,請執行以下初步檢查:
- 檢查Down detector 上的 Crunchyroll 伺服器狀態。如果發生故障,請等待一段時間,然後再試一次。
- 驗證您是否有穩定的互聯網連接,然後登出並登入該應用程式。
- 如果您在網站上收到錯誤訊息,請嘗試該應用程式;如果錯誤出現在應用程式上,請嘗試在瀏覽器的隱身模式下造訪網站。
- 關閉計算機,斷開路由器的電源,等待 5 分鐘,然後重新連接電腦和路由器。
- 確保您的瀏覽器是最新的或嘗試使用其他瀏覽器。
1.清除瀏覽器快取和cookie
- 啟動您喜歡的瀏覽器;我們以 Google Chrome 為例。找到並點擊三點圖標,然後選擇設定。
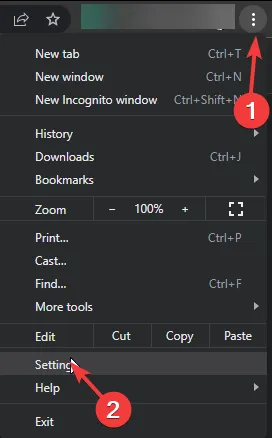
- 按一下左側窗格中的隱私和安全,然後按一下清除瀏覽資料。
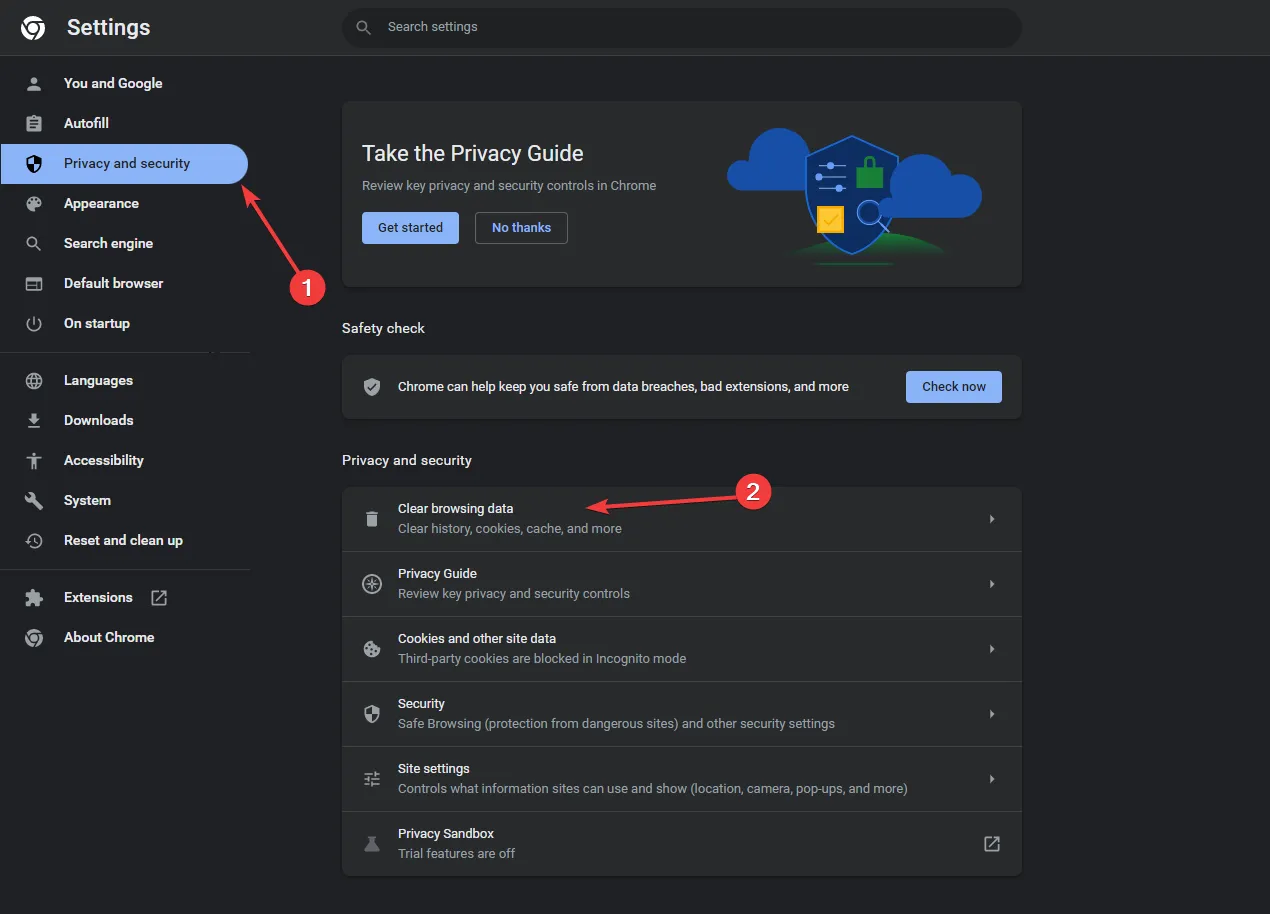
- 對於時間範圍,從下拉清單中選擇所有時間,然後選取 Cookie 和其他網站資料以及 &快取的影像和檔案旁的複選標記。
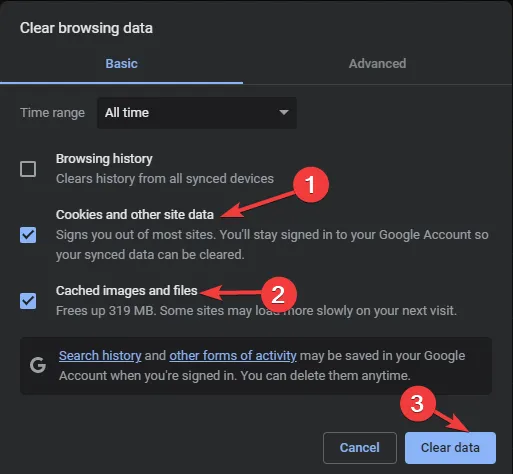
- 點選清除資料。
- 稍等片刻; 該過程完成後,您將再次看到“隱私和安全”部分。
- 重新啟動瀏覽器並重試。
2.禁用擴充
- 啟動您喜歡的瀏覽器;這裡我們以 Google Chrome 為例。找到並點擊三點圖標,選擇“擴充功能”,然後選擇“管理擴充功能”。
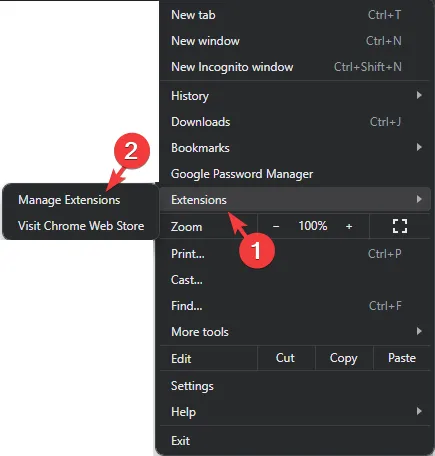
- 找到廣告攔截器和 VPN 擴展,然後點擊切換開關將其停用。
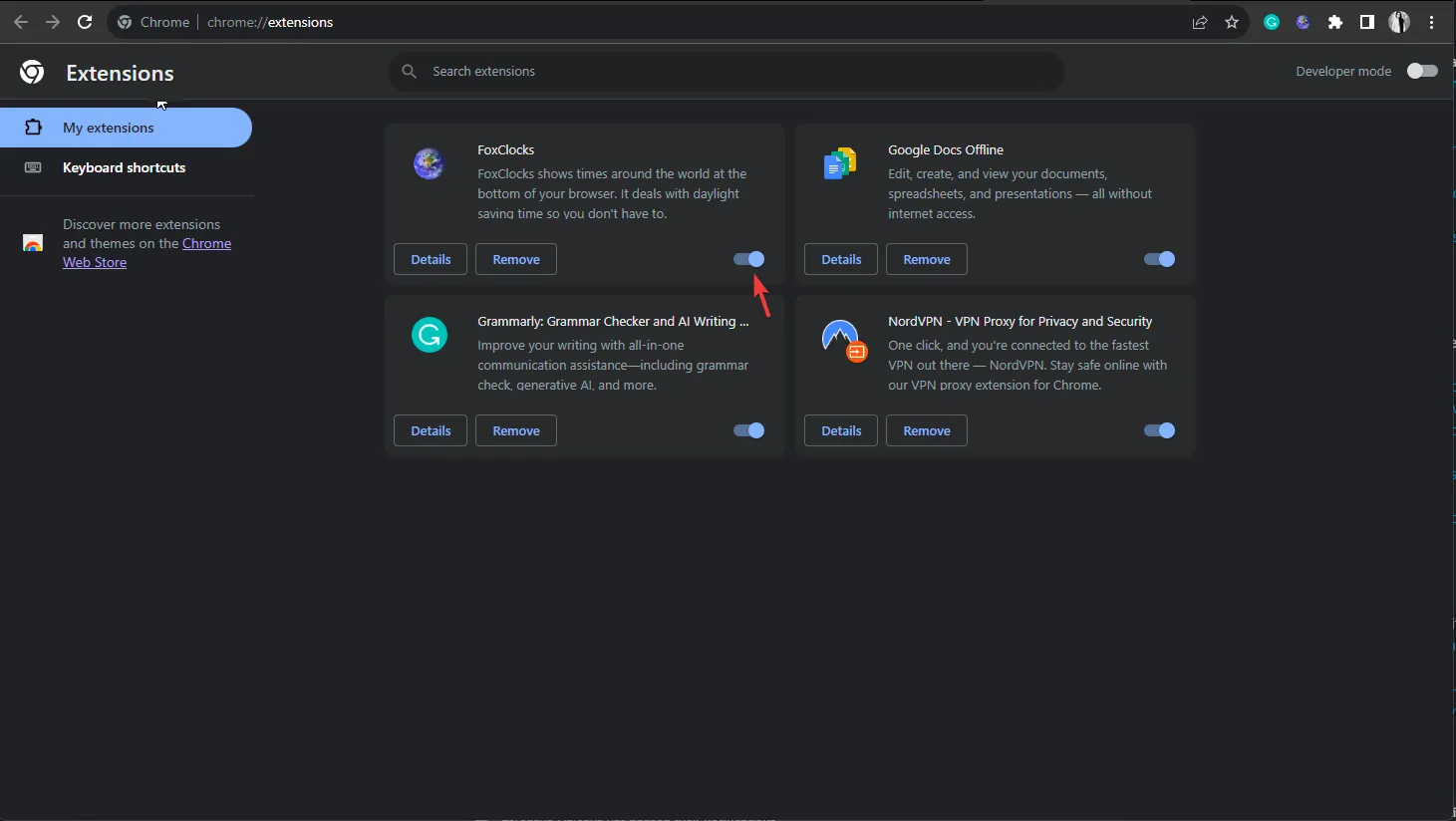
- 重新啟動瀏覽器並嘗試開啟 Crunchyroll。
3.暫時關閉Windows安全
- 按鍵Windows ,輸入windows security,然後按一下「開啟」。

- 前往病毒和威脅防護,然後選擇管理設定。
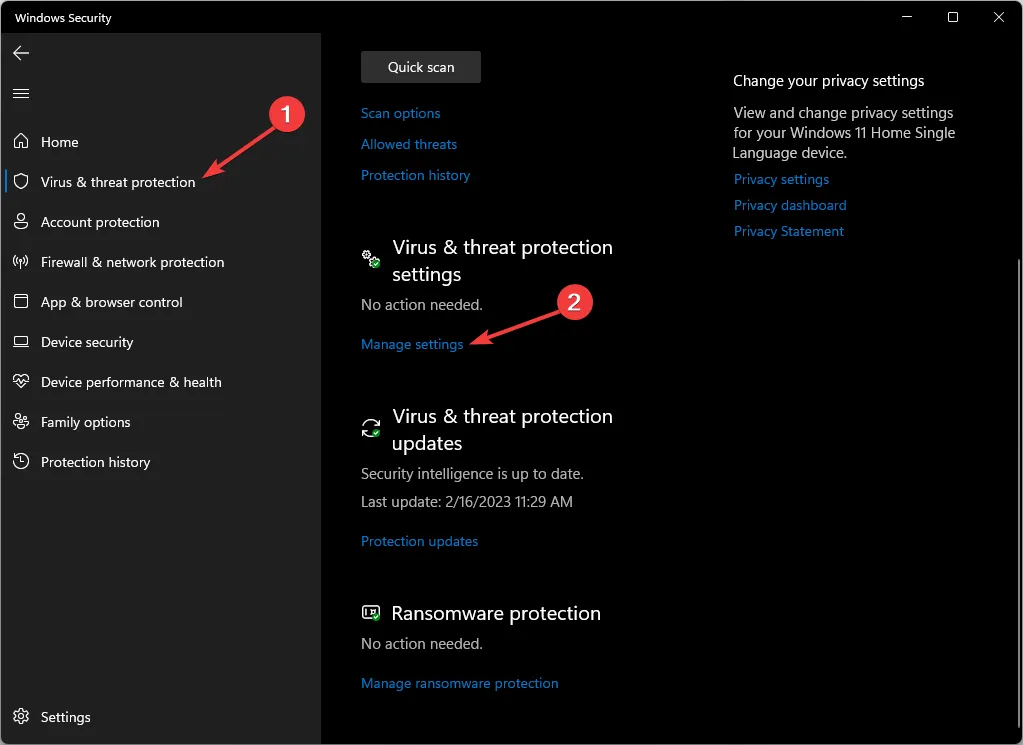
- 找到即時保護選項並關閉其旁邊的開關。
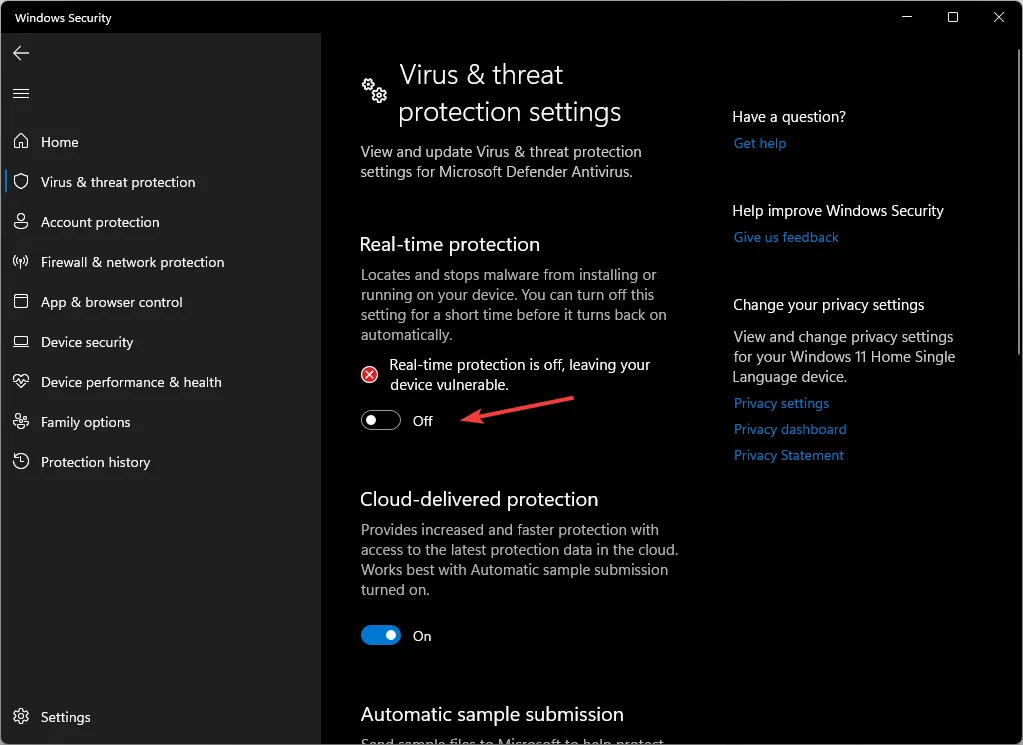
- 在 UAC 提示上按一下「是」進行確認。
如果您停用防毒軟體後,您可以存取 Crunchyroll,則考慮將其新增為軟體的例外;按著這些次序:
- On the Windows Security app, Go to Virus & threat protection, and select Manage settings.
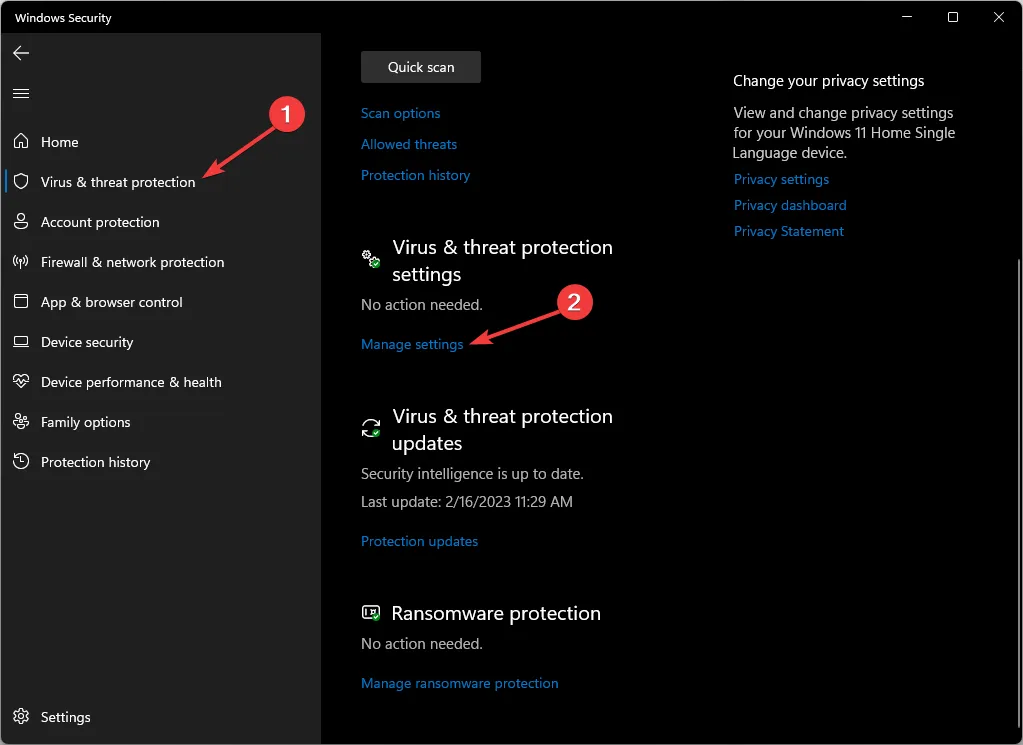
- Select Add or remove exclusions.
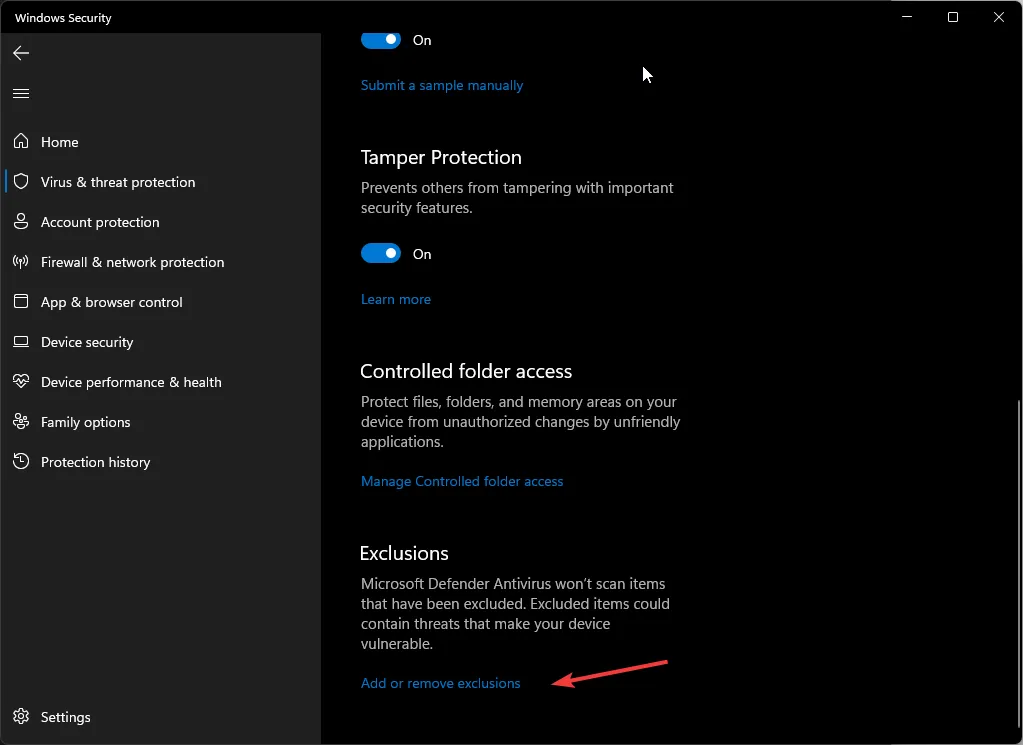
- Click Yes on the UAC prompt.
- Now, click the Add an exclusion button, then select File.
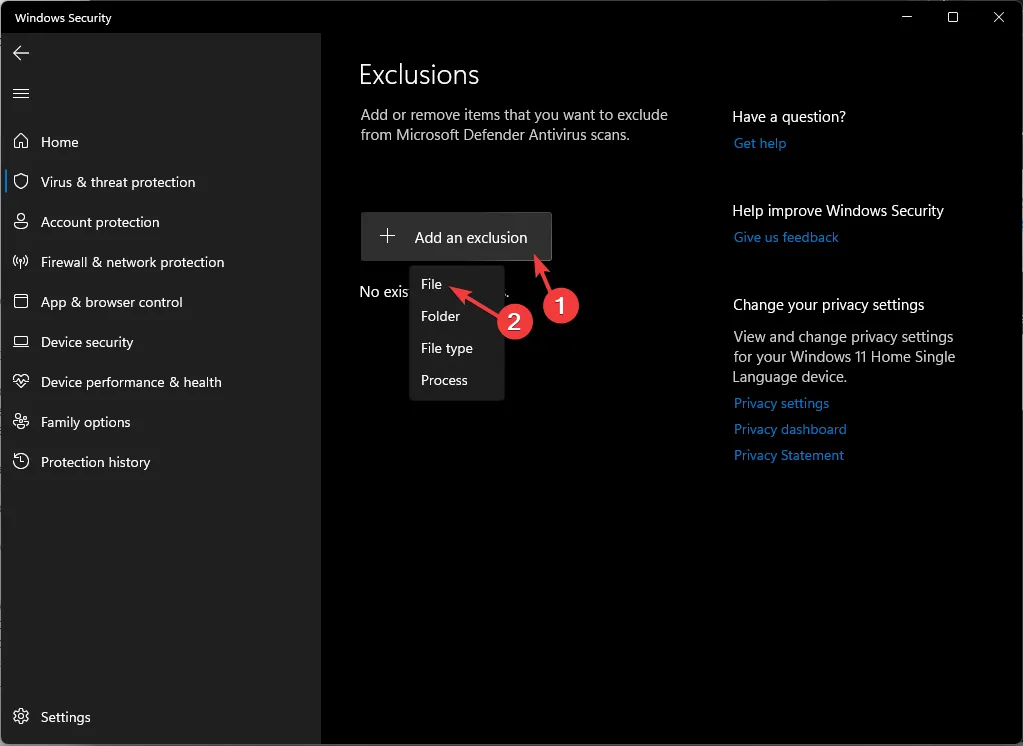
- Browse the computer to locate the. exe file of Crunchyroll. You can look for it in Program Files on your system drive; once located, select it and click Open to add the app to the exclusion list.
4. Clear the Watch List
- Launch your preferred browser and log in to your account.
- Click Menu, then select Queue.
- Navigate to My Queue, then select the shows list and delete them.
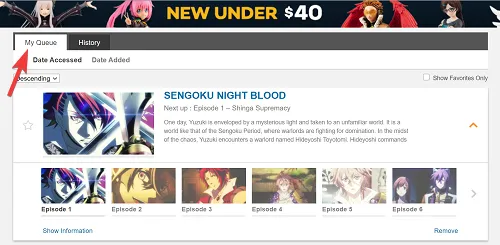
If you are using the app, then follow these steps:
- Launch the mobile app and navigate to My Account.
- Go to My Lists, select the show from the list, and click Remove from WatchList.
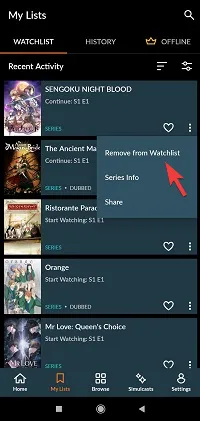
- Relaunch the app to see if the issue persists.
5. Delete the app cache
- Press Windows + I to open the Settings app.
- Go to Apps, then select Installed apps.
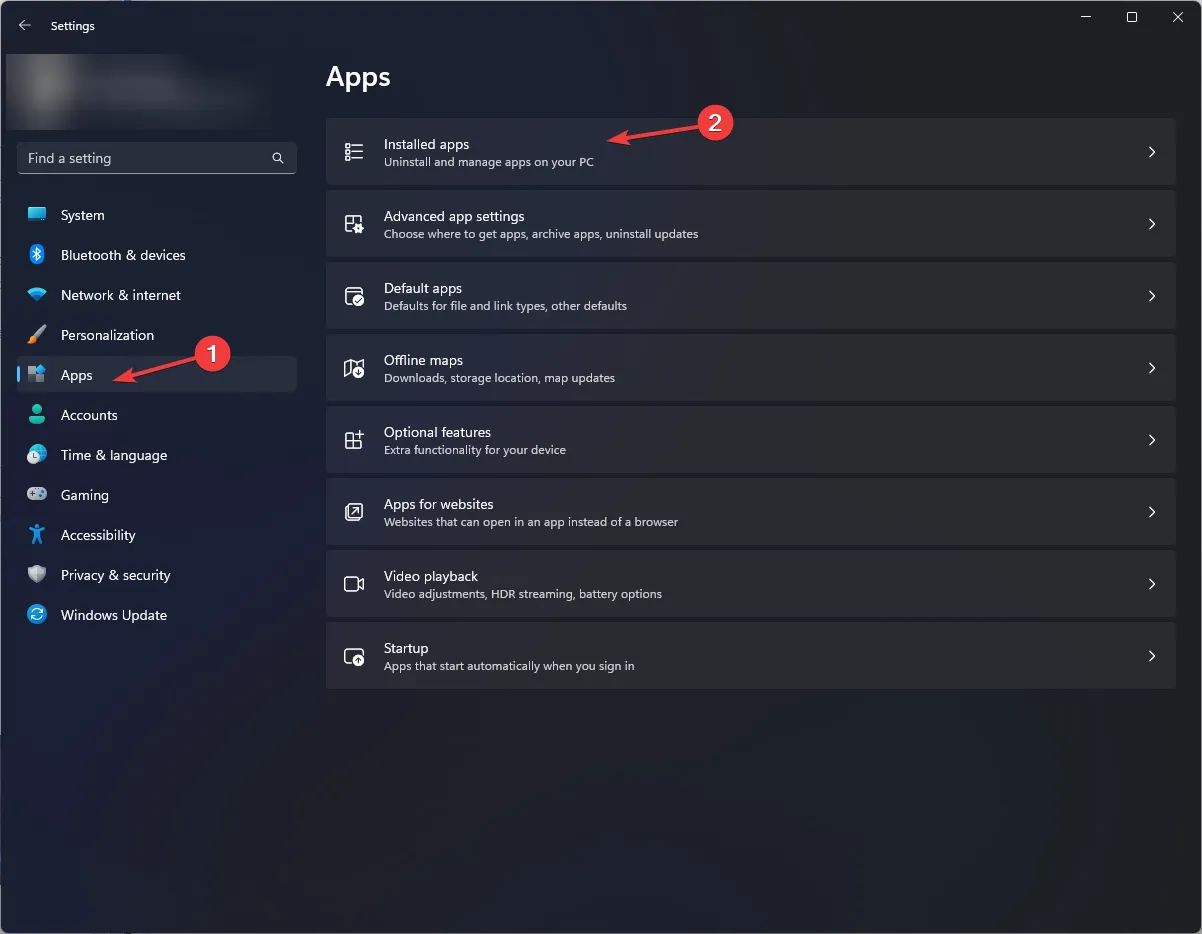
- Locate Crunchyroll, click the three dots icon, and select Advanced options.
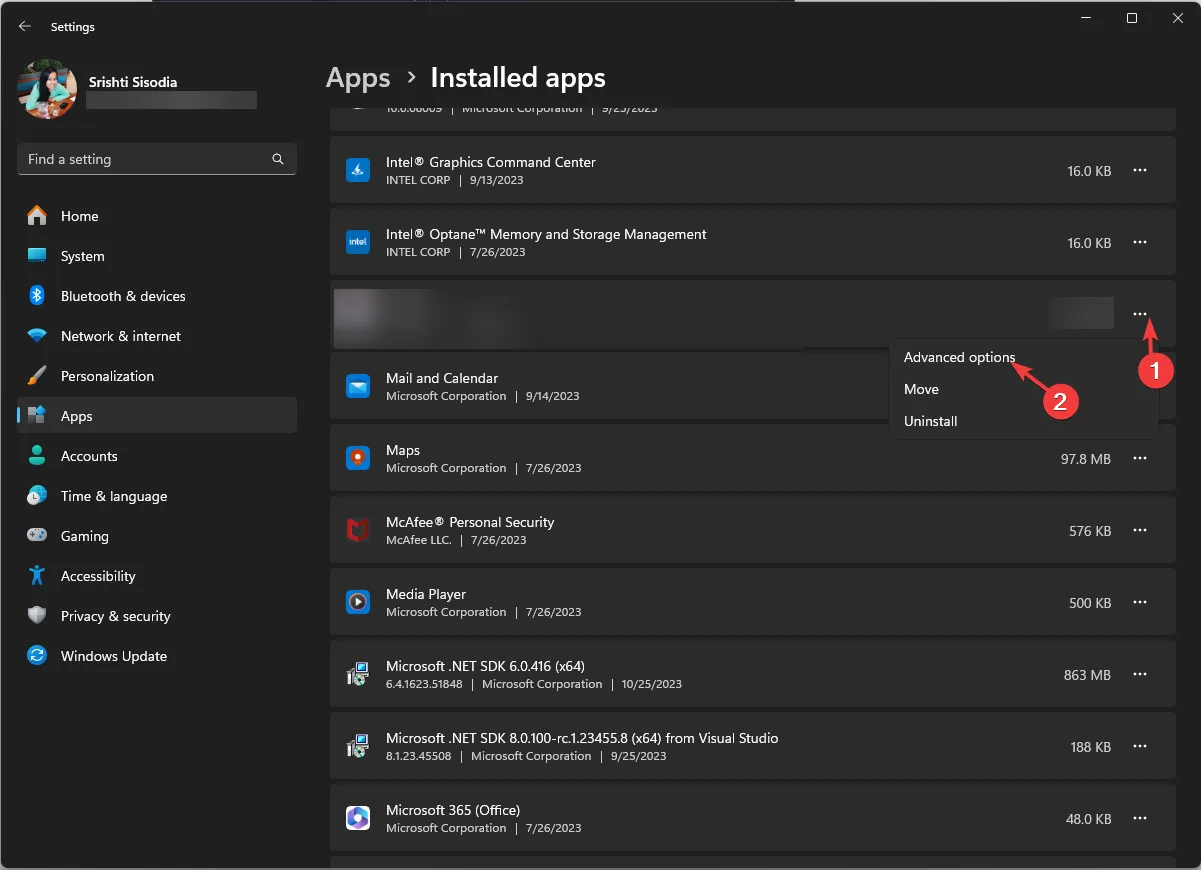
- Go to the Reset section and click the Reset button to clear the app cache.
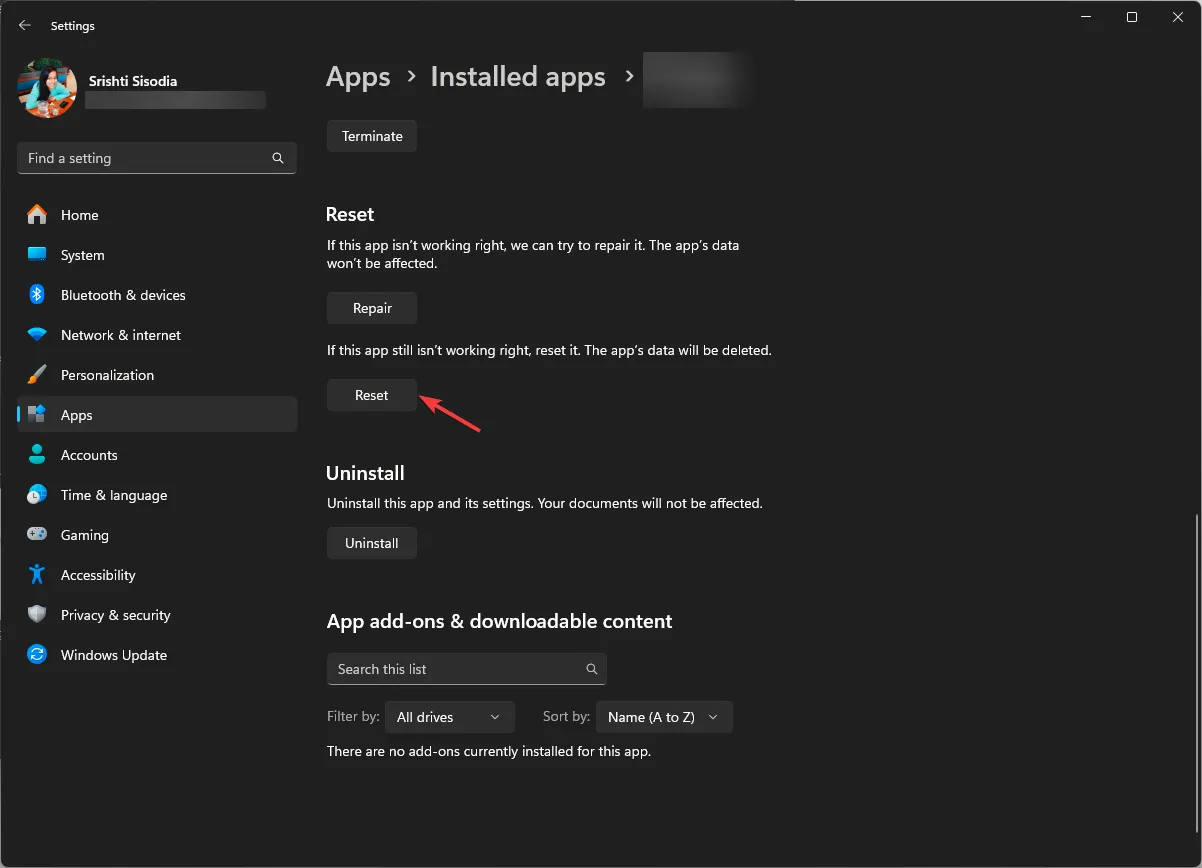
Remember, this action will delete app data from this device, which means you must sign in to the app again, so keep the password handy.
Resetting the app cache can also fix issues like internal server errors on the Crunchyroll app; read this to learn more about it!
6. Check for the app updates
- Press the Windows key, type microsoft store, and click Open.
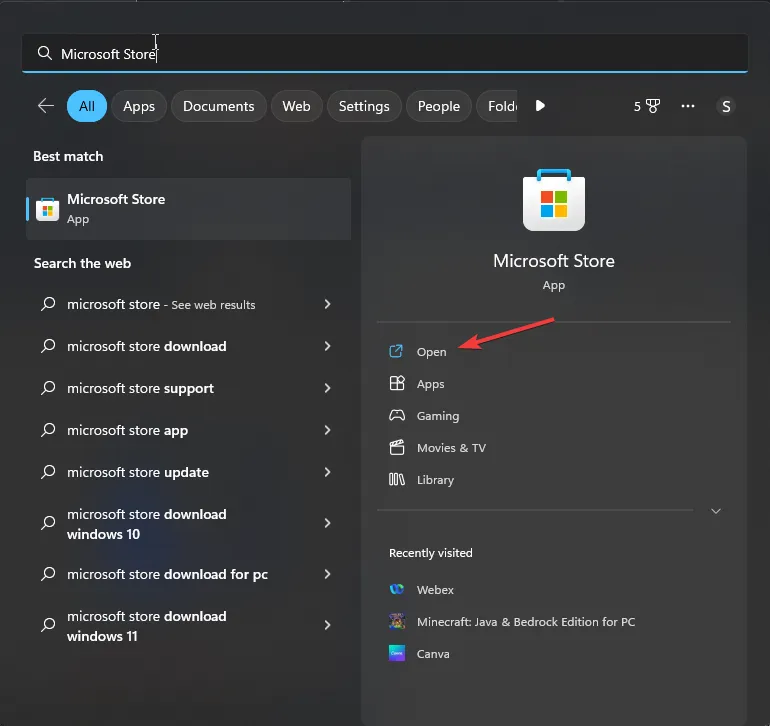
- Go to Library, then click Get updates.
- Scroll through the list, look for Crunchyroll, and click Update.
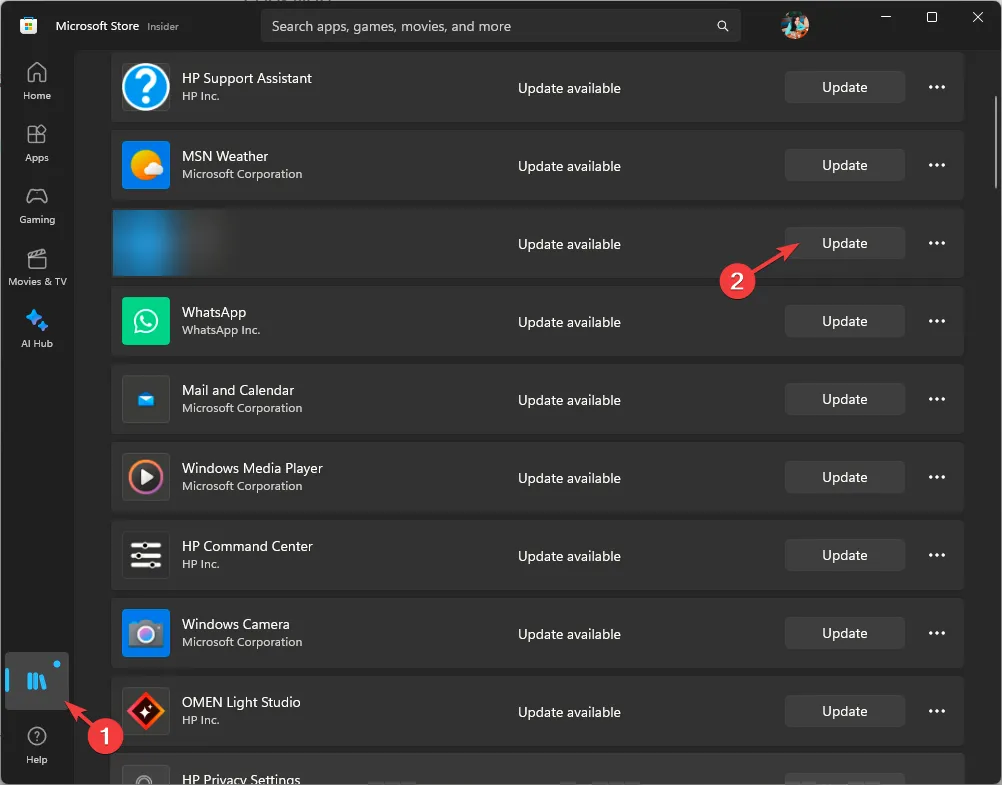
- Wait for the updates to download & install, and restart your PC if prompted.
7. Reinstall the Crunchyroll app (Last Resort)
- Press Windows + I to open the Settings app.
- Go to Apps, then select Installed apps.
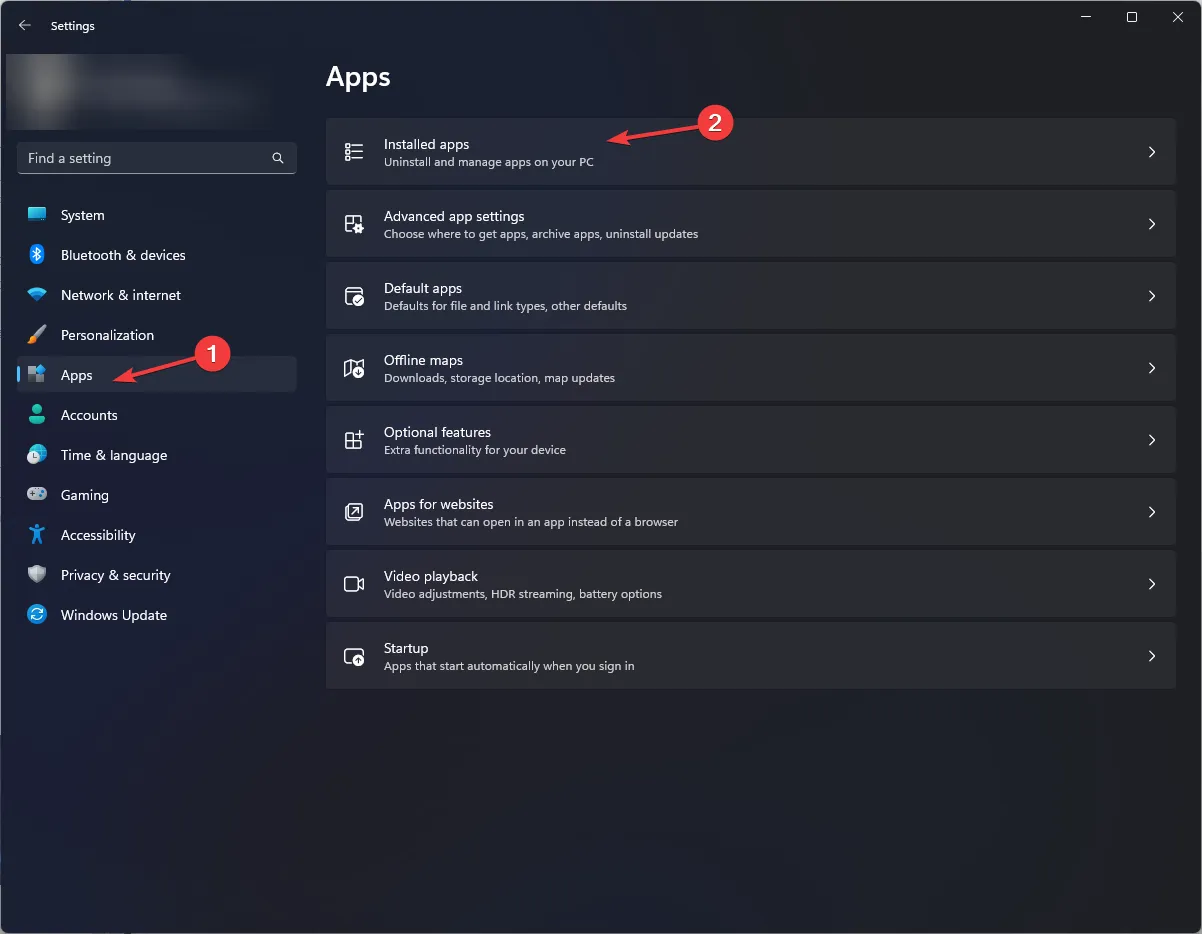
- Locate Crunchyroll, click the three dots icon, and select Uninstall.
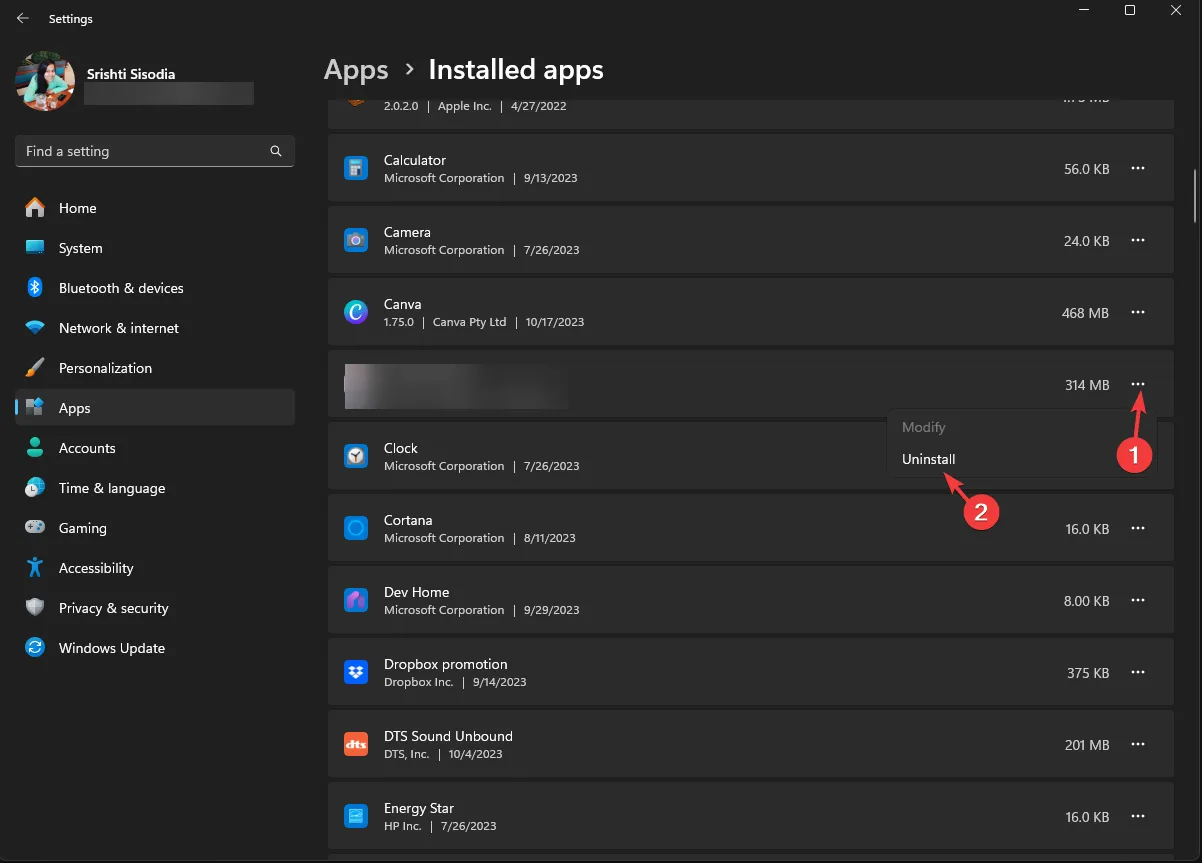
- Click Uninstall again to confirm.
- Once the app is removed, go to the Microsoft Store and click Install to get the Crunchyroll app again.
Now sign in using the correct credentials and enjoy the anime shows you choose. Avoid using the same account to stream the shows on multiple devices simultaneously to prevent bandwidth strain.
If nothing worked for you, the chances are there could be issues with your Crunchyroll account; contact the company’s customer support for further assistance.
Did we miss a step that helped you? Don’t hesitate to mention it in the comments section below. We will add it to the list!



發佈留言