如何修復關鍵服務失敗 BSOD 錯誤
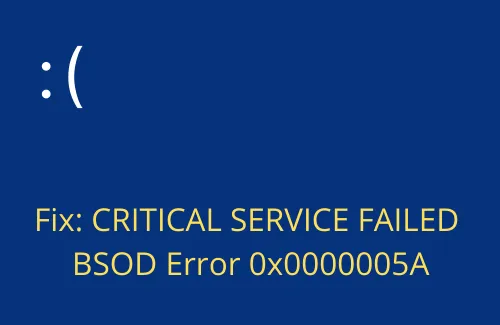
在本指南中,我們將研究“關鍵服務失敗 BSOD 錯誤”、發生該錯誤的原因以及如何在 Windows 11/10 上修復該錯誤。這基本上是一個藍屏問題,導致您的電腦卡在登錄屏幕上,顯示一些錯誤消息。
發生這種情況時,您將無法正常登錄 Windows。相反,您可以做的是多次重新啟動設備,以便其進入安全啟動。一旦進入此狀態,所有第三方應用程序和服務都將無法運行。因此,找到真正的罪魁禍首並解決問題就變得非常容易。讓我們詳細探討解決方案 –
導致 BSOD 錯誤0x0000005A 的原因是什麼?
在多種情況下,您的台式機或筆記本電腦屏幕上可能會出現此藍屏錯誤。其中一些如下:
- 存在病毒、惡意代碼等。
- 系統文件損壞
- Windows 映像或更新組件內的損壞
- 硬盤上有壞扇區
- 禁用驅動程序簽名強制
- 過時的設備驅動程序
由於您遇到藍屏錯誤,因此很難找到其發生的確切原因。相反,您可以嘗試以不特定的順序應用下面討論的解決方案,並查看是否有任何解決方案可以解決錯誤 0x0000005A。
修復 – 關鍵服務失敗 BSOD 錯誤
如果您無法克服關鍵服務失敗藍屏,則需要首先將設備啟動到安全模式。將設備啟動到此模式會禁用所有第三方應用程序和服務。所以,現在他們的任何滋擾都不會起任何作用了。
1]通過CHKDSK檢查硬盤
在繼續應用任何解決方案之前,請使用 CHKDSK 命令行程序檢查您正在使用的 HDD 是否正常。以下是檢查硬盤是否可能損壞的方法 –
如果您有安裝光盤,請將其插入計算機,然後點擊“修復計算機”。否則,只需多次打開/關閉設備即可將設備啟動到安全模式。
- 在“選擇一個選項”屏幕上,單擊“疑難解答”。
- 單擊高級選項 > 命令提示符。
- 在提升的控制台上,鍵入以下內容,然後按Enter –
chkdsk C: /f /r /x
- 由於 C: 是您 PC 上的根驅動器,因此它不會立即運行。相反,這將提示一條消息,建議在系統重新啟動時運行它。輸入“Y”,然後按Enter。接下來重新啟動您的電腦,以便 CHKDSK 繼續掃描硬件。
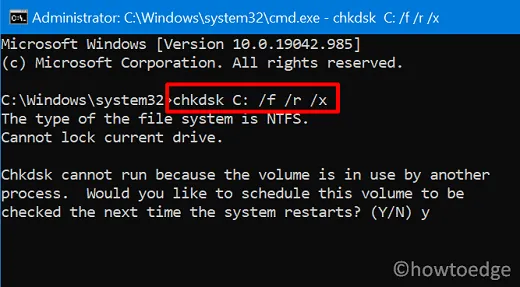
- 掃描完成後,您將收到一份報告,說明硬盤是否正常或需要更換。
僅當上述掃描表明您的硬盤一切正常時,才繼續執行下一組解決方案。否則,無論你修復這個問題多少次,這種情況都會一次又一次地發生。
2]使用SFC/DISM修復損壞的文件
BSOD 錯誤通常是由於計算機上的某些損壞而發生的。例如 – 系統文件丟失或過時、更新組件損壞或 Windows 11/10 配置錯誤。
以下是在 Windows 中運行 SFC/DIMS 的方法 –
- 以管理員身份打開命令提示符(如上所述)。
- 當啟動時,首先運行此代碼 –
sfc /scannow
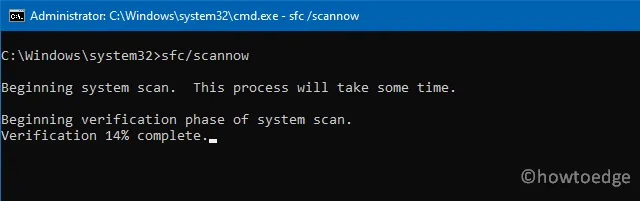
- SFC 工具通常需要 10-15 分鐘來查找並修復所有丟失/損壞的系統文件。根據您設備上的損壞程度,此時間可能會增加。
- 當掃描達到 100% 時,接下來執行此代碼 –
DISM /Online /Cleanup-Image /Restorehealth
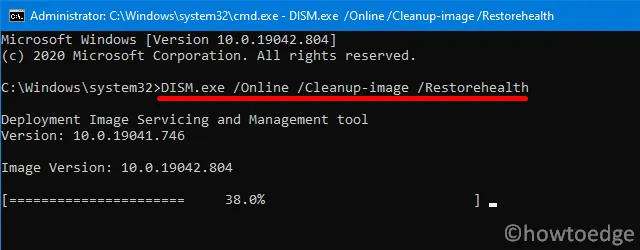
- DISM 工具將檢查計算機上已安裝的操作系統並修復任何問題。這也需要 10-15 分鐘才能完成 Windows 映像的修復,因此請耐心等待。
Windows 更新組件可能已損壞。由於您已經在 CMD 上,請運行這兩個代碼來重命名 Windows 緩存文件夾 –
ren %systemroot%\softwaredistribution softwaredistribution.old
ren %systemroot%\system32\catroot2 catroot2.old
- 重新啟動計算機,看看是否可以解決您遇到的問題。
3]禁用驅動程序簽名強制
Windows 11/10 中啟用的驅動程序簽名強制執行也可能會導致您的電腦出現此關鍵服務失敗錯誤。要解決此問題,您應該嘗試禁用此強制執行。執行此操作將確保不僅是 Microsoft,而且所有外部簽名的驅動程序都會在操作系統啟動時啟動。簡而言之,這將繞過您計算機上當前出現的問題。以下是執行此任務的方法 –
- 如上所述,在藍屏上輸入“自動修復”。
- 單擊疑難解答 > 高級選項 > 啟動設置。
- 繼續,單擊“重新啟動”按鈕。
- 當您的電腦重新啟動時,顯示屏上將出現選項列表。這些選項帶有響應特定任務的編號。
- 單擊 F7 選擇選項 –禁用驅動程序簽名強制。
現在您已在 PC 上啟用了外部簽名的驅動程序簽名強制,關鍵服務失敗 BSOD 錯誤應該會自動解決。
4]更新設備驅動程序
如果您在啟動系統時仍然收到關鍵服務失敗 BSOD 錯誤,這可能是由於計算機上的驅動程序已過時或過時造成的。最好更新所有設備驅動程序,看看是否可以解決藍屏錯誤。要更新 Windows 中的適配器,請執行以下操作 –
- 首先將您的設備引導至安全啟動。
- 現在您可以登錄設備了,請按 Win + X。
- 選擇選項 -電源菜單上的設備管理器。
- 當設備管理器進入顯示屏時,展開此處可用的每個部分,右鍵單擊其中的驅動程序,然後點擊更新設備。
- 在接下來的頁面上,您將收到兩個選項可供選擇。單擊“自動搜索驅動程序”。
- 讓系統查找並安裝所選驅動程序的任何掛起更新。
最近,Windows 用戶無法使用設備管理器找到驅動程序的任何更新。微軟已將此功能直接添加到“設置”中,名稱為“可選更新”。轉到下面的路徑並點擊“檢查更新”。
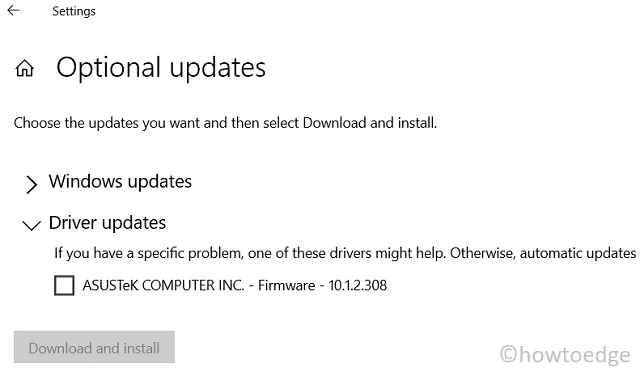
當您在搜索後找到可選更新鏈接時,請單擊它。勾選您要更新的旁邊的複選框,然後點擊“下載並安裝”。
5]使用系統還原
假設您過去已經創建了還原點,您可以按照下面列出的步驟操作。如果您尚未生成任何系統備份,請跳過此方法,然後執行下一種方法。還原點基本上是前一個點的系統映像,其中一切都運行良好。以下是使用此方法解決關鍵服務失敗 BSOD 錯誤的方法 –
- 按電源按鈕以便您的電腦重新啟動。
- 當 Windows 11/10 啟動時,再次按電源按鈕關閉設備。
- 繼續執行相同的操作,直到顯示屏上出現“自動修復”選項。
- 單擊高級選項。
- 當它展開時,再次點擊“疑難解答”,然後點擊“高級選項”。
- 隨後,點擊系統還原。
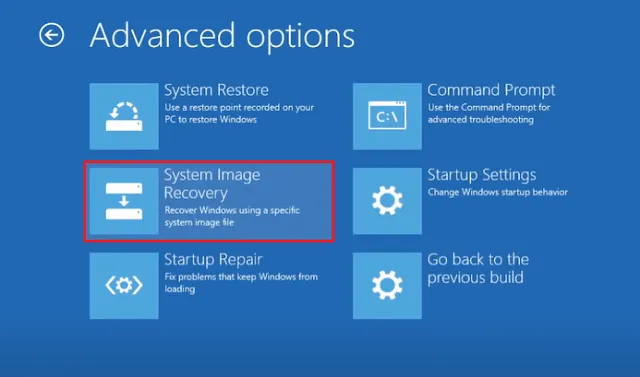
- 系統將檢查您的設備上是否有可用的還原點。如果檢測到任何情況,則會出現系統還原提示。
按照屏幕上的說明完成其餘步驟。您現在所需要做的就是選擇一個備份點,掃描它是否存在可能的問題或惡意軟件,然後將您的電腦恢復到此狀態。
全新安裝Windows
如果上述解決方法都無法解決您在 PC 上遇到的問題,請停止尋找任何進一步的解決方案。相反,請使用安裝光盤修復您的 Windows,或者直接全新安裝 Windows。我們建議執行全新安裝,因為這也可以解決您計算機上的任何其他問題。
我還可以做些什麼來修復 BSOD 錯誤?
您可以診斷 RAM 是否存在可能的問題、刪除最近安裝的第三方應用程序或運行啟動修復。
我希望本指南有助於修復您電腦上的關鍵服務失敗 BSOD 錯誤 0x0000005A。如果您有任何建議或疑問,請在評論部分告訴我們。



發佈留言