如何修復 Windows 11/10 上的 CorsairVBusDriver.sys 藍屏錯誤
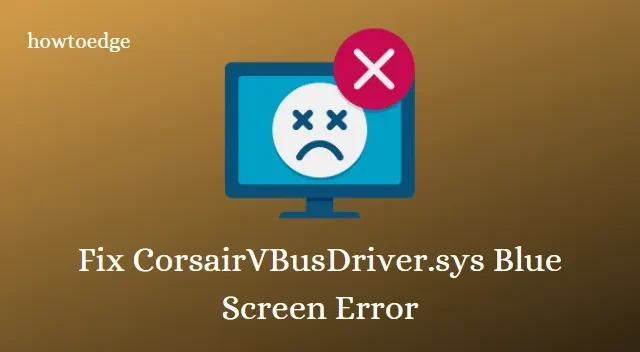
一些用戶報告在更新電腦後遇到CorsairVBusDriver.sys 藍屏錯誤。由於此問題,操作系統開始自動崩潰並重新啟動。CorsairVBusDriver.sys 驅動程序可能已損壞或過時,從而導致 BSOD 錯誤代碼。
當您在電腦上使用不兼容的軟件(例如《Valorant》)時,也可能會出現藍屏死機錯誤。發生此停止錯誤時,您會收到以下錯誤消息 –
SYSTEM_THREAD_EXCEPTION_NOT_HANDLED
如果仔細觀察,您可能還會發現錯誤消息還指出以下內容 – CorsairVBusDriver.sys 失敗。如果您也遇到類似的錯誤代碼,我們在這里為您提供可能對您有所幫助的不同修復方法。
Windows 10 上的 CorsairVBusDriver.sys 藍屏錯誤
要修復 CorsairVBusDriver.sys 藍屏錯誤,請按照以下方法操作:
1]卸載有問題的Windows更新
如前所述,當您嘗試更新 Windows PC 時,經常會發生此錯誤。因此,我們建議的第一件事是從系統中卸載最近的更新。就是這樣:
Windows 11:
Windows 10
- 按 Windows 圖標鍵 + I 快捷鍵打開“設置”。
- 轉到更新和安全> Windows 更新。
- 向下滾動並單擊“查看更新歷史記錄”。
- 現在點擊卸載更新。
- 右鍵單擊最新更新並點擊卸載。
- 現在按照屏幕上的說明完成卸載。
重新啟動系統並檢查錯誤是否已解決。
2]更新Corsair設備固件
更新Corsair 設備固件可能會幫助您修復 CorsairVBusDriver.sys 藍屏錯誤,並提高設備性能。
3]重命名CorsairVBusDriver.sys驅動程序
如果問題仍然存在,據報告重命名 CorsairVBusDriver.sys 驅動程序有助於解決此問題。以下是執行此操作的步驟:
- 從 PC 上拔下 Corsair 設備。
- 啟動至 Windows 恢復環境。
- 單擊“開始”並點擊齒輪圖標以打開“設置”。
- 轉到更新和安全> 恢復。
- 現在單擊“高級啟動”部分下的“立即重新啟動” 。
- 選擇查看更多高級恢復選項。
- 選擇“疑難解答” > “高級選項”。
- 現在單擊命令提示符。
- 在提升的窗口中,鍵入以下命令並在每個命令後按 Enter 鍵。
diskpart
list vol
現在您可以看到驅動器號及其分區大小的列表。從此列表中識別您的操作系統驅動器。
- 在命令提示符窗口中,鍵入 exit 並按 Enter 鍵以關閉 Diskpart 工具。
- 再次從“高級選項”窗口中選擇“命令提示符”。
- 在提升的窗口中,鍵入已識別的操作系統驅動器的驅動器號,然後按 Enter 鍵。
- 輸入 dir 並按 Enter 鍵。現在您可以看到 Windows 文件夾。
- 在命令提示符窗口中,鍵入下面給出的命令,然後按 Enter。
cd \windows\system32\drivers
- 現在將打開 [drive-letter]:\Windows\system32\driver 提示符。
- 在此窗口中,鍵入以下命令並按 Enter 鍵。
ren corsairvbusdriver.sys corsairvbusdriver.sys.bak
- 這樣您就可以重命名驅動程序。
- 鍵入 exit 並按 Enter 鍵退出命令提示符。
- 現在單擊“繼續”選項重新啟動系統。
4]卸載CorsairVBusDriver.sys驅動程序
如果您仍然無法啟動到桌面,則需要卸載 Corsair 驅動程序。以下是執行此操作的步驟:
- 如上所述,將系統引導至 Windows 10 恢復環境並訪問命令提示符。
- 在提升的提示窗口中,鍵入以下命令並按 Enter 鍵。
dism /image:c:\ /get-drivers
現在,您可以看到系統中已安裝的第一方和第三方驅動程序以及已發布名稱和原始文件名的列表。
CorsairVBusDriver 通常具有原始文件名,例如 oem18.infoem19.inf等。
- 要獲取有關特定驅動程序的更多信息,請鍵入下面給出的命令並按 Enter。
dism /image:c:\ /get-driverinfo /driver:oemxx.inf
- 要卸載損壞的 Corsair 驅動器,請鍵入以下命令並按 Enter 鍵。
dism /image:c:\ /remove-driver /driver:oemxx.inf
- 同樣,您也可以刪除其他 Corsair 驅動程序。
現在輸入 exit 並按 Enter 鍵退出命令提示符。重新啟動您的電腦,不會出現錯誤。
5]執行系統還原
如果上述方法均無效,則恢復系統可能會幫助您修復 CorsairVBusDriver.sys 藍屏錯誤。以下是執行系統還原的步驟:
- 打開控制面板窗口。
- 在控制面板的搜索框中鍵入系統還原。
- 現在單擊“系統”部分下的“創建還原點” 。
- 在“系統屬性”窗口中,轉到“系統保護”選項卡。
- 點擊“立即為打開系統保護的驅動程序創建還原點”旁邊的“創建”按鈕。
- 命名系統保護框並點擊創建按鈕。
- 稍等片刻,您將看到還原點已成功創建的消息。
- 現在按 Windows+R 打開“運行”對話框。
- 在文本框中,鍵入rstrui.exe並按 Enter 鍵。
- 在“系統還原”窗口中,單擊“下一步”按鈕。
- 現在選擇您希望系統還原的新創建的還原點,然後單擊“下一步”。
- 檢查詳細信息並確認“是”。點擊“完成”。
- 當要求確認時單擊“是”。
- 現在 Windows 將恢復您的系統。
希望您發現上述方法有助於解決 Windows 10 計算機上的藍屏錯誤 CorsairVBusDriver.sys。



發佈留言