如何修復複製和貼上在 Windows 中不起作用的問題


複製貼上功能是任何計算平台上最常用的功能之一。儘管複製和貼上很方便,但沒有人願意處理在 Windows 中無法使用的情況。通常,您只需要簡單的鍵盤快捷鍵或右鍵選單。但當這些功能無法運作時,就需要進行故障排除了。
修復複製和貼上不起作用的簡單方法
在深入研究更複雜的解決方案之前,請先嘗試以下簡單的修復:
- 掃描病毒。它們有時會讓你的系統做一些瘋狂、奇怪的事情。如果您沒有防毒軟體,請使用內建的 Windows Defender,或嘗試Microsoft 安全性掃描程式。
- 如果您使用新的防毒軟體,請將其停用,然後再次嘗試複製和貼上。如果有效,則您的防毒軟體可能會產生幹擾。嘗試使用其他防毒軟體,看看是否可以解決問題。
- 重啟你的電腦。有些東西可以掛起來。
- 在另一個程式中測試複製和貼上。某些應用程式和軟體不支援複製和貼上。如果它不能僅在單一應用程式中工作,那麼這是應用程式的問題,而不是複製貼上功能的問題。
- 關閉所有開啟的程式。如果沒有任何運行,請按Ctrl+ Shift +Esc開啟任務管理器。關閉所有仍在運行的非必要應用程式。
- 如果您最近安裝了新的應用程式或軟體,請將其卸載以查看是否可以解決問題。
- 更新裝置驅動程式。直接從設備製造商下載這些。或者,按Win+ X,選擇「裝置管理員」,右鍵點選要更新的設備,然後選擇「更新驅動程式」。完成後您可能需要重新啟動電腦。
- 如果您使用 VirtualBox 在 PC 上執行虛擬機,請停用 VirtualBox 中的共用剪貼簿。
1. 診斷您的鍵盤
如果複製和貼上不起作用是一個突發問題,您可能只需要幾個快速修復方法之一。如果您嘗試使用複製貼上鍵盤快速鍵(Ctrl+ C、 Ctrl+ V),請先在不同的上下文中測試它們。要測試C和V,請打開瀏覽器或文字處理程序,然後查看輸入時是否出現這些字母。
測試Ctrl有點棘手,因為它在螢幕上沒有可見的輸出。測試它的一個好方法是打開帶有文字的文檔或網站,然後按Ctrl+A看看它是否選擇了視窗中的所有內容(通常以藍色突出顯示)。
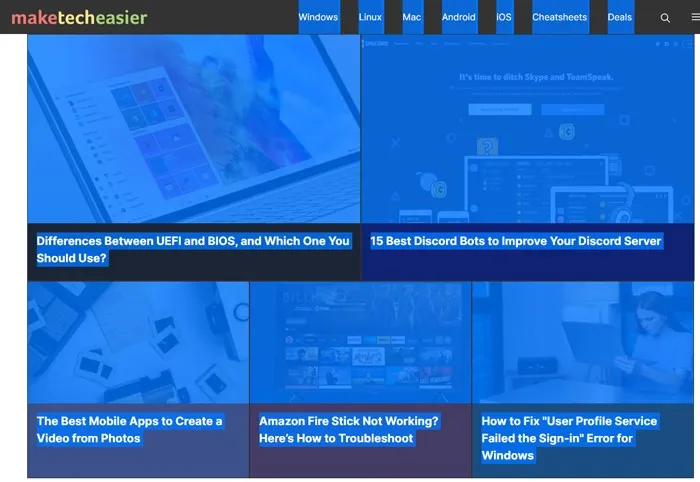
如果任何按鍵不起作用,請嘗試使用其他鍵盤。如果它們在不同的鍵盤上工作,則問題顯然出在原始鍵盤上。希望這是一個軟體問題,可以透過以下方法之一修復:
- 拔下鍵盤並重新插入。
- 轉到“裝置管理員”->“鍵盤”,然後右鍵單擊您的鍵盤驅動程序,單擊“更新驅動程式”,然後按照說明進行操作。
- 如果失敗,請在「裝置管理員」中右鍵按一下鍵盤,然後按一下「卸載裝置」。當您拔下並再次插入時,它將自動重新安裝。
- 許多鍵盤都有驅動程式包,可以更新鍵盤驅動程式甚至韌體。Logitech Options適用於 Logitech 鍵盤,Razer 則有一個完整的頁面,其中包含其鍵盤的驅動程式和軟體包。找到您的鍵盤品牌的相關頁面,並透過最新的驅動程式進行更新。
嘗試這些選項。
2. 更新Windows
某些系統故障可能會導致複製貼上不起作用。嘗試透過更新 Windows 來修復該問題,因為 Microsoft 不斷添加帶有關鍵修補程式的新更新。
前往「開始」->「設定」->「Windows 更新」。如果您使用的是 Windows 10,請前往「設定」中的「更新與安全性」。
點選檢查更新。Windows 會檢查可用更新,並在您重新啟動電腦後下載並安裝它們。
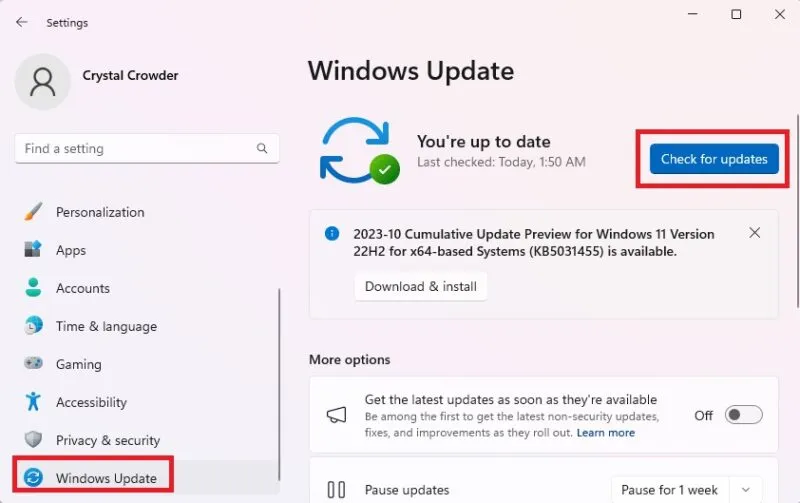
3.運行檢查磁碟實用程式
損壞的程式或系統檔案可能導致複製和貼上在 Windows 中不起作用。chkdsk 掃描可以幫助解決複製和貼上問題。
開啟檔案總管,然後選擇此電腦。右鍵單擊您的主硬碟,然後選擇“屬性”。
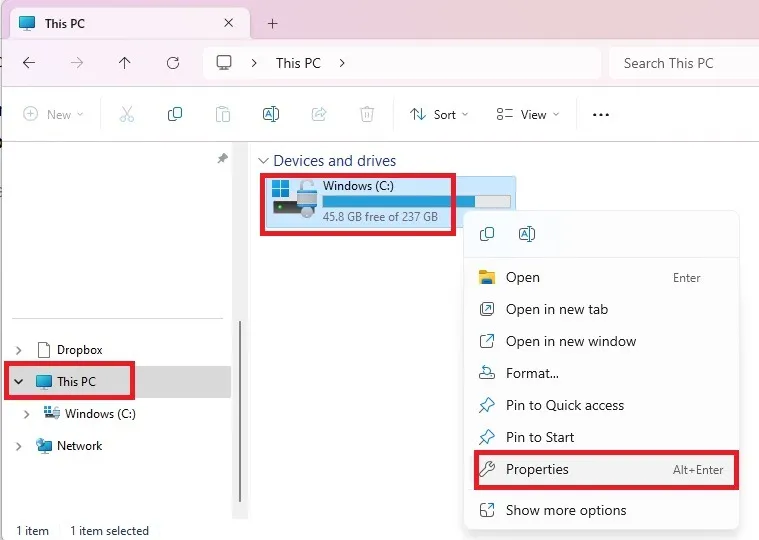
按一下「工具」選項卡,然後按一下「錯誤檢查」下的「檢查」。
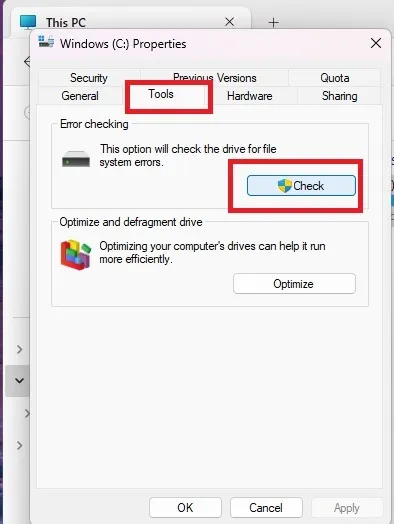
或者,從命令提示字元執行 chkdsk。按Win+ R,鍵入cmd,然後按確定。
在提示符號處輸入以下命令:
如果出現存取被拒絕錯誤,請關閉命令提示字元視窗。開啟「開始」功能表,鍵入cmd,然後選擇「命令提示字元」下的「以管理員身分執行」。
當要求安排掃描時,按Y。
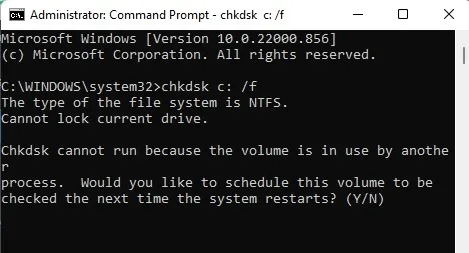
重新啟動計算機,然後檢查問題是否消失。
4.運行rdpclip.exe
RDP Clip 程序控製本機 PC 和遠端桌面之間的複製貼上功能。如果該過程出現問題,您將無法在本機電腦上進行複製和貼上,只能在遠端桌面上進行複製和貼上。重新啟動它有助於解決問題。
按Ctrl+ Shift+ESC啟動任務管理器。前往「詳細資料」選項卡,右鍵點選rdpclip.exe進程,然後選擇「結束任務」。
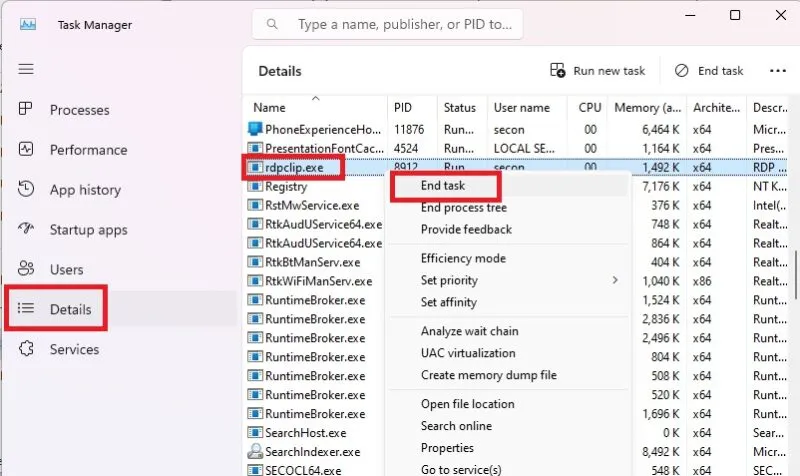
若要重新啟動它,請開啟File Explorer,然後導覽至Windows -> System32。尋找rdpclip.exe並運行它。
5. 系統還原
如果您最近安裝的更新或應用程式導致複製和貼上無法正常運作的問題,您可以將 Windows 還原到還原點。雖然系統還原不會更改您的個人文件,但它可能會刪除最近安裝的驅動程式、更新和應用程式。如果系統也原因任何原因無法正常運作,請嘗試以下故障排除步驟。
開啟「開始」功能表,然後搜尋「控制台」。打開結果,然後打開恢復選項。如果您沒有看到它,請使用搜尋框進行查找。選擇開啟系統還原。
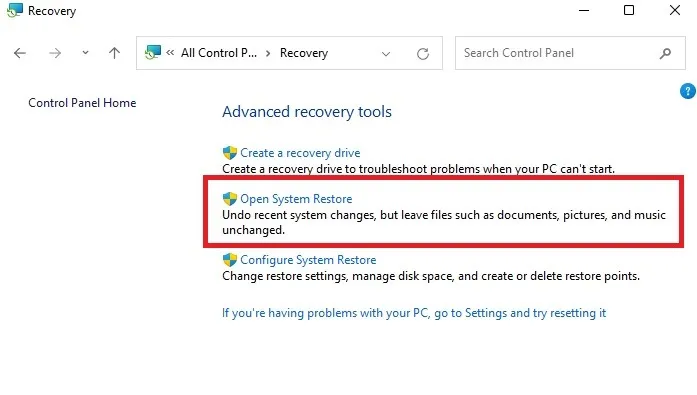
在出現的彈出視窗中點選下一步。選擇與問題驅動程式、應用程式或更新相關的還原點。選擇下一步 -> 完成。
打開控制面板,然後轉到恢復。選擇“配置系統還原”->“配置”。
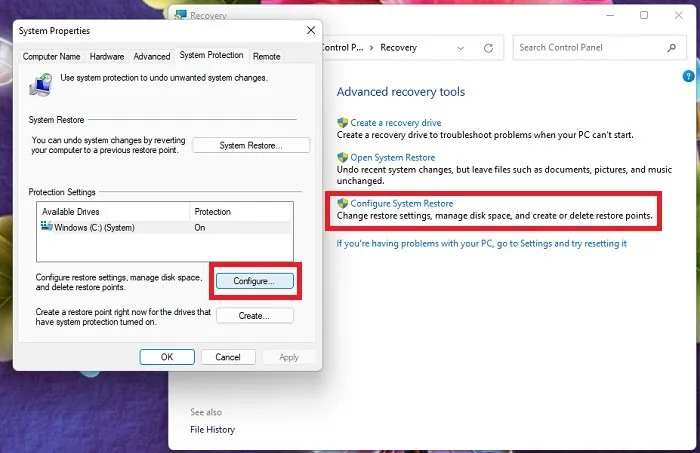
選擇打開系統保護。
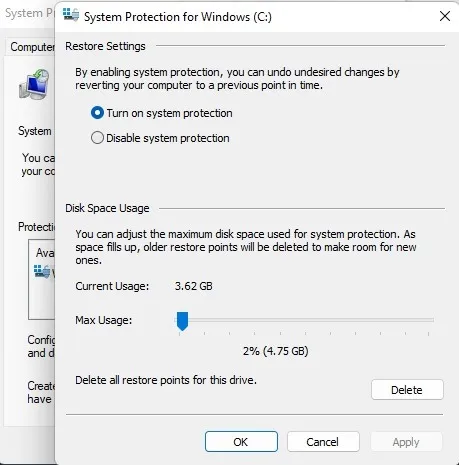
6. 掃描損壞的系統文件
損壞的系統檔案會對 Windows 的工作方式造成嚴重破壞。修復複製和貼上在 Windows 中不起作用的另一種方法是運行兩個內建 Windows 實用程式:系統檔案檢查器 (SFC) 和部署映像服務和管理 (DISM)。從 SFC 開始,如果這沒有幫助,請執行 DISM。兩者都需要使用命令提示字元或 PowerShell。
按Win+ X,然後選擇Windows 終端機(管理員)。在「終端」中,預設使用PowerShell ,但您也可以選擇「命令提示字元」。在 Windows 10 中,根據您的版本選擇PowerShell(管理員)或命令提示字元(管理員) 。
根據提示輸入以下內容:

如果這不能解決問題,或者仍然存在損壞的文件,則需要使用 DISM。在下一個提示處輸入以下內容:
DISM 可能需要一些時間才能運行,並且可能會在某些地方凍結,但請耐心等待。該工具正在掃描和修復文件,因此在修復問題時會以一定百分比暫停。
7. 設定新的使用者設定檔
損壞的使用者設定檔可能會導致複製和貼上不起作用。您可以設定新的使用者設定檔並查看是否有幫助。
前往開始 -> 設定 -> 帳戶。
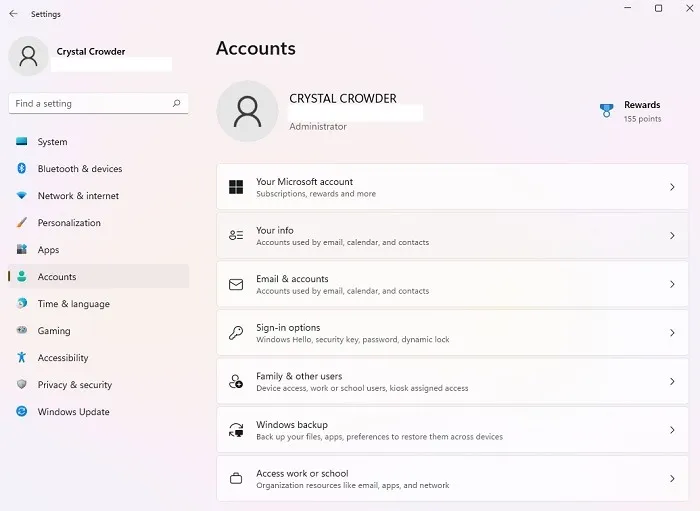
向下捲動到其他用戶。這也可能稱為“家庭和其他用戶”或“家庭和其他人”,具體取決於您的 Windows 版本。
按一下其他使用者旁邊的新增帳戶。鍵入使用者名稱、密碼和密碼提示。選擇下一步。
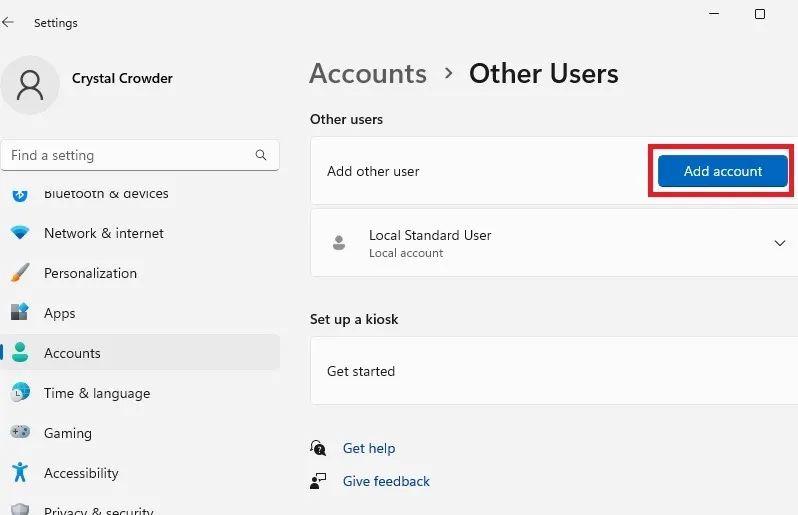
如果使用新使用者設定檔時問題仍然存在,請嘗試下一個解決方案。
8.禁用傳送到藍牙插件
此加載項與 Microsoft Office 關聯,可在 Office 軟體的「加載項」(在某些版本中也稱為「加載項」)下找到。檢查每個已安裝的工具是否有此附加元件,並在每個 Office 工具中停用它。
較新版本的 Microsoft Office 可能沒有此加載項。但是,您可以透過執行以下操作進行檢查:(具體步驟將根據您的 Office 版本而有所不同。)
開啟任意 Office 文件。我們使用 Word 作為範例。開啟「插入」選單,然後選擇「加載項」。
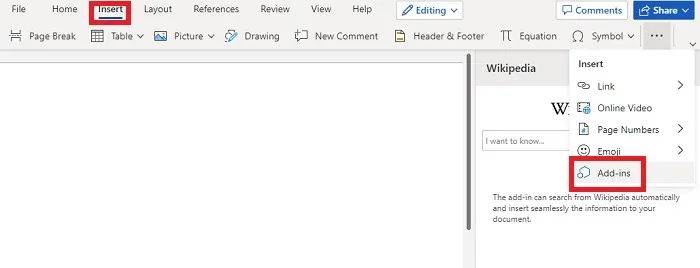
如果您看到「傳送到藍牙」加載項,請開啟「選項」(加載項名稱旁的三個點)選單。根據您的 Office 版本,選擇「停用」或「刪除」 。
9.運行鍵盤疑難排解
即使您已嘗試更新鍵盤驅動程序,運行 Windows 鍵盤疑難排解程式仍可能解決複製和貼上不起作用的問題。Windows 包含各種故障排除工具來掃描各種裝置和設定的問題。透過執行以下操作來運行鍵盤疑難排解:
前往開始 -> 設定 -> 系統 -> 疑難排解 -> 其他疑難排解 -> 鍵盤。如果您沒有看到「鍵盤」選項,請使用帳戶名稱下的搜尋框搜尋鍵盤疑難排解。選擇運行並按照提示操作。
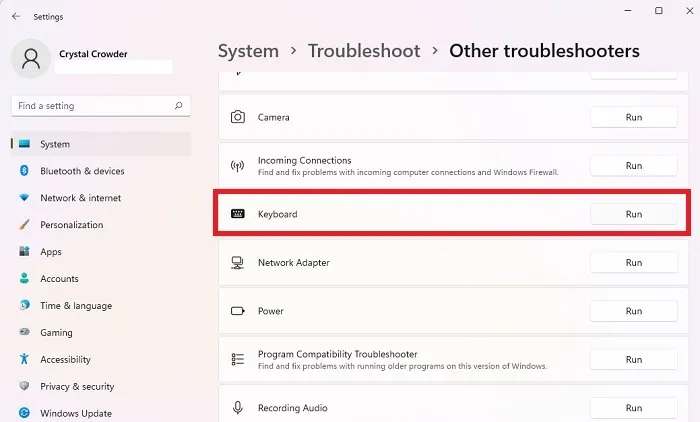
如果您使用的是 Windows 10,步驟會略有不同。前往開始 -> 設定 -> 更新與安全性 -> 疑難排解 -> 其他疑難排解 -> 鍵盤 -> 執行疑難排解。
10.重新啟動Windows資源管理器
有時,Windows 資源管理器任務會凍結。這會導致許多問題,包括複製和貼上問題以及Windows 搜尋無法運作。
按Win+X並選擇任務管理器。向下捲動,直到找到Windows 資源管理器。右鍵單擊它,然後選擇重新啟動。您的工作列將暫時消失,然後在服務重新啟動後重新出現。
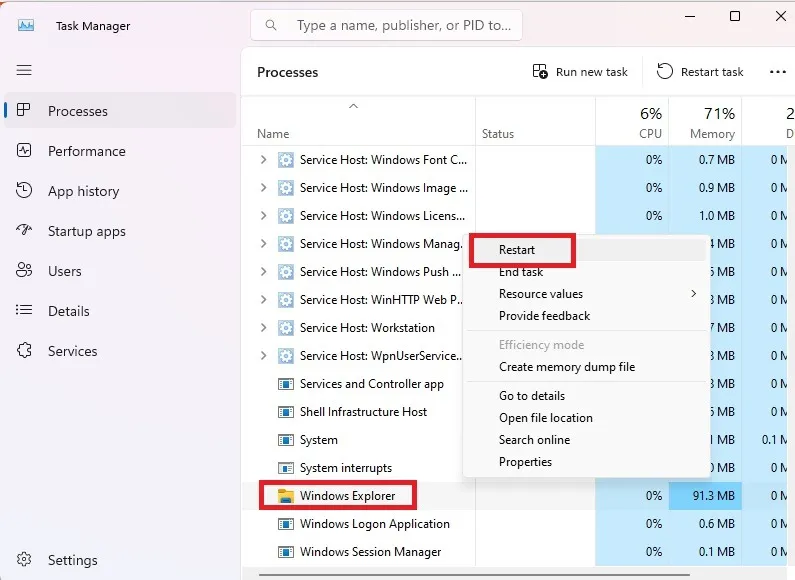
現在複製和貼上功能再次可用,請嘗試這些Windows 搜尋替代方案以加快搜尋速度。或者,如果您的工作列出現問題,請了解如何修復它。
圖片來源:Flickr。所有螢幕截圖均由 Crystal Crowder 提供。



發佈留言