如何修復 Windows 11 上的時鐘不同步
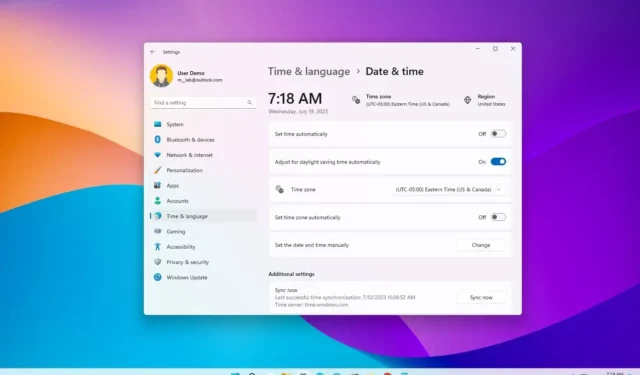
在Windows 11上,在計算機上配置準確的時間至關重要,以避免與在線服務和應用程序連接出現問題,因為系統依賴此信息來保證安全並正常運行。
儘管Windows 11在自動設置和維護時鐘信息方面做得很好,但有時時間和日期可能會由於多種原因而不同步。例如,系統可能會失去與在線服務器的連接,固件的電池可能不再能夠充電(每次打開計算機時時鐘不同步),設備上可能配置了不正確的時區等原因。
無論出於何種原因,Windows 11 都包含各種設置來修復時鐘不同步的問題,以在計算機上顯示正確的時間和日期。
在本指南中,您將了解手動調整時鐘以在 Windows 11 上顯示正確的日期和時間的步驟。
在 Windows 11 上同步時鐘
要同步時鐘以修復 Windows 11 上的時間和日期信息,請使用以下步驟:
-
打開Windows 11 上的“設置” 。
-
單擊時間和語言。
-
單擊日期和時間頁面。
-
在“其他設置”部分下,單擊“立即同步”按鈕。

-
(可選)打開“自動設置時間”切換開關選項。
完成這些步驟後,系統時鐘應在任務欄中顯示正確的時間信息。
更改 Windows 11 上的時鐘
要在計算機上手動更改日期和時間,請使用以下步驟:
-
打開設置。
-
單擊時間和語言。
-
單擊右側的日期和時間頁面。
-
關閉“自動設置時間”切換開關(如果適用)。
-
單擊“手動設置日期和時間”設置的“更改”按鈕。
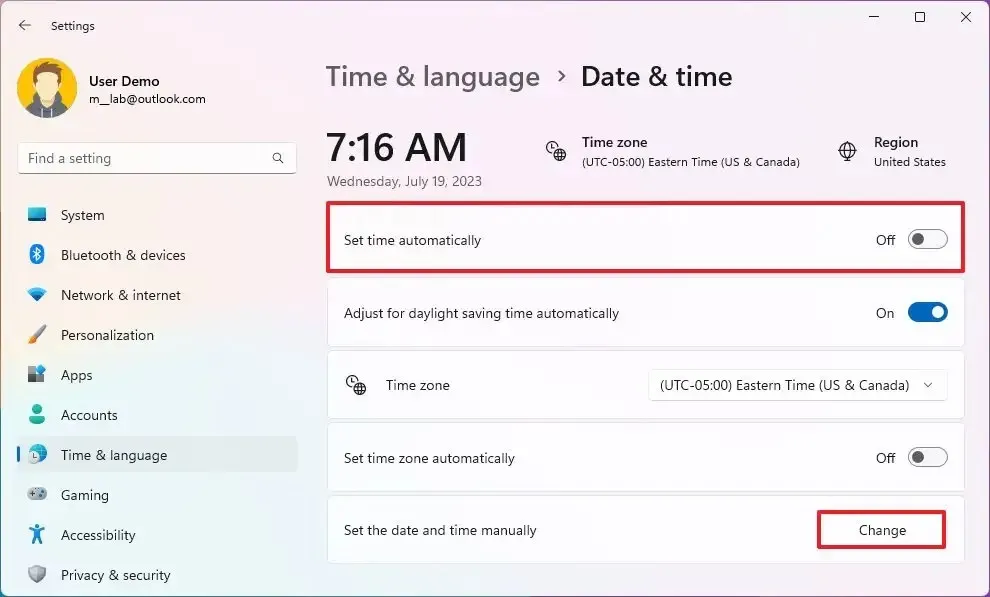
-
為系統配置正確的時間和日期。
-
單擊更改按鈕。
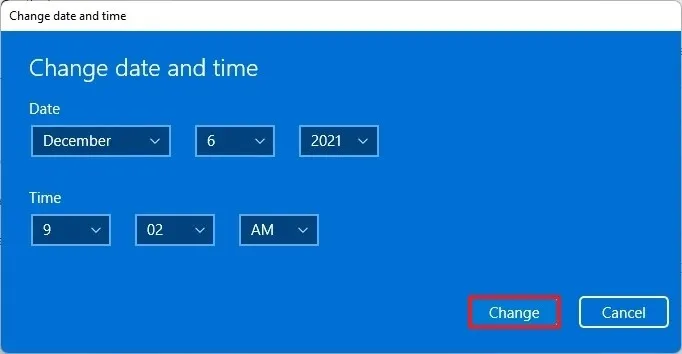
-
關閉“自動設置時區”切換開關。
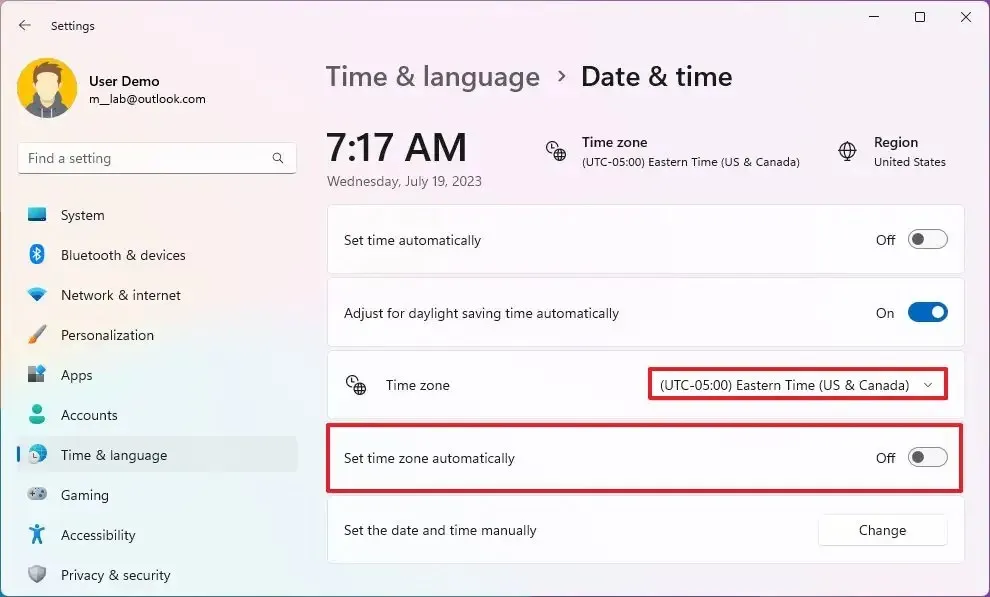
-
使用“時區”設置(如果適用)根據您所在的位置選擇正確的時區。
-
打開“自動調整夏令時”切換開關(如果適用)。
完成這些步驟後,任務欄應顯示正確的日期和時間信息。



發佈留言