如何修復 Cldflt.sys 藍色畫面錯誤?

如果您收到SYSTEM_SERVICE_EXCEPTION藍色畫面Cldflt.sys在您的Windows 電腦上被指示為失敗的文件,那麼本文將提供解決方案來幫助您解決該問題。

什麼是 Cldflt.sys?
Cloud File Mini Filter Driver (Cldflt.sys)是一個 Windows 系統文件,在管理 Windows 雲端儲存服務方面發揮著至關重要的作用。它有助於同步和管理本地電腦和雲端之間的資料文件,確保文件儲存最新。
是什麼原因導致 Cldflt.sys BSOD 錯誤?
OneDrive 問題:由於 Cldflt.sys 檔案或與雲端儲存及其同步相關的錯誤,Microsoft OneDrive 問題可能是導致該錯誤的主要原因。如果雲端伺服器和本機電腦通訊中斷,cldflt.sys 檔案將無法正常運作。系統檔案功能失敗可能會導致崩潰。它會產生導致崩潰的系統異常或停止代碼。
系統檔案故障:Windows 系統檔案可能損壞或故障,可能會嚴重中斷雲端過濾器驅動程式的運作。篩選器驅動程式是附加文件,有助於增強作業系統服務或元件的功能。因此,即使討論的特定檔案沒有損壞,其他關聯的雲端儲存驅動程式檔案的問題也會影響整體功能。
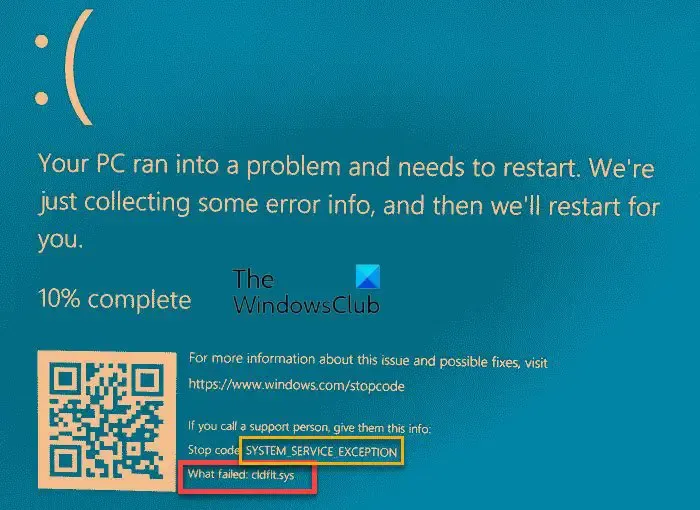
如何修復 Cldflt.sys 藍色畫面錯誤?
要修復SYSTEM_SERVICE_EXCEPTION Cldflt.sys Windows 電腦上的藍屏,請依照下列解決方案操作:< /span>
- 重置或重新安裝 OneDrive
- 運行系統檔案檢查器和 DISM 工具
- 在 Windows 登錄中進行更改
在開始之前,請確保您的 Windows 作業系統和 OneDrive 已更新至最新版本。
1]重置或重新安裝OneDrive

您可以重置 OneDrive並檢查錯誤是否不再出現。
如果這不起作用,也可以按照下列步驟卸載並重新安裝 OneDrive:
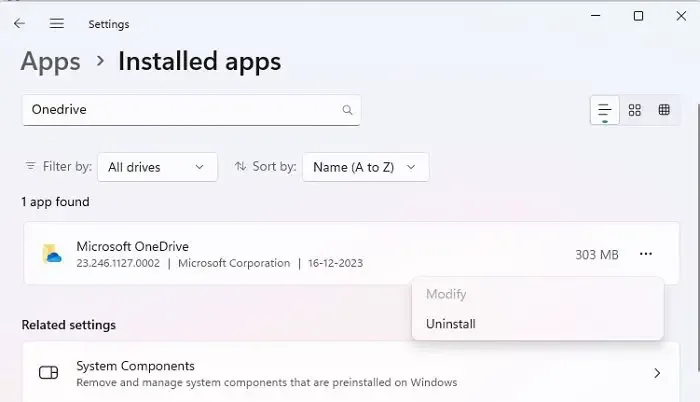
- 開啟執行對話方塊並輸入 ms-settings:appsfeatures 開啟Windows中的「應用程式與功能」選項
- 在已安裝的 Windows 功能清單中搜尋Microsoft OneDrive。
- 按一下Microsoft OneDrive 旁的三個點,按一下“卸載”,然後依照螢幕上的指示刪除該應用程式。
- 解除安裝後,下載 OneDrive 安裝檔進行安裝。
2]運行系統檔案檢查器和DISM工具
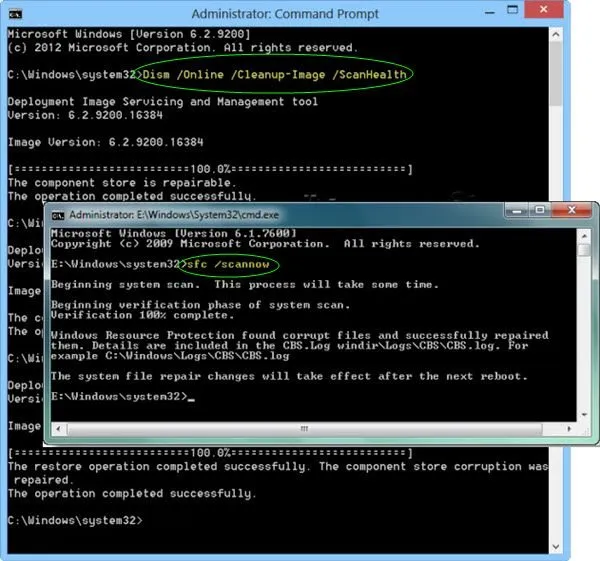
由於系統檔案損壞或功能不一致可能是導致此問題的主要原因,因此執行系統檔案檢查可以有效解決系統崩潰問題。 Windows 中的 SFC 實用程式可以協助修復損壞的系統檔案。
除了系統檔案檢查器之外,DISM 公用程式還可以協助修復 Windows 系統檔案或元件。用於修復系統檔案和 Windows 元件的部署映像服務和管理工具 (DISM),其中 SFC 可能無法解決問題。
3]Windows註冊表的變化
編輯 Windows 登錄以確保嚴格遵循雲端過濾驅動程式的協定。同時,電腦和雲端之間發生資料或檔案傳輸,這也可以幫助解決問題。要進行所需的更改,
- 在「執行」對話方塊中鍵入 regedit 開啟 Windows 註冊表。
- 導航
HKEY_LOCAL_MACHINE\SYSTEM\CurrentControlSet\Services\CldFlt\Instances
- 右鍵點選 DefaultInstance 鍵,然後按一下修改。
- 在值資料欄位中輸入CldFlt,然後按一下確定.
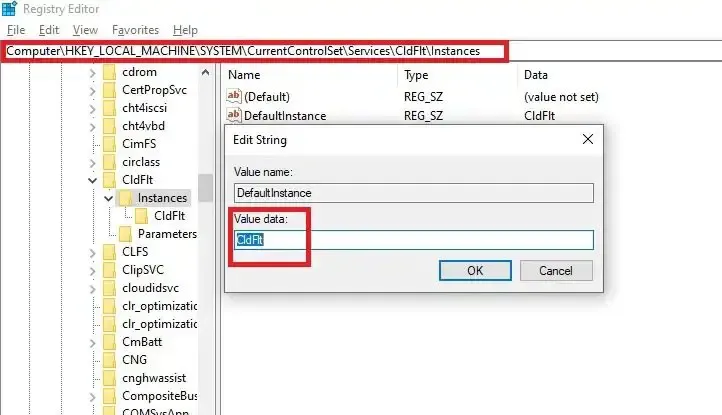
- 重新啟動系統以使變更生效。
您也可以執行以下Windows 終端機(管理員)指令來更新登錄機碼:
reg add HKLM\System\CurrentControlSet\Services\Cldflt\instances /f /v DefaultInstance /t REG_SZ /d "CldFlt"
如果上述所有解決方案都無法解決錯誤,將系統恢復到錯誤未發生時的早期穩定點。< /span>
我希望這篇文章很容易理解,並且您解決了 Cldflt.sys BSOD 錯誤。
如何修復 BSOD 啟動?
首先,重新啟動電腦並多次按唯一鍵(通常是 F8)以存取修復選項。然後,選擇“疑難排解”,然後選擇“進階選項”,最後選擇“啟動修復”。它應該有助於解決啟動的基本問題。
重新安裝 Windows 可以修復 BSOD 嗎?
重新安裝 Windows 通常可以修復因係統檔案損壞或軟體問題引起的藍色畫面死機 (BSOD) 錯誤。它為您提供了一個全新的開始,刪除任何可能導致 BSOD 的有問題的檔案或配置。如果使用任何建議都無法解決您的 BSOD,這是最後的措施。



發佈留言