如何修復 Chrome GPU 進程記憶體使用率過高的問題
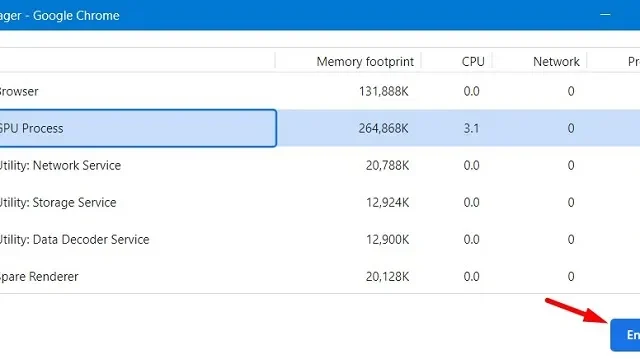
Google Chrome 使用 Windows 內建的硬體加速來處理視覺和圖形處理。這非常有效,有助於正確查看和打開其上的網頁。但是,這有時可能會導致 GPU 進程記憶體使用率較高,在本文中,我們將了解導致此問題的原因以及如何解決此問題。
是什麼原因導致 Chrome 中 GPU 進程記憶體使用率過高?
由於不同的因素,Chrome 中的 GPU 進程記憶體使用率可能會很高。以下是 Chrome 中 GPU 進程記憶體使用率升高的一些常見原因 –
現在您已經知道什麼可能會導致 Chrome 中 GPU 進程記憶體使用率過高,讓我們了解如何在 Windows PC 上解決此問題。
如何改善 Google Chrome 的隱私保護
1.在Chrome的任務管理器中結束GPU進程
解決 Chrome 中 GPU 使用率過高的最有效方法是結束進程本身。開啟Chrome的任務管理器並結束其中的GPU進程。以下是執行此任務的方法 –
- 首先啟動谷歌瀏覽器。
- 按Shift + Esc鍵開啟 Chrome 的任務管理器。
- 選擇 GPU 流程並點選結束進程按鈕。
這樣做將結束所有消耗記憶體的任務。現在您可以重新啟動 Google Chrome 並檢查 GPU 問題是否已解決。
2.重啟Chrome並刷新GPU
當您發現 Chrome 中的 GPU 進程記憶體使用率較高時,您應該會重新啟動此網頁瀏覽器。關閉 Chrome 將強制關閉所有背景進程,因此也可能解決該問題。
如果此後問題仍然存在,您可以嘗試使用以下步驟刷新顯示卡驅動程式 –
重新啟動 Chrome 並檢查 GPU 使用率是否恢復正常。如果沒有,您可以考慮刷新 GPU。一起使用 Windows + Ctrl + Shift + B 鍵,這將刷新 PC 上的圖形驅動程式。當您按下上述熱鍵時,您將看到短暫的空白螢幕並伴隨蜂鳴聲。
3.清除Chrome的緩存
Chrome 中存在不必要的快取也可能導致 GPU 使用率過高。因此,您必須清除Chrome中所有本地儲存的緩存,並檢查問題是否透過這種方式解決。以下是如何尋找並清除 Google Chrome 中的臨時快取。
- 打開 Chrome,然後按一下三個垂直點。
- 當它展開時,轉到隱私和安全性>清除瀏覽資料。
- 或者,也可以使用Ctrl + Shift + Delete來開啟此視窗。
- 將時間範圍設定為所有時間,然後勾選所有複選框。
- 按一下「清除資料」按鈕,然後等待從此 Web 瀏覽器中刪除所有快取。
完成後,您可以重新啟動 Chrome 並檢查 GPU 進程記憶體使用情況是否在範圍內。
4.禁用硬體加速
啟用硬體加速可讓您的電腦使用 GPU 而不是 CPU 以圖形方式執行任何密集型任務。這種方法效果很好,但是有時可能會導致 GPU 過度使用,從而導致記憶體使用率過高。
考慮在 Google Chrome 上停用此硬體加速,並檢查 GPU 進程記憶體使用率高的問題是否可以透過這種方式解決。以下是執行此任務的方法 –
- 首先,打開Chrome並點擊右上角的三個點。
- 當此選單展開時,選擇“設定”。
- 從左側窗格中選擇「系統」 ,然後停用「使用硬體加速(如果可用)」旁邊的切換開關。
- 接下來關閉 Chrome 並檢查 GPU 進程記憶體使用率高的問題現在是否已解決。
5. 更新顯示適配器
所有裝置驅動程式都必須保持最新,顯示卡才能在 Windows 中有效運作。由於 GPU 進程連結到顯示適配器,請檢查該裝置驅動程式是否需要任何更新。
您可以透過裝置管理員或直接從Windows 更新 > 選用更新執行此任務。後者是目前最好的方法,因為 Microsoft 正在停止使用裝置管理員。
6. 更新Google瀏覽器
如果上述修復都無法解決 Google Chrome 中 GPU 使用率過高的問題,您必須檢查 Chrome 是否有任何待處理的更新。為此,您需要點擊三個點並選擇“關於 Chrome”。
或者,您可以直接造訪 chrome://settings/help,並檢查此網頁瀏覽器的待更新。如果此瀏覽器已經是最新版本,請按一下「重新啟動」。
僅此而已。



發佈留言