如何修復 ChatGPT 無法運作或無法載入的問題
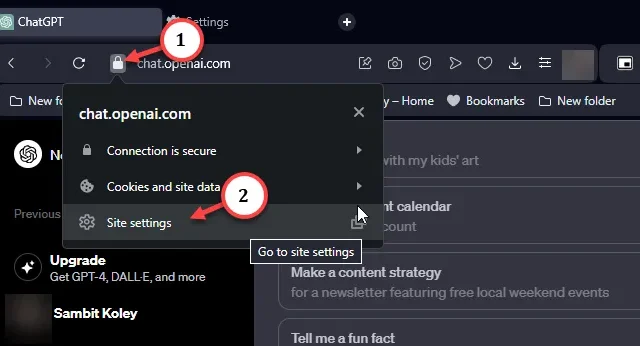
ChatGPT,終極人工智慧工具,可以幫助您及時完成任務。但是,如果這個基於聊天的人工智慧工具停止回答您的所有查詢怎麼辦?通常,這不是 ChatGPT 的錯,您使用的瀏覽器才是主要的罪魁禍首。這些解決方案應該可以讓 ChatGPT 啟動並立即回答您所有奇怪的查詢。
初步解 –
1. 只需刷新瀏覽器頁面幾次即可。如果這只是一個錯誤,那麼它現在應該已經消失了。
2. OpenAI 伺服器可能會在高峰時段關閉,如果您沒有進階帳戶,則無法存取它。請在此處檢查狀態。
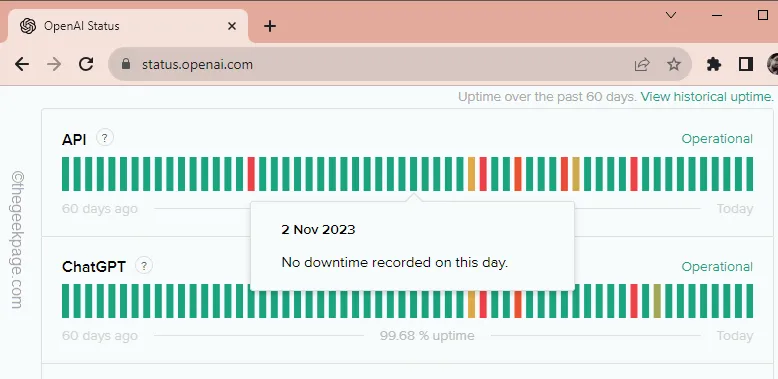
如果伺服器部分或全部宕機,您只需等待它再次上線即可。
修復 1 – 清除 Open AI 數據
當您在 ChatGPT 中執行越來越多的查詢時,它會建立越來越多的網站資料。所以,弄清楚並測試。
第 1 步 – 最簡單的方法是在瀏覽器中載入 ChatGPT。
第 2 步 – 不要執行任何查詢。只需點擊網址列旁的小鎖定按鈕即可。此外,點選小提升框中的「網站設定s」選項。
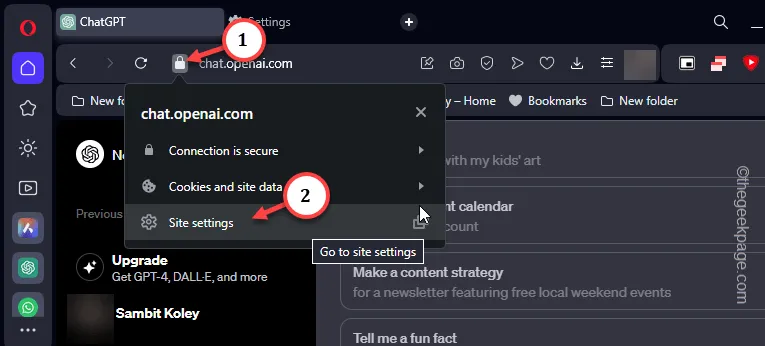
第 3 步 – 這將帶您進入特定網站的隱私權設定。點選「使用」部分中的「刪除資料」。
第 4 步 – 隨後,您可以在該選項下方找到「權限」標籤。點選「重置權限」以重置網站權限。
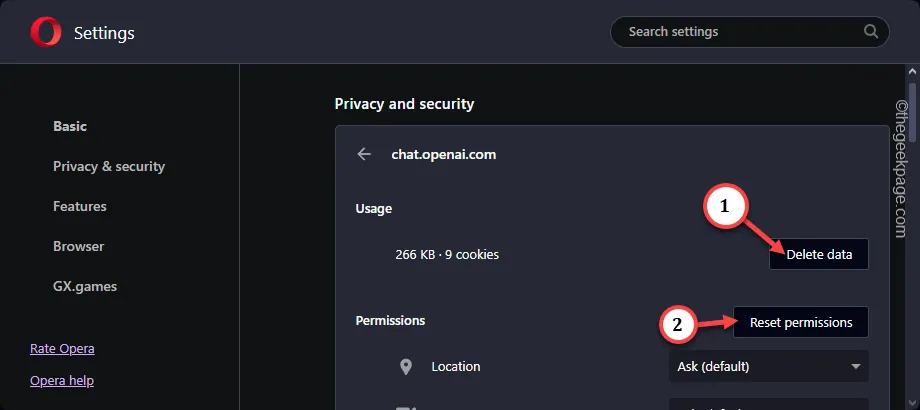
接下來,關閉所有這些選項卡並在新的選項卡中開啟 ChatGPT。檢查是否載入。
修復 2 – 清除儲存的瀏覽器緩存
該問題可能與系統上儲存的瀏覽器快取有關。
Google Chrome、Opera 的步驟
如果您使用 Google Chrome 或 Opera 瀏覽器,則必須遵循以下步驟 –
第 1 步 – 在 Google Chrome 瀏覽器中,點選 ⋮ 並點選“設定”訪問它。

第 2 步 – 在 Chrome 設定頁面中,前往「隱私權和隱私權」。安全性”選項卡。
第 3 步 – 向下側找到「清除瀏覽資料」設定標籤。< /span>
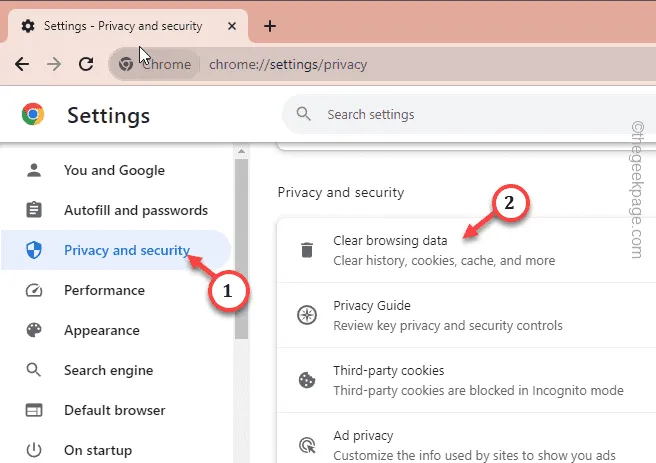
第 4 步 – 前往「進階」標籤。
第5 步– 接下來,將「時間範圍:」切換為「所有時間 ”模式從下拉清單中。
第 6 步 – 此後,檢查這些項目 –
Browsing history
下載歷史記錄
Cookie 和其他網站數據
快取的圖片和文件
第7 步–輕按「清除資料」以清除瀏覽器資料。清除資料」以清除瀏覽器資料。
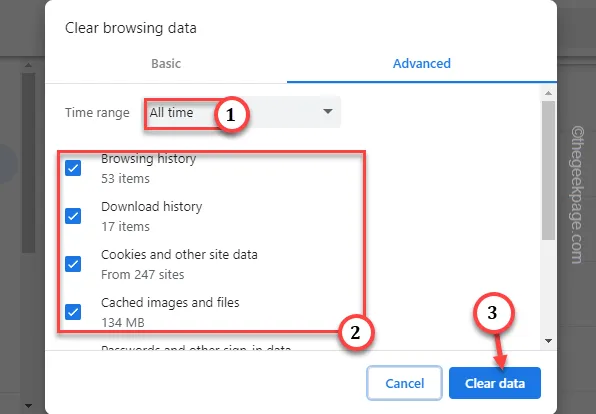
清除資料後,載入ChatGPT並檢查。
修復 3 – 停用或卸載瀏覽器擴充功能
如果您啟用了任何其他 ChatGPT 之類的擴展,則本機網站可能會發生故障。
第 1 步 – 在 Chrome 瀏覽器中進行檢查,您應該會看到「🧩」圖示。 點選一次。
第2 步– 接下來,點選「管理擴充功能」選項即可查看完整列表擴展。
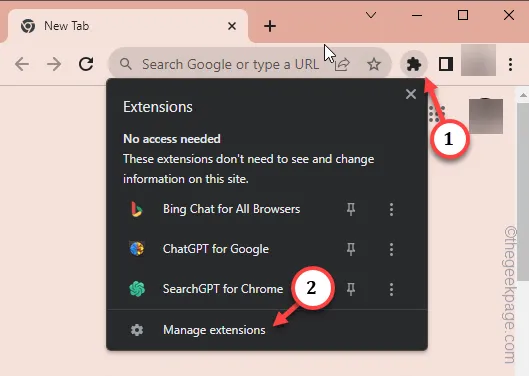
第 3 步 – 在該頁面中尋找任何與 ChatGPT 相關的擴充功能。 逐一停用所有擴充程式。
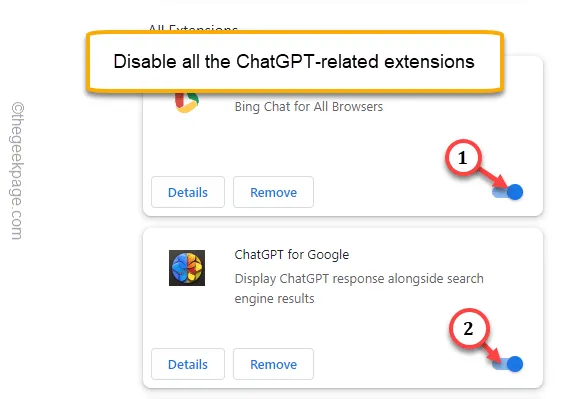
第 4 步 – 停用這些擴充功能後,開啟 ChatGPT 並再次檢查。
如果 GPT 載入沒有任何問題,則可以確定這些擴充功能中的任何一個都導致了此問題。
第 5 步 – 您也可以刪除這些已停用的擴充功能。只需點擊“刪除”即可將它們從瀏覽器中刪除。
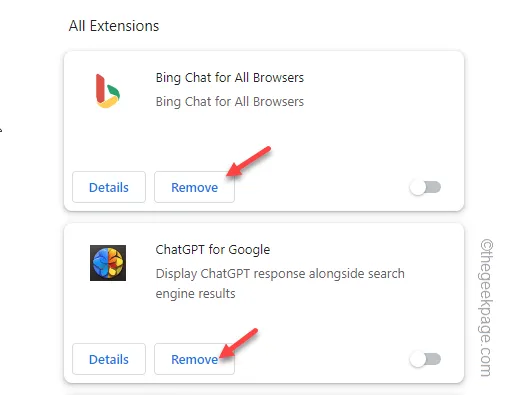
修復 4 – 使用其他瀏覽器
如果您的常規預設瀏覽器出現問題,您應該考慮使用其他瀏覽器。例如,使用 Microsoft Edge 中的 Bing Chat。它使用 ChatGPT API。檢查它是否正在加載,您可以在那裡運行一些查詢。
如果 GPT 表現良好,則表示您使用的舊版瀏覽器有問題。
修復 5 – 停止使用任何 VPN 服務
雖然 ChatGPT 不限制 VPN 存取 API 或網站,但有時會造成麻煩。因此,如果您使用專用 VPN 服務,請停用該服務並嘗試直接存取 ChatGPT。



發佈留言