如何修復 Windows 11 中的相機錯誤 0xa00f4288

您很可能依賴 Windows 中的默認相機應用程序作為查看自己的主要方式。但是,當您在相機應用程序中遇到錯誤 0xa00f4288 時,這會阻礙訪問網絡攝像頭源。此錯誤代碼通常伴隨一條錯誤消息,內容如下:
Close other apps.
It looks like another app is using the Camera already.
If you need it, here’s the error code: 0xa00f4288 <AllCamerasAreReserved>
是什麼導致您的相機在 Windows 11 中停止工作?
由於不同的原因,Windows 相機可能會停止工作或顯示錯誤代碼。以下是可能阻止您訪問網絡攝像頭源的所有此類問題的列表 –
- 使用有缺陷的第三方防病毒軟件
- 一些其他應用程序正在使用相機
- 相機驅動程序損壞
- 禁用 Windows 相機所需的權限
現在您已經知道什麼可能會在 Windows 中觸發此錯誤代碼,讓我們了解它的七個有效修復方法。
1]重新啟動你的電腦
有時,簡單的電腦重新啟動即可解決計算機上持續出現的錯誤。當由於某些內部故障而出現錯誤時,此方法有效。執行此操作並檢查您是否可以正常訪問 Windows 相機。
2]禁用防病毒軟件
您設備上運行的第三方防病毒程序可能會與系統文件交互並導致它們損壞。這可能會導致 Windows 相機停止工作。禁用防病毒軟件並檢查這是否可以解決 Windows PC 上的 0xa00f4288 錯誤。
3]關閉後台運行的其他應用程序
如果您的相機應用程序已被其他應用程序使用,則您無法在所需的應用程序上使用它。為此,您必須關閉當前正在使用相機應用程序的應用程序。
按Ctrl + Shift + Esc啟動任務管理器。在“應用程序”類別下,找到必須使用“相機”應用程序的應用程序。找到後,右鍵單擊它並點擊選項 –結束任務。結束特定應用程序的運行後,請確保同一應用程序不會出現在任務管理器中。
此外,右鍵單擊未使用的應用程序,然後單擊按鈕 –結束任務。例如 – Teams、Google Meet 等。希望這可以解決您 PC 上的相機錯誤 0xa00f4288。
4]重新安裝相機驅動程序
有時,問題出在相機本身或其運行的驅動程序上。要解決此問題,您必須先卸載相機驅動程序,然後在計算機上重新安裝。
請按照以下有關如何在 Windows 中卸載或重新安裝相機驅動程序的說明進行操作 –
- 按Win + R啟動“運行”對話框。
- 輸入
devmgmt.msc不帶引號的“ ”,然後單擊“確定”。 - 單擊相機旁邊的“>”符號,然後右鍵單擊內部可用的設備驅動程序。
- 當出現上下文菜單時,選擇卸載設備。

- 等待一段時間,您會注意到桌面屏幕上出現一些變化。
- 現在,單擊“掃描硬件更改”圖標並再次等待。
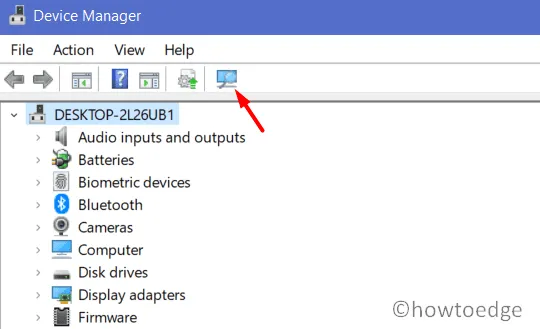
- 相機驅動程序將自動重新安裝。
再次嘗試啟動網絡攝像頭,攝像頭應該按預期工作。
5] Windows 相機故障排除
如果仍然拋出錯誤 0xa00f4288,請嘗試運行相機的內置故障排除程序。該工具將查找導致該問題的可能原因並解決它們。以下是在 Windows 11 上運行此工具的方法 –
- 按 Win + I 並選擇系統。
- 轉到疑難解答,然後轉到其他疑難解答。
- 當它展開時,向下滾動到“其他”部分下的“相機”,然後單擊“運行”按鈕。
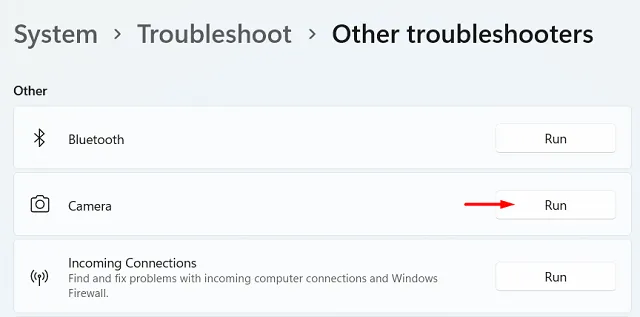
- 按照屏幕上的說明完成其餘步驟。
- 完成後,關閉疑難解答並重新啟動電腦。
我希望下次登錄後問題能夠解決。
Settings (Win + I) > Update & Security > Troubleshoot > Additional troubleshooters
找到“相機”選項,然後單擊它。當它展開時,點擊“運行故障排除程序”。接下來的步驟與 Windows 11 上的步驟相同。
6]修復/重置相機應用程序
修復 Windows 相機上的錯誤代碼 0xa00f4288 的另一個可行選擇是修復或重置它。您可以在“設置”中的“高級選項”下找到這兩個選項。修復選項可保持所有數據完好無損,而重置將清除相機應用程序上的所有存儲信息和默認設置。
要修復或重置 Windows 相機,請執行以下操作 –
- 右鍵單擊 Windows 圖標並選擇“應用程序和功能”。
- 在出現的屏幕上,向下滾動並找到“相機”應用程序。
- 找到後,單擊三個垂直點並選擇 – “高級選項”。
- 再次向下滾動到“重置”部分,然後先點擊“修復”按鈕。
- 檢查相機應用程序是否開始正常工作。如果沒有,請點擊重置按鈕。
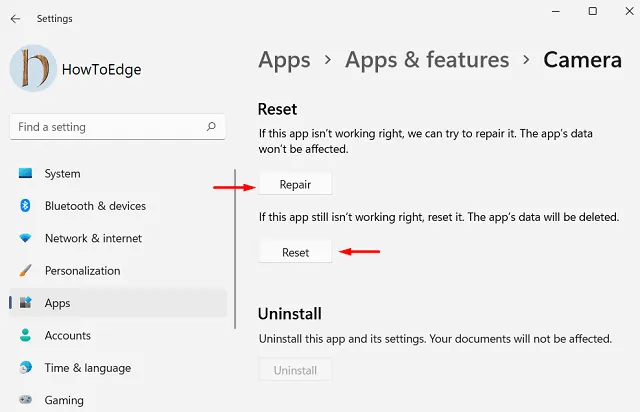
您的所有相機數據都將重置為默認設置。重新啟動你的電腦,希望它能重新開始工作。
7]修改所需的相機權限
為了使 Windows 相機正常運行,您需要遵守所請求的權限。但是,如果您提供了權限,但隨後將其刪除,也可能會發生此類錯誤。為了解決此問題,您必須檢查相機權限並允許它們(如果發現已禁用)。以下是如何重新檢查並允許所請求的權限 –
- 啟動“設置”(Win + I),然後選擇左側窗格中的“隱私和安全”。
- 轉到右側面板,向下滾動,然後單擊“應用程序權限”下的“相機”。
- 通過將主切換開關滑動到右側來允許所有請求的應用程序。
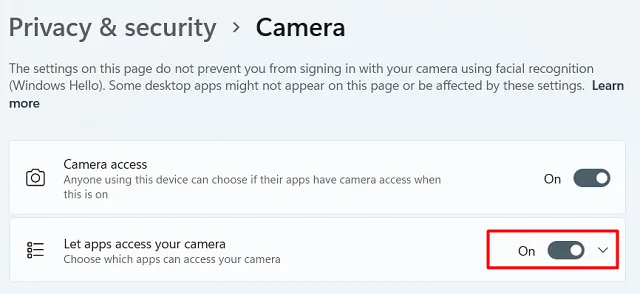
重新啟動電腦並檢查現在是否可以在 Windows 11/10 上啟動相機。
如何解決“另一個應用程序已在使用相機”?
如果相機已在使用中,您需要首先找到並關閉該應用程序。您可以按 Ctrl + Shift + Esc 啟動任務管理器。在“應用程序”下,找到必須使用您的相機的程序。右鍵單擊該應用程序,然後點擊選項 –結束任務。
現在,您已經關閉了該應用程序,您可以重新啟動要啟動相機的程序。



發佈留言