如何解決 iPhone 通話失敗的問題?12 種解釋方法
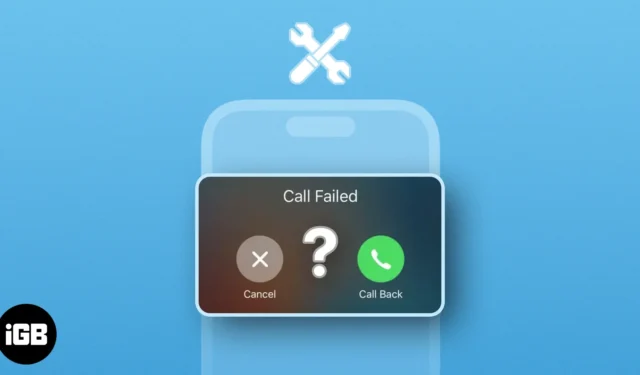
您是否曾經遇到過這樣的情況:您正在打一個重要的電話,但最終在 iPhone 上遇到“呼叫失敗”錯誤?如果您認為這真的令人沮喪,那麼您並不孤單。幸運的是,我列出了一系列快速、簡單的解決方案來幫助您解決 iPhone 上的“呼叫失敗”錯誤。
- 強制關閉並重新啟動電話應用程序
- 檢查 iPhone 的蜂窩網絡信號接收情況
- 強制重啟你的 iPhone
- 關閉 Wi-Fi 通話
- 檢查運營商更新
- 啟用自動網絡選擇
- 選擇正確的網絡模式
- 檢查是否選擇了正確的 SIM 卡
- 取出並重新插入 SIM 卡
- 檢查 iOS 更新
- 重置網絡設置
- 執行恢復出廠設置
1. 強制關閉並重新啟動“電話”應用程序
- 打開iPhone 上的應用程序切換器。
- 向上滑動 “電話”應用程序 將其關閉。

- 然後,重新啟動“電話”應用程序以查看是否可以再次撥打電話。
2. 檢查 iPhone 的蜂窩網絡信號接收情況
如果重新啟動“電話”應用程序無法幫助消除 iPhone 上的“呼叫失敗”錯誤,則您必須檢查 iPhone 的蜂窩信號接收情況,以確保您並非無法聯繫上,並且信號強度至少為三格。
如果您的蜂窩信號接收較弱,您可以嘗試移至其他房間或位置,看看是否有幫助。但是,如果您仍然遇到問題,請按照以下步驟將您的 iPhone 重新連接到蜂窩服務。
- 打開iPhone 上的控制中心。
- 點擊並啟用飛行模式幾秒鐘 → 然後將其關閉。
3.強制重啟你的iPhone
如果初步修復無法解決問題,您應該強制重新啟動 iPhone。
這將幫助您解決可能阻止 iPhone 正常工作的臨時故障。但是,如果您不知道如何執行此操作,請查看我們有關如何硬重啟任何 iPhone 的深入指南。
4. 關閉 Wi-Fi 通話
關閉 Wi-Fi 通話還可以幫助您消除 iPhone 上的“通話失敗”錯誤。這是因為“呼叫失敗”錯誤有時可能是由您的互聯網網絡問題引起的。
如果您關閉 Wi-Fi 通話,通話將通過移動網絡進行路由,這可能會解決該問題。
- 轉至設置→蜂窩網絡。
- 點擊Wi-Fi 通話→ 關閉此 iPhone 上的 Wi-Fi 通話。
如果您有雙 SIM 卡,則必須選擇一張 SIM 卡才能訪問這些選項。
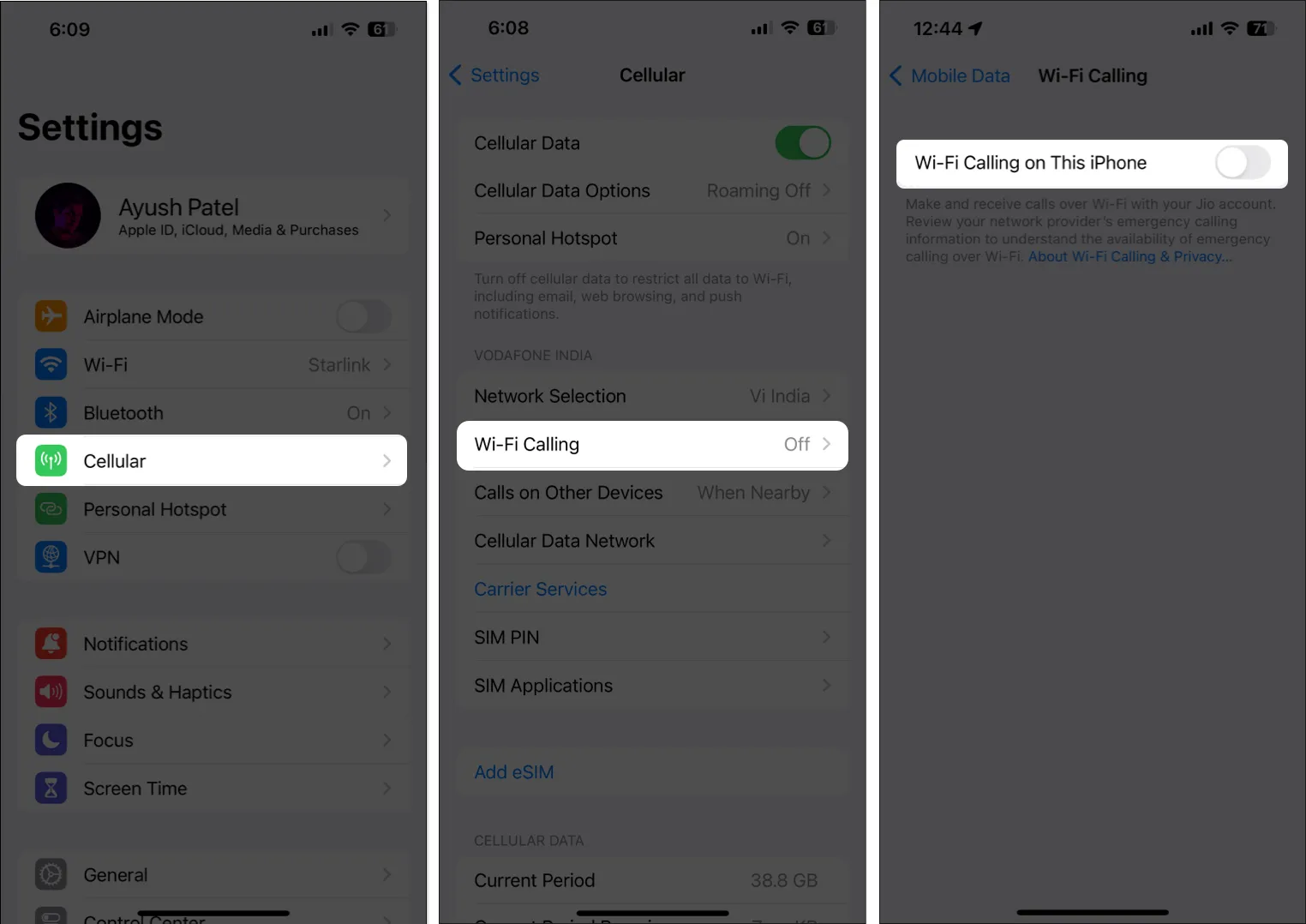
5. 檢查運營商更新
如果您不知道,大多數電信公司都會定期部署運營商更新,這可以幫助改善 iPhone 的連接性並使其與新技術兼容。但是,如果您從未安裝過運營商更新,則可能最終會遇到“呼叫失敗”錯誤。
- 轉到設置→常規→關於。
- 如果運營商更新可用,
請點擊更新。
6.啟用自動網絡選擇
iPhone 上的“呼叫失敗”錯誤也可能由於蜂窩網絡較弱或擁塞而發生。不過,啟用自動網絡選擇可以幫助消除此問題,因為您的 iPhone 可以在當前網絡無法按預期工作時自動切換到其他網絡。
- 轉到設置→蜂窩網絡。
- 點擊網絡選擇→ 打開自動。
如果您有雙 SIM 卡,則必須選擇一張 SIM 卡才能訪問這些選項。
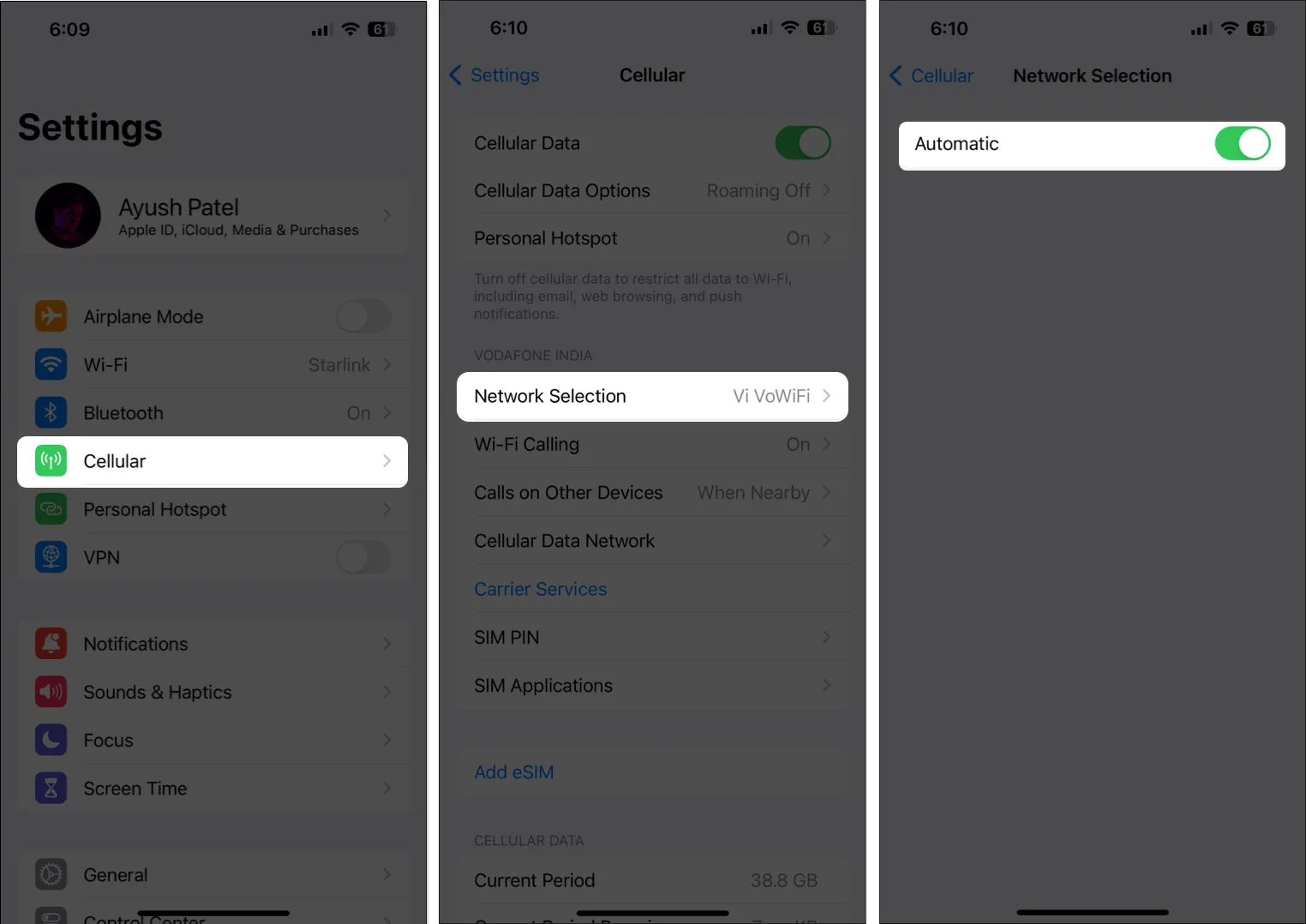
如果已啟用自動網絡選擇,您可以嘗試將其關閉以手動選擇移動網絡,看看是否可以幫助您解決問題。但是,如果這也不起作用,您應該繼續使用下一個解決方案。
7.選擇正確的網絡模式
由於您的 iPhone 連接到錯誤的網絡模式,也可能會出現“呼叫失敗”錯誤。例如,如果您的 iPhone 設置為 5G 模式,而您所在的區域只有 4G 覆蓋,則可能會收到“呼叫失敗”錯誤。
為了防止出現此問題,您應該選擇正確的網絡模式,以確保您的 iPhone 連接到您所在區域覆蓋範圍最好的網絡,正如我在下面列出的步驟中詳細介紹的那樣。
- 轉到設置→蜂窩網絡。
- 點擊蜂窩數據選項 → 語音和數據。
如果您有雙 SIM 卡,則必須選擇一張 SIM 卡才能訪問這些選項。 - 選擇 5G 或您的 SIM 卡支持的任何其他網絡模式。
如果您使用 3G 而不是 4G 或 5G,則可以禁用 VoLTE。
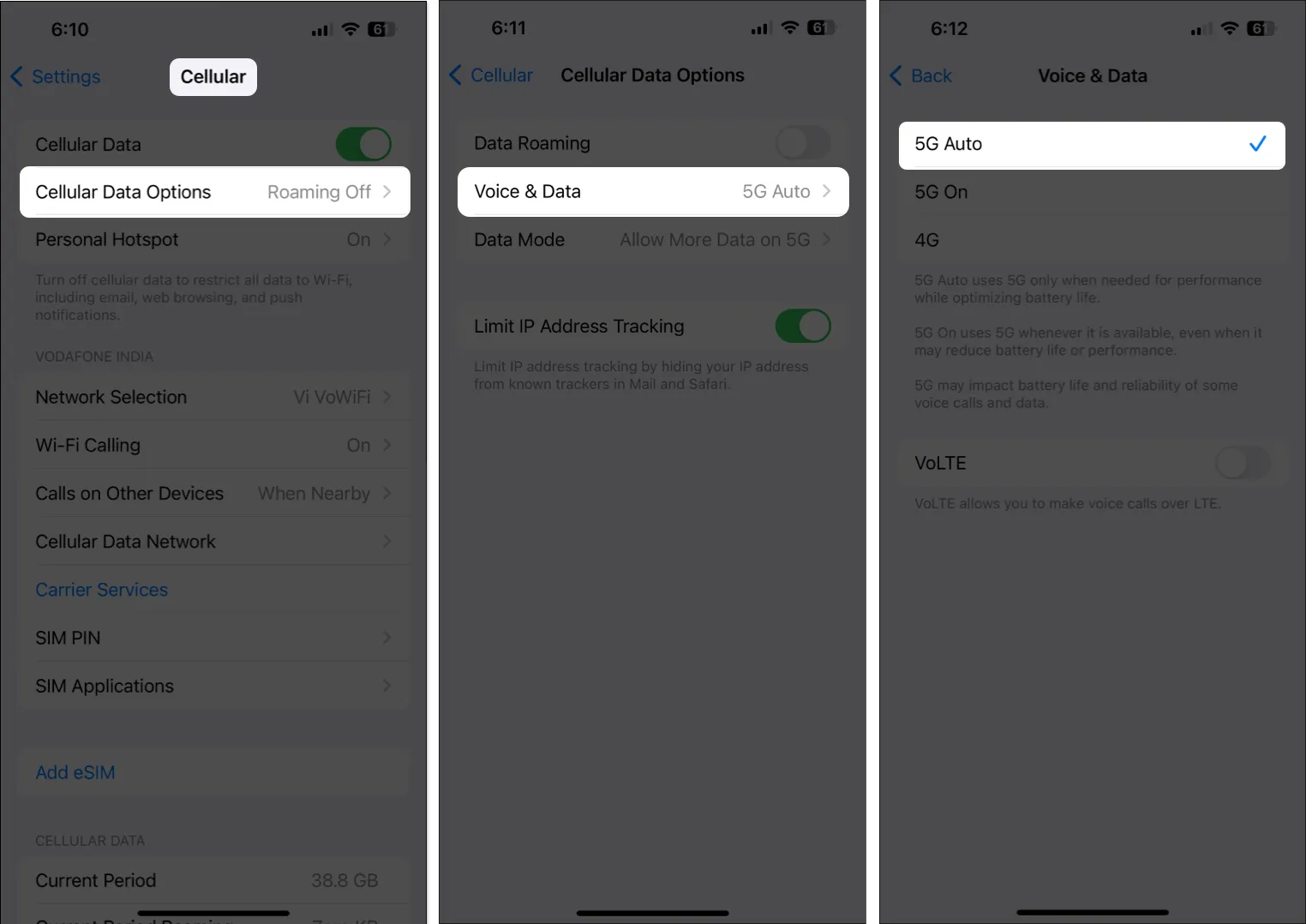
8.檢查是否選擇了正確的SIM卡
如果您在 iPhone 上使用雙 SIM 卡,其中只有一張 SIM 卡支持通話,而另一張 SIM 卡僅保留用於數據傳輸,則必須確保您已選擇可用於通話的正確 SIM 卡或默認語音線路。
- 轉至設置→蜂窩網絡→默認語音線路。
- 選擇您首選的語音/通話 SIM 卡。
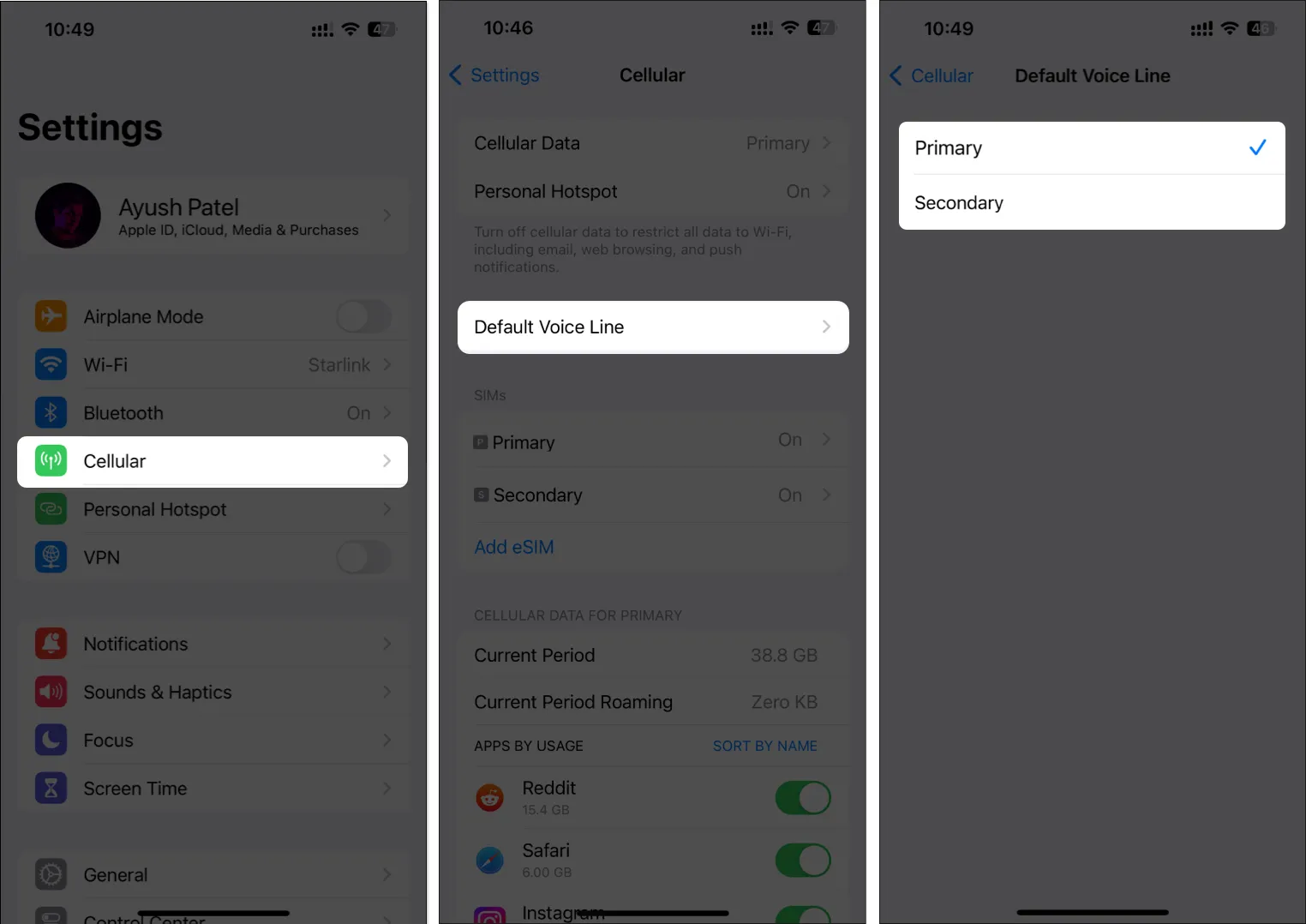
儘管上述步驟可以幫助您選擇默認語音線路,但您仍然可以在“電話”應用中更改特定聯繫人使用的 SIM 卡。以下是如何確保您在撥打電話之前選擇了正確的 SIM 卡:
- 在 iPhone 上的“電話” 應用中打開聯繫人。
- 點擊聯繫人姓名上方的始終使用選項。
- 選擇您首選的通話 SIM 卡→ 點擊“完成”。
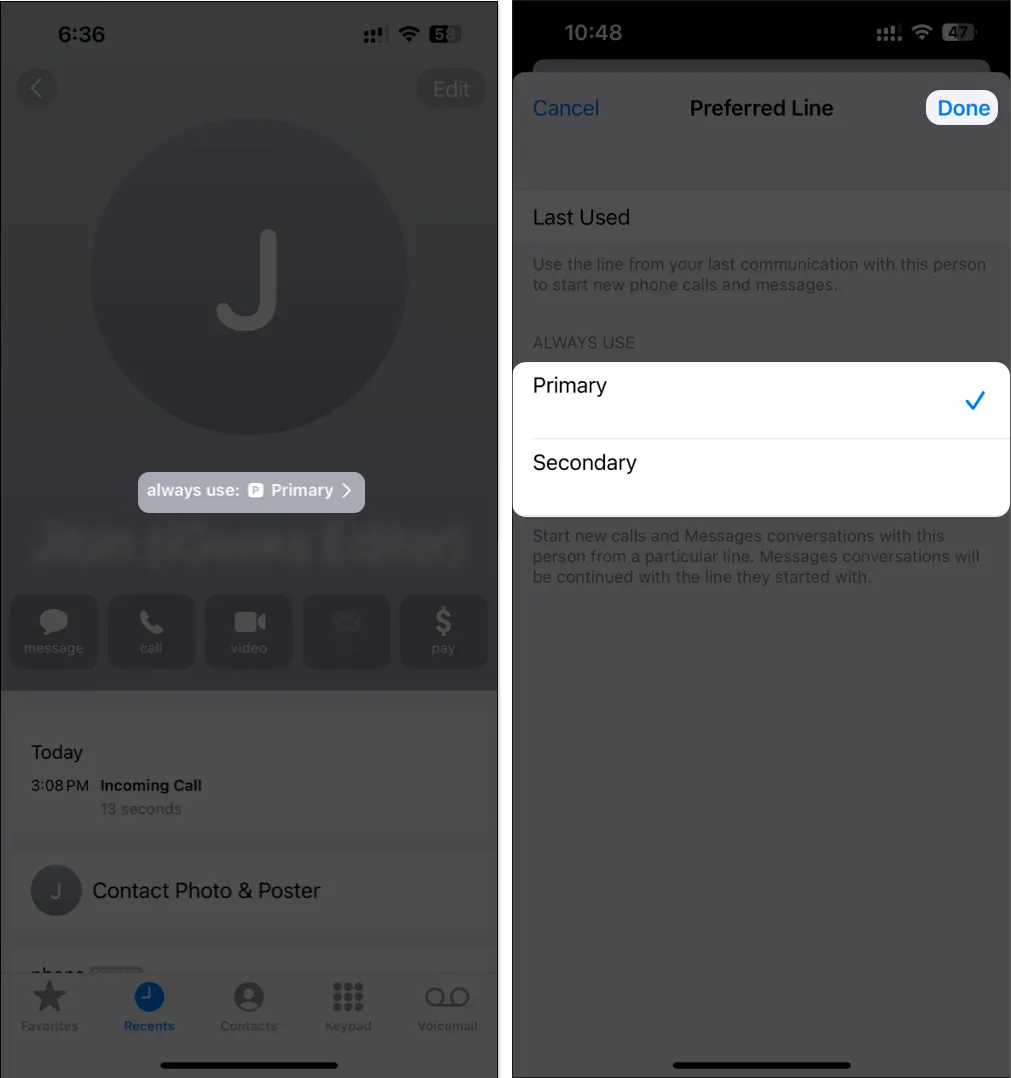
9. 取出並重新插入 SIM 卡
如果您自完成設置之日起從未取出過 SIM 卡,則可能只需取出並清潔 SIM 卡即可重新開始工作。但如果您的 iPhone 使用 eSIM,則可以刪除 eSIM,然後重新添加以解決問題。
除了在美國銷售的 iPhone 14 機型外,所有 iPhone 的左側都有一個物理 SIM 卡插槽。使用彈出工具或大頭針取出 SIM 卡。然後,用柔軟的干布清潔它,然後重新插入。
如果您的 iPhone 使用 eSIM,請按照以下步驟刪除並重新添加它:
- 轉到設置→蜂窩網絡。
- 選擇要刪除的eSIM → 點擊刪除 eSIM。
- 再次點擊刪除 eSIM以確認您的操作。
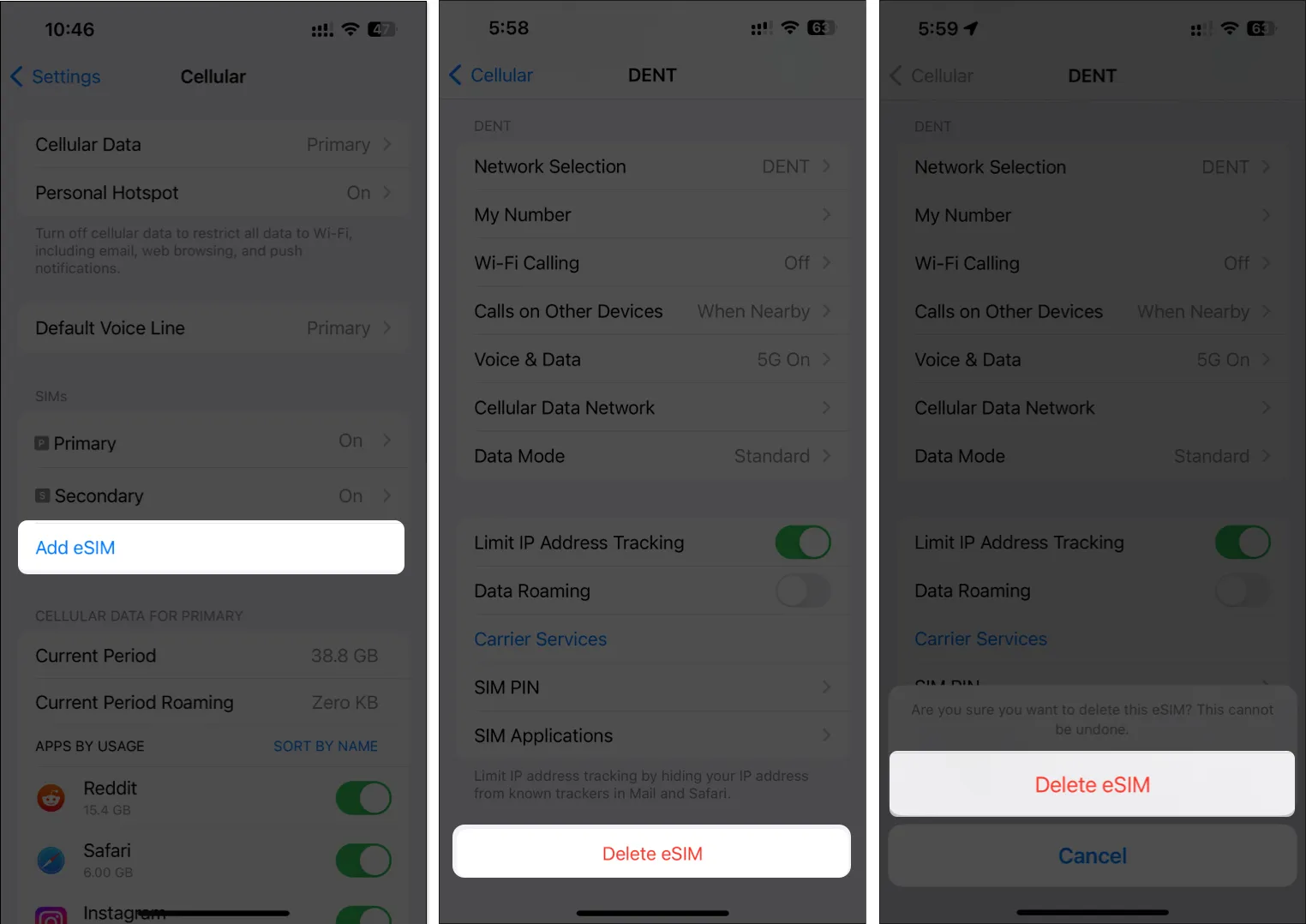
- 點擊添加 eSIM → 按照說明再次設置 eSIM。

10.檢查iOS更新
iOS 中的故障也可能導致呼叫意外失敗。如果您認為您的 iPhone 出現這種情況,請按照以下步驟檢查 Apple 是否已發布包含錯誤修復的軟件更新來修復該問題。
- 轉到設置→常規→軟件更新。
- 如果有可用更新,
請點擊立即更新。
11.重置網絡設置
您對 iPhone 的網絡設置進行的不必要的更改也可能導致通話意外失敗。如果您認為您的 iPhone 可能出現這種情況,則必須將網絡設置重置為默認值。
- 前往“設置” → “常規” → “傳輸或重置 iPhone”。
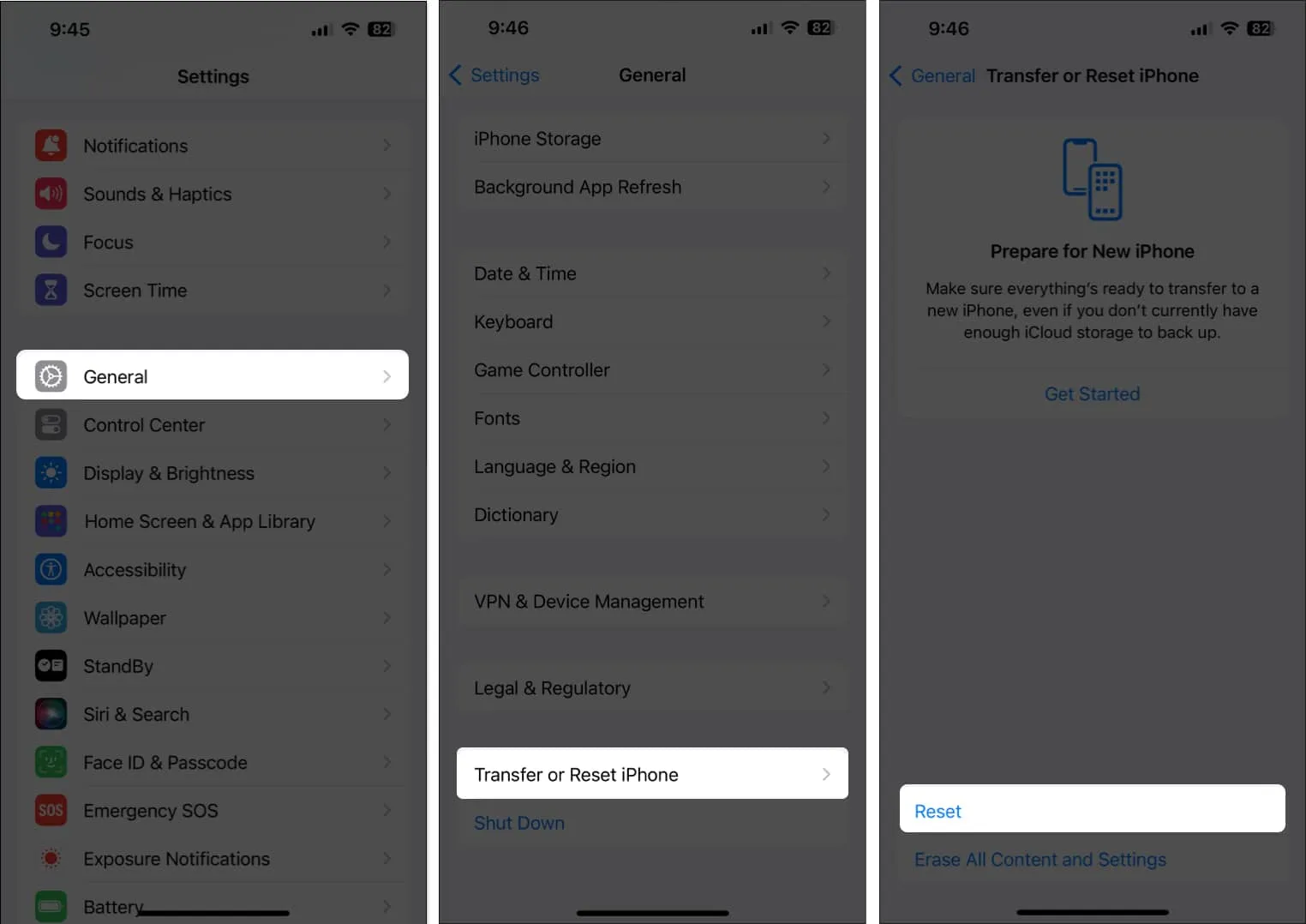
- 點擊重置 → 重置網絡設置。
- 輸入您的 iPhone密碼。
- 再次點擊重置網絡設置以完成該過程。
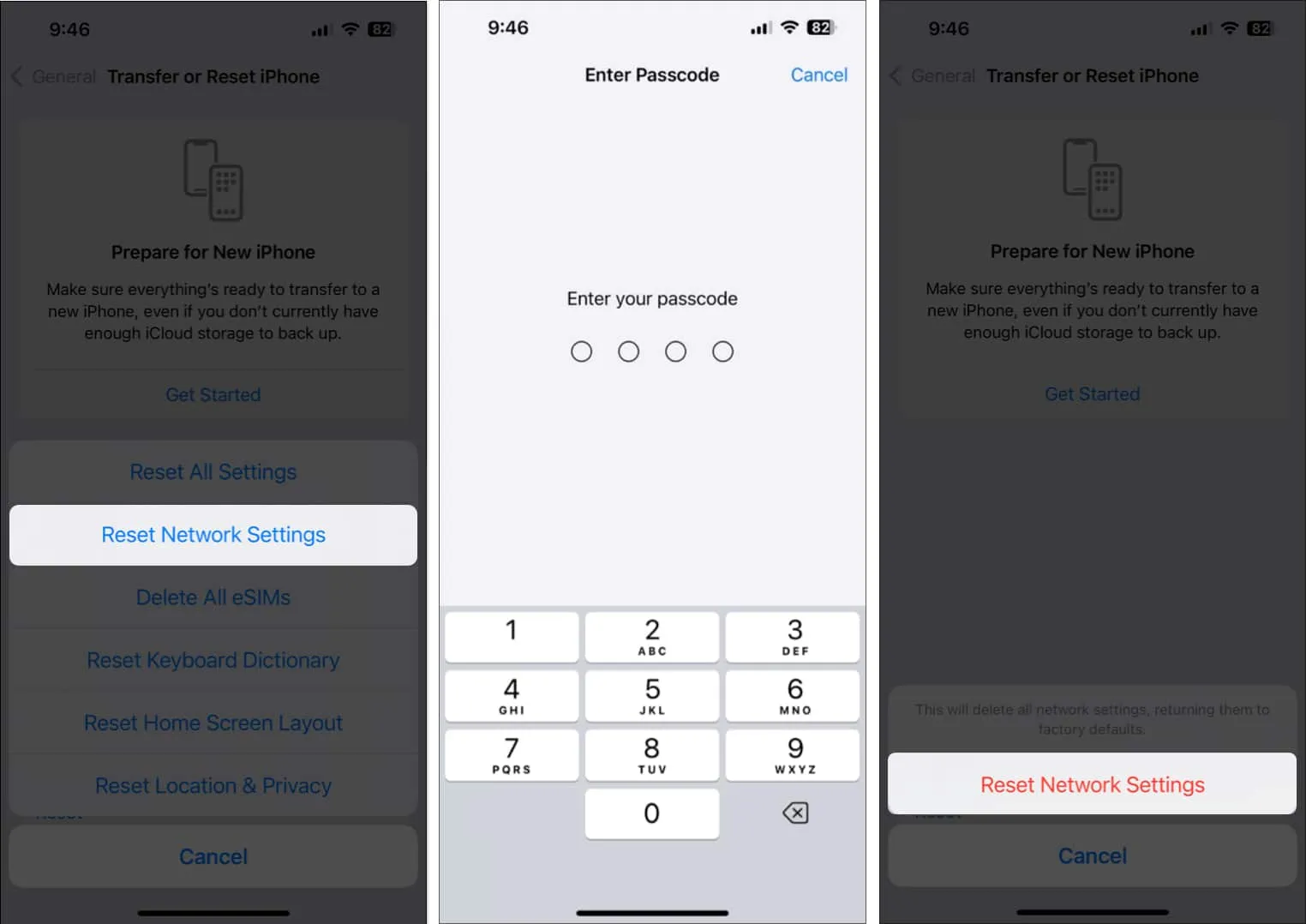
12. 執行恢復出廠設置
如果之前的修復對您不起作用,最好的選擇是在 iPhone 上執行恢復出廠設置。這將刪除用戶數據和偏好設置,以將您的 iPhone 恢復至出廠設置並解決在此過程中出現的任何問題。
- 前往“設置” → “常規” → “傳輸或重置 iPhone”。
- 選擇刪除所有內容和設置。
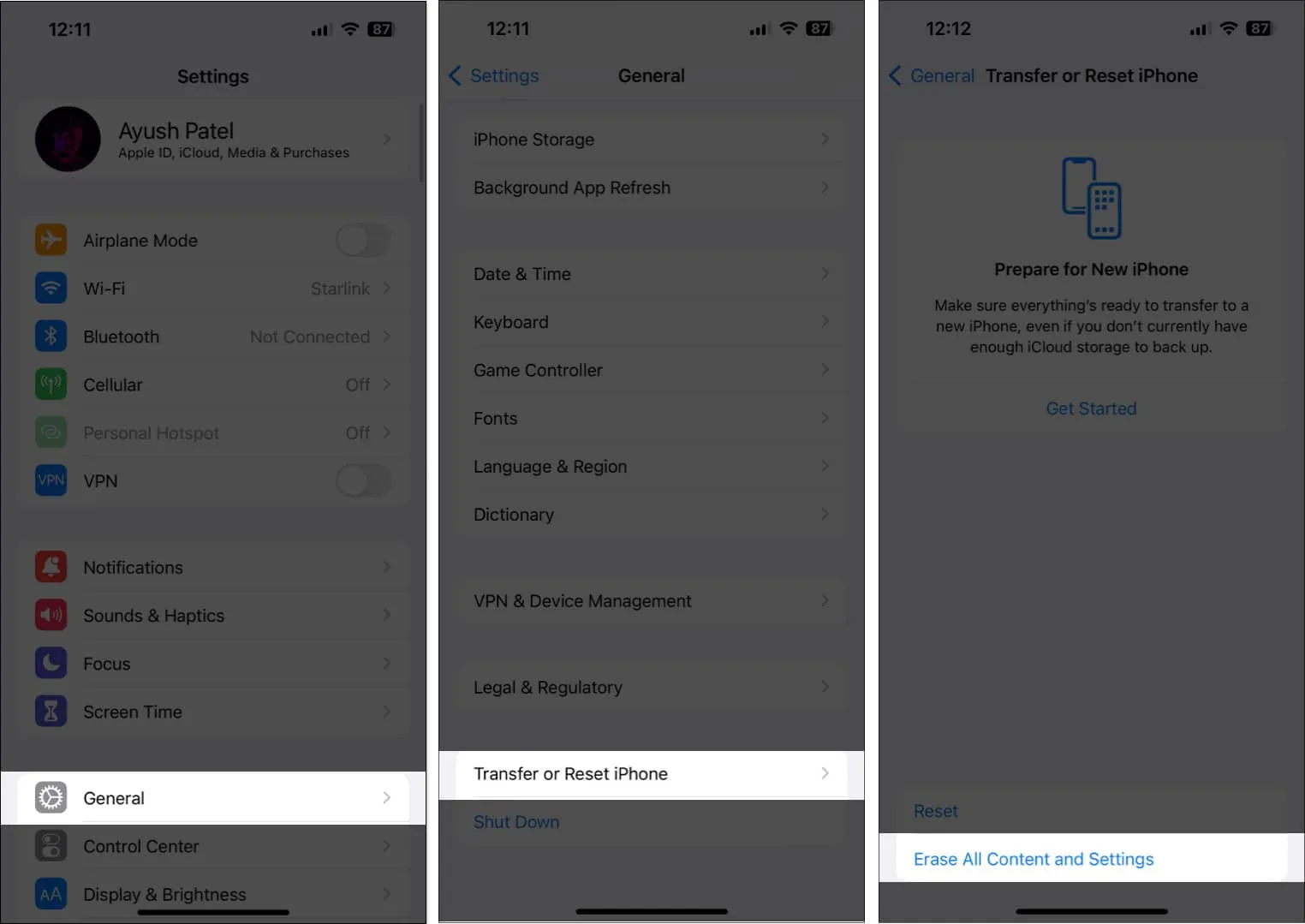
- 點擊繼續→ 輸入iPhone 密碼。自動 iCloud 備份完成後,您可以按照屏幕上的說明進行操作。

請聯繫您的運營商或 Apple 尋求支持
如果您的運營商也無能為力,您應該聯繫 Apple 支持,在附近的 Apple Store 零售店安排天才吧預約。這樣,您就可以診斷 iPhone 是否存在可能導致通話意外失敗的潛在硬件和軟件問題。
包起來…
當您正在進行重要對話時,iPhone 上的通話失敗可能是一個非常令人沮喪的問題。但是,本指南中列出的修復應該可以幫助您快速解決此問題。如果您發現本指南有幫助,請在下面的評論部分告訴我們哪個解決方案對您有用。



發佈留言