如何修復 Windows 11 中損壞的圖示和快捷方式
桌面上的捷徑或應用程式圖示在 Windows 11 中不起作用嗎?捷徑可能中斷的最簡單原因是目標應用程式路徑的突然變化。當您嘗試使用捷徑時,它將無法運作,因為捷徑檔案已損壞。您可以使用多種解決方案來修復桌面中損壞的圖示和捷徑。
修復 1 – 重新建立 IconCache 文件
解決此問題的最佳方法是從系統文件中刪除當前的 IconCache 文件,然後讓系統重建它。
第 1 步 – 為此,請右鍵點選 Windows 鍵,然後選擇「< /span>」項目。運行
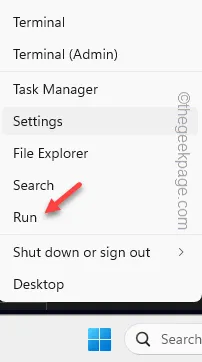
第 2 步 – 之後,輸入並點選 輸入。
control folders
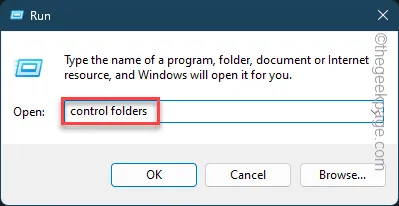
步驟 3 – 這將開啟「資料夾選項」標籤。快速存取“查看”選項卡。
第4 步– 在「隱藏檔案與資料夾」一節中,選擇「顯示隱藏檔案、資料夾和磁碟機”選項卡。
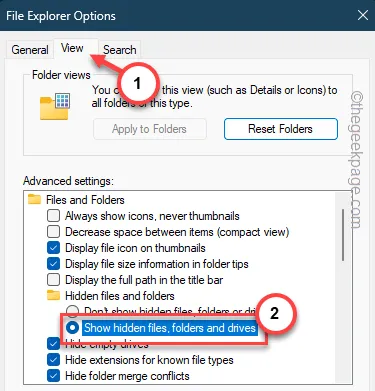
第 5 步 – 現在,您所要做的就是儲存變更。因此,點選「套用」和「確定」。
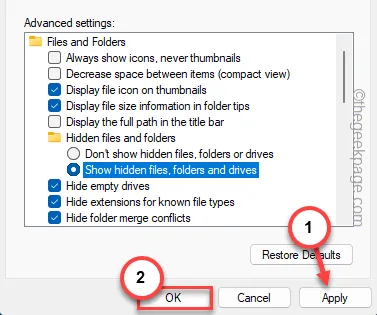
第 6 步 – 現在,開啟一個新的 運行 面板。
第7 步– 接下來,將貼到此處,然後按一下「< /span>“。好的
%localappdata%
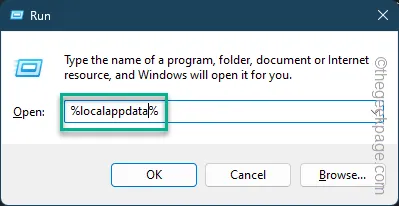
這將帶您進入本機資料夾。
第 8 步 – 您將在其中找到「IconCache」檔。
步驟 9 – 此檔案保存桌面上圖示的快取檔案。因此,選擇該檔案並點擊bin 圖示從裝置中刪除該檔案。
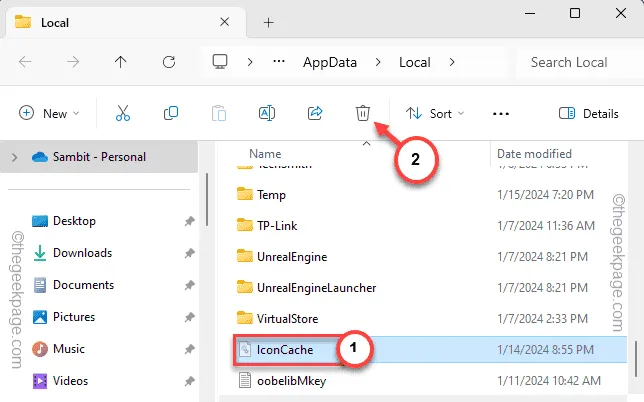
退出本地資料夾。重新啟動電腦應該會讓設備重建 IconCache 檔案。
再次檢查桌面上的圖示。
修復 2 – 檢查快捷方式的目標
每個快捷方式都連結到要在裝置上啟動的目標檔案。
步驟1 –您必須知道捷徑檔案的主安裝目錄。
第 2 步 – 如果您不知道,請直接從「搜尋」搜尋該應用程式。
第3 步– 接下來,右鍵單擊其中的應用程序,然後點擊“開啟檔案位置”提示。
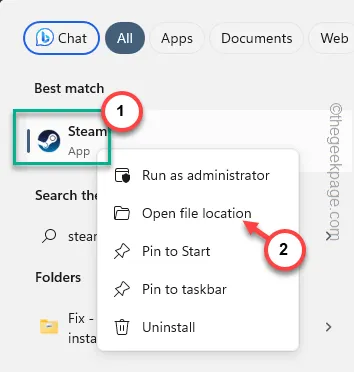
第 4 步 – 在某些情況下,這只會將您帶到「快捷方式」資料夾。
第 5 步 – 因此,再找出主要執行檔。右鍵單擊該文件,然後再次點擊“開啟文件位置”。
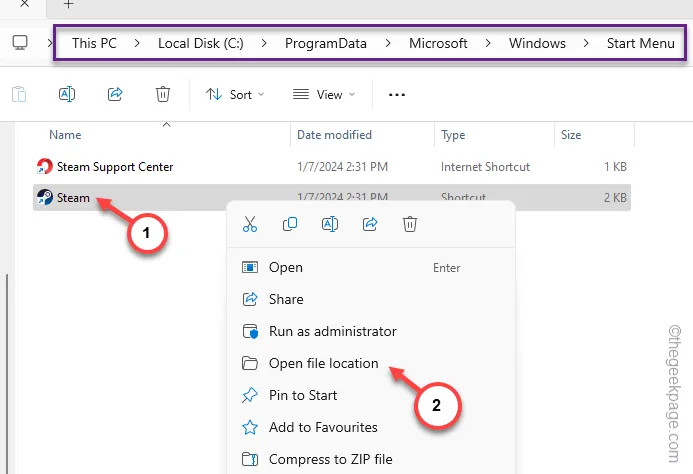
這應該會引導您找到可執行檔的主要來源。
您在那裡看到的位置是快捷方式檔案的「目標:」。
第 6 步 – 因此,返回桌面(或其他位置)上的快捷方式檔案。
第7 步– 隨後,右鍵點選該檔案並點選「屬性」。< /一>
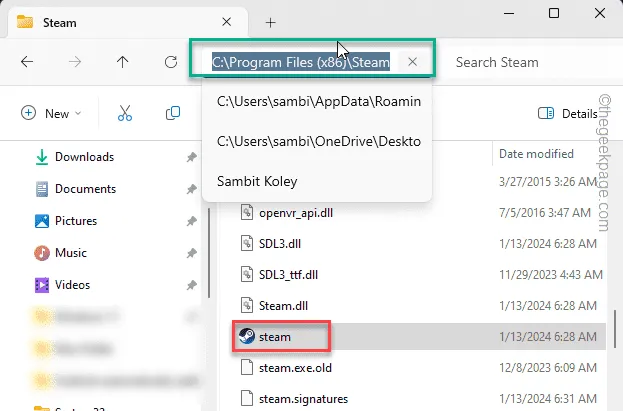
第 8 步 – 前往「捷徑」標籤。
第9 步– 將「目標:」與您先前追蹤的實際位置進行比較。
第 10 步 – 如果出現任何差異,您必須手動修復並儲存變更。
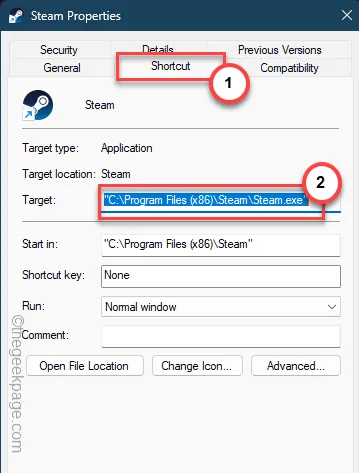
這樣,您就可以解決快捷方式損壞的問題。
修復 3 – 建立新的快捷方式
如果快捷方式檔案導致錯誤訊息,您應該刪除它並在其位置建立新的捷徑。
第 1 步 – 只需前往系統上安裝的應用程式的位置即可。
第 2 步 – 否則,請使用搜尋框執行搜尋並追蹤到那裡。
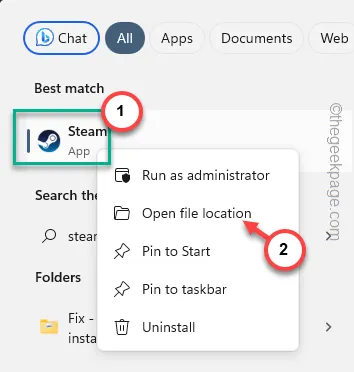
第3 步– 在那裡,右鍵單擊該應用程式可執行檔,然後點按下“顯示更多選項”。
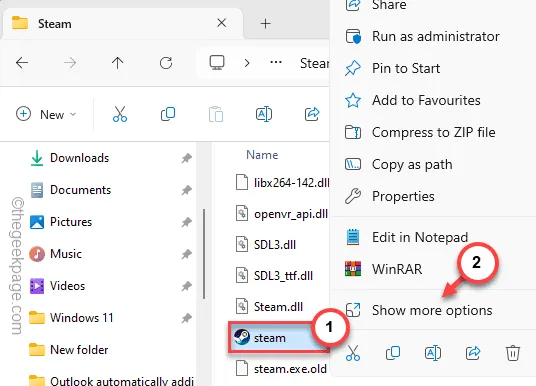
第 4 步 – 接下來,選擇「傳送至>」並使用「”項目。桌面(快捷方式)
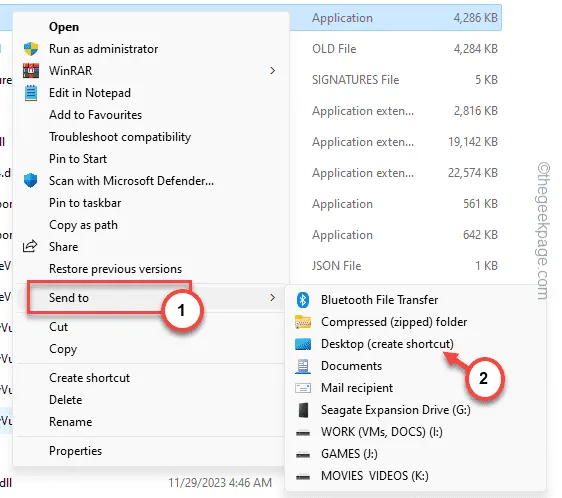
這樣,您就可以建立一個新的桌面捷徑來取代舊的桌面捷徑。
使用新的快捷方式並檢查一下。
修復 4 – 重新啟動檔案總管程序
如果到目前為止還沒有解決問題,請重新啟動檔案總管程序並進行測試。
第1 步– 檢查 檔案總管 實例是否正在運作(您會直接注意到該選項卡在檔案總管中)。
第2 步– 否則,按Win+E 鍵即可解決問題。Win+E 鍵即可解決問題。 鍵即可解決問題。一個>Win+E
第 3 步 – 現在,按鍵盤上的 Win+X 鍵。
第 4 步 – 上下文標籤將會提升。因此,點選「任務管理器」。
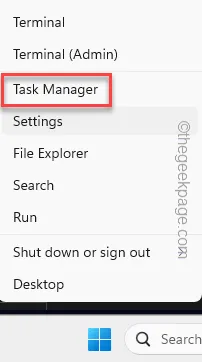
第5 步– 在該頁面上找到「檔案總管」進程。< /span>
第6 步– 右鍵點選「檔案總管」進程,然後點選「< /a” >“。重新啟動
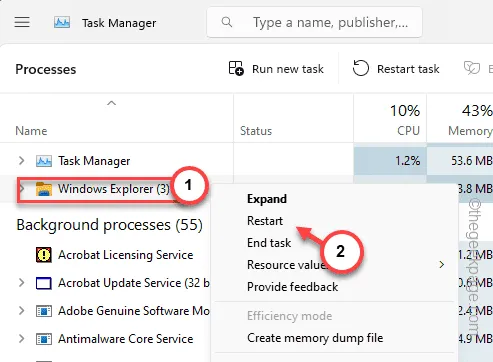
您的整個螢幕將短暫關閉。但是,幾分鐘之內,一切都會恢復正常。
嘗試存取捷徑檔案並再次檢查其完整性。
修復 5 – 運行系統範圍掃描
惡意軟體感染可能會導致桌面上的捷徑無效。
第 1 步 – 首先搜尋「Windows 安全性」。
第 2 步 – 開啟。
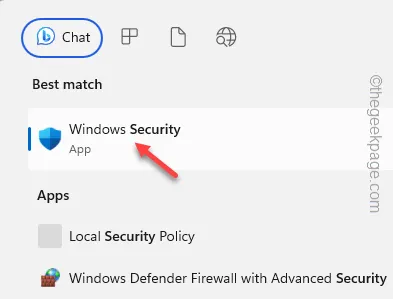
步驟 3 – 往這邊走 –
病毒與病毒威脅防護>掃描選項
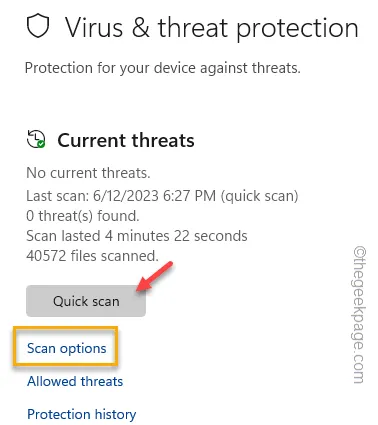
第 4 步 – 現在,可以選擇「快速掃描」選項,因為它需要幾分鐘即可分析主系統檔案是否有任何威脅。
第5 步– 或者,您可以選擇“全面掃描”,該掃描會進行掃描系統上的所有檔案並自動阻止惡意軟體。
第 6 步 – 使用「立即掃描」選項執行掃描。
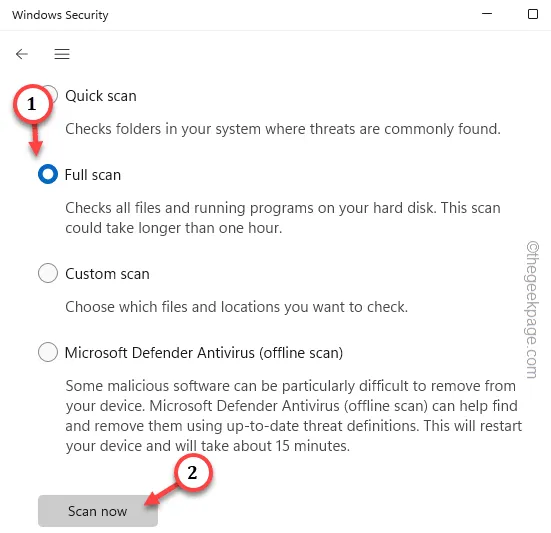
一旦所有威脅被阻止/刪除/隔離,桌面上的所有圖示都應該恢復原來的狀態



發佈留言