如何修復 Windows 11/10 中的啟動錯誤 0xc00000e9
在本指南中,我們將討論為什麼會出現啟動錯誤 0xc00000e9、背後的原因以及如何在 Windows 11 或 10 PC 上解決該錯誤。硬體故障以及系統檔案損壞或遺失是可能首先觸發此問題的幾個原因。
導致啟動錯誤 0xc00000e9 的原因是什麼?
由於下述一種或多種原因,可能會出現引導錯誤。查看最可能的原因並努力解決該特定原因。
- I/O 連接埠損壞
- 週邊設備故障
- 損壞的系統檔案、註冊表項
- 啟動順序錯誤
- 主引導記錄設定不當
修復 – Windows 啟動錯誤代碼 0xc00000e9
要解決 Windows 上的啟動錯誤 0xc00000e9,請查看下面討論的解決方案,看看是否有任何幫助可以在您的電腦上修復它 –
1]重新啟動電腦
如果您無法透過登入畫面,請按住電源按鈕直到電腦關閉來重新啟動電腦。將其重新打開並檢查問題是否已解決。光是這一點就可以解決許多看似複雜且無法解決的問題。
- 保存計算機上正在進行的所有工作。
- 繼續按 Alt + F4 直到出現下列彈出視窗 –
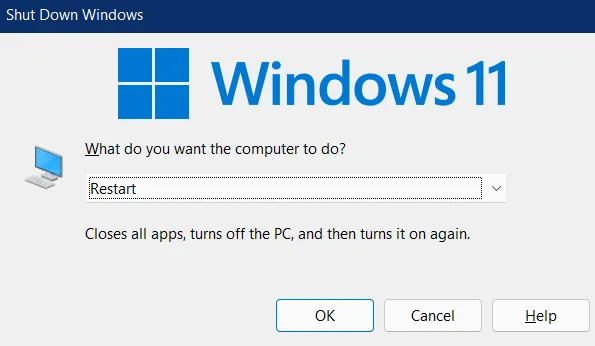
- 使用下拉式選單選擇“重新啟動”並點擊“確定”。
如果重新啟動電腦後錯誤仍然出現,請嘗試以下解決方案 –
2]斷開外圍設備
由於連接到電腦的外部設備損壞,也可能會出現錯誤 0xc00000e9。因此,如果您正在使用任何週邊設備,例如外部硬碟、印表機或其他 USB 設備,請中斷它們並重新啟動電腦。當您的電腦重新載入時,檢查啟動問題是否仍然存在或已永久解決。
3]啟動進入安全模式
當您無法正常啟動 Windows 時,可能會發生這種情況。如果是這種情況,請先嘗試啟動進入安全模式,然後僅套用以下解決方法。
如果您能夠正常登入計算機,則無需進入乾淨啟動狀態。
4]修復驅動程式問題
當電腦上執行的驅動程式出現問題時,也可能會出現啟動錯誤。
Windows 10:設定 > 更新與安全性 > Windows 更新 > 檢查更新
Windows 11:設定 > Windows 更新 > 檢查更新
點擊“檢查更新”按鈕後,系統將在線查找任何可用的補丁。如果它確實發現任何待處理的更新,同樣會自動解決。
5]掃描惡意程式碼或惡意軟體
如果您曾造訪某些包含感染性檔案的網站,這也可能會在 Windows 11/10 上觸發啟動錯誤代碼 0xc00000e9。要解決此問題,您應該使用Windows Defender 來尋找並修復惡意程式碼或惡意軟體。
6]使用SFC實用程式
如果您的裝置包含任何損壞或遺失的系統文件,也可能會出現啟動錯誤 0xc00000e9。您可以使用系統檔案檢查器修復或修復這些檔案。
以下是 SFC 掃描的工作原理 –
- 啟動具有管理員權限的命令提示字元。
sfc /scannow在閃爍的遊標附近鍵入“ ”,然後按Enter 鍵。
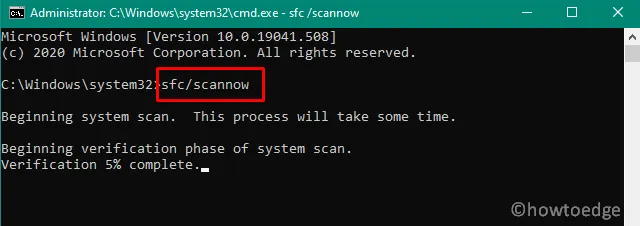
- 讓這段程式碼運行直到達到 100%。
- 完成後,重新啟動您的電腦。
7]運行CHKDSK
硬體問題也可能導致電腦出現此類啟動問題,包括錯誤代碼 0xc00000e9。因此,如果上述修復均無法解決此問題,請檢查是否因「硬體損壞」而發生此問題。這個過程是這樣的——
- 按 Win + R 啟動「執行」對話方塊。
- 輸入“CMD”並同時按Ctrl + Shift + Enter鍵。
- 這將以管理員身份呼叫命令提示字元。
- 當 UAC 視窗出現提示時,點選Yes。
- 鍵入以下內容並再次按Enter鍵。
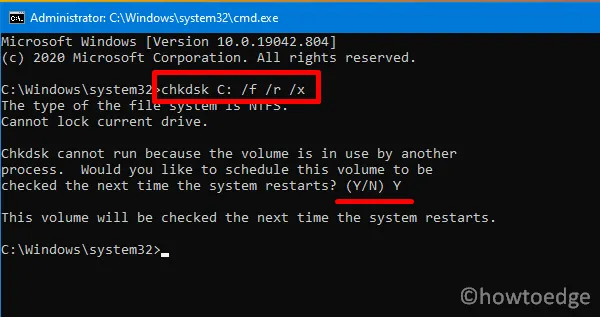
這裡C:表示根驅動器,f表示修復問題。同樣,r用於識別問題,X指示相關卷進行掃描。
- 由於該磁碟區目前正在使用,因此硬碟掃描不會立即開始。輸入“Y”並按 Enter 鍵以在裝置重新啟動時自動啟動掃描程序。
- 如果您發現硬碟損壞,請更換新硬碟。
8]啟動啟動修復
如果無論嘗試多少次都無法登入 Windows,您可以在 PC 上執行啟動修復。這樣做會自動尋找損壞的系統檔案和註冊表錯誤,並修復它們。
- 按住電源按鈕直至設備關閉。
- 當您的裝置完全關閉後,按下電源按鈕。
- 以此方式重新啟動電腦 2-3 次。
- 您的裝置將自動啟動進入進階選項。
- 點選疑難排解 > 進階選項。
- 點擊第一個選項,即啟動修復。
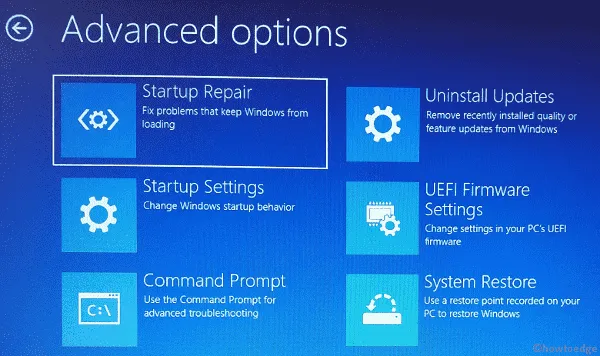
- 讓系統處理剩餘的步驟。
9]修復啟動順序/MBR
如果上述解決方案都無法解決電腦上的啟動錯誤 0xc00000e9,請檢查目前的啟動順序。如果您更新了系統 BIOS 或安裝了新硬碟,啟動順序可能會自動變更。
要修復此問題,您應該啟動電腦的 BIOS,並查看預設啟動是否設定為包含 Windows 作業系統的硬碟。簡而言之,將連接的 HDD/SSD 設定為主啟動設備,問題就會自動解決。只是不要忘記在更改啟動順序後重新啟動電腦。
與變更開機順序類似,您應該嘗試修復主開機記錄 (MBR)。這很重要,因為它包含啟動設備所需的所有資料。
如果您仍然遇到電腦啟動問題,請執行 Windows 全新安裝。如果您的裝置上確實儲存了任何還原點,您可以嘗試將電腦還原到該穩定點。
發佈留言