如何修復 Windows 11 上藍牙無法運作的問題
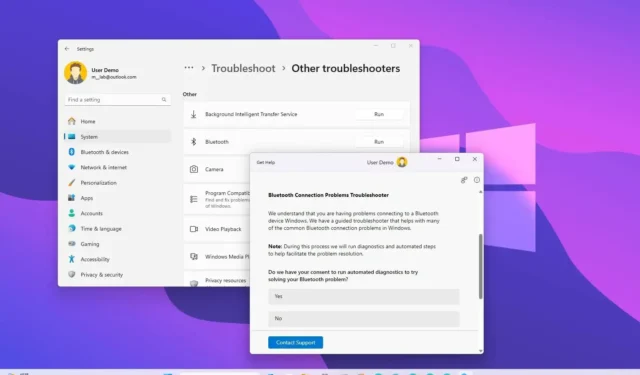
- 要修復 Windows 11 上的藍牙問題,請開啟設定 > 系統> 疑難排解 > 其他疑難排解,按一下「執行」 按鈕 選項,讓問題排除程式診斷並套用常見修復。「藍牙」
- 本指南還介紹了在「設定」、「裝置管理員」中以及升級到新版本的 Windows 後修復藍牙缺失的不同提示。
- 此外,您還將找到使用藍牙修復文件傳輸和音訊的具體步驟。
在 Windows 11 上,如果藍牙適配器沒有損壞,則可以排查並解決各種問題,在本指南中,我我們將概述使無線適配器重新工作的幾種方法。藍牙是一種短速、短距離無線技術,無需電纜即可將週邊設備(例如揚聲器、滑鼠和鍵盤)連接到筆記型電腦或桌上型電腦。
儘管裝置在您開啟且處於範圍內時應自動重新連接,但藍牙並非完美無缺,您經常會遇到連線問題。例如,您可能會遇到驅動程式問題,導致藍牙不斷斷開連線。無線設備也可能無法刪除。您可能會遇到斷斷續續或音訊無法運作的情況,或者「設定」應用程式中可能缺少適配器。
無論出現什麼問題,您都有許多故障排除步驟可以幫助您解決 Windows 11 上最常見的問題。
在本指南中,我將教您幾種嘗試解決 Windows 11 上的藍牙連接問題的方法。
- 修正 Windows 11 上的「設定」中藍牙消失的問題
- 修正 Windows 11 上裝置管理員中的藍牙驅動程式問題
- 修復升級到 Windows 11 後的藍牙問題
- 修正 Windows 11 上的藍牙配對連線問題
- 修復 Windows 11 上的藍牙檔案傳輸問題
- 修復藍牙音訊在 Windows 11 上不起作用的問題
- 修復 Windows 11 上的藍牙驅動程式問題
修正 Windows 11 上的「設定」中藍牙消失的問題
如果藍牙設定遺失或已從「設定」應用程式中消失,則問題可能在於驅動程式或裝置不支援此無線技術。
若要檢查驅動程式更新以修復 Windows 11 上缺少的藍牙,請使用下列步驟:
-
在 Windows 11 上開啟設定。
-
點選Windows 更新。
-
點選進階選項。
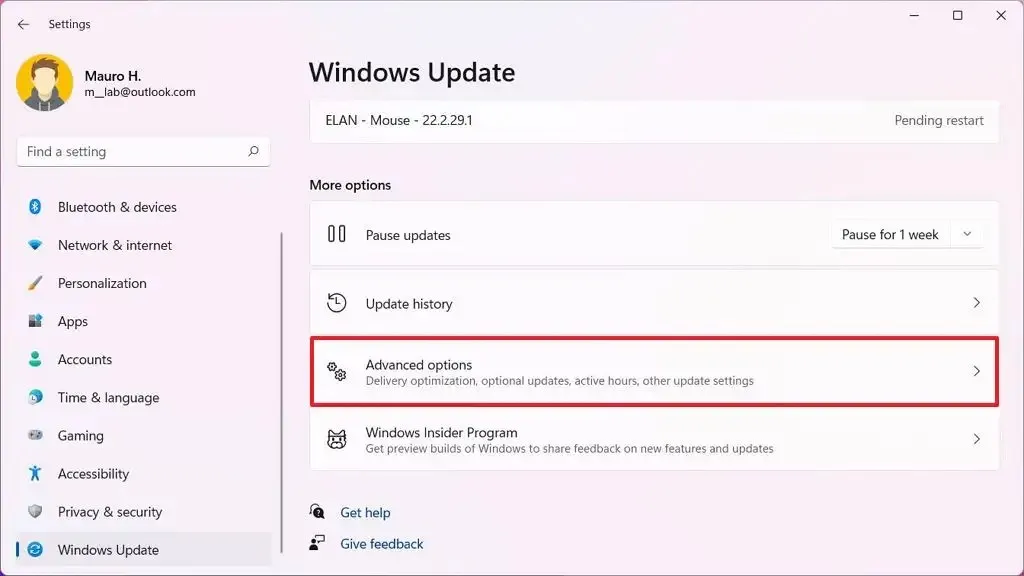
-
在「其他選項」部分下,點選可選更新設定。
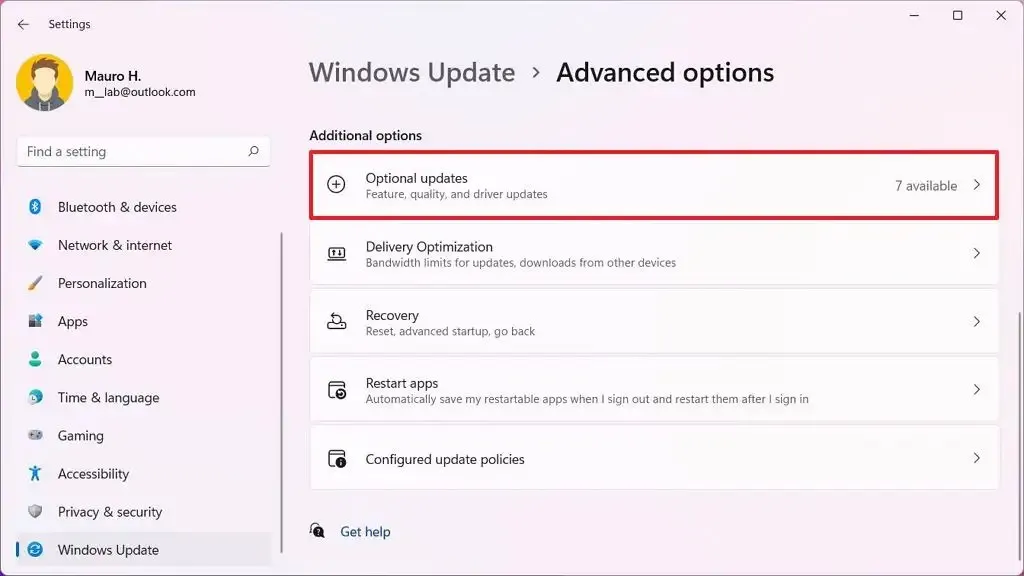
-
點選驅動程式設定。
-
選擇藍牙驅動程式更新(如果有)。
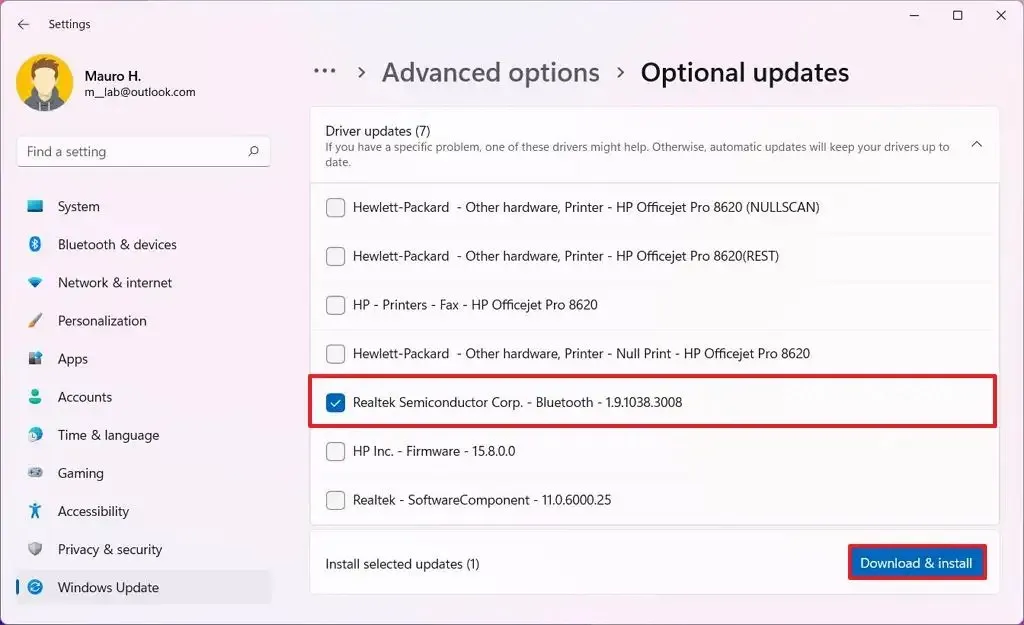
-
點選“下載並下載”安裝” 按鈕。
如果系統找不到任何新的驅動程序,您可能需要訪問電腦製造商的網站下載最新的驅動程式並查找說明以完成更新。
修正 Windows 11 上裝置管理員中的藍牙驅動程式問題
如果驅動程式與 Windows 11 版本不相容,有時藍牙適配器可能不會出現在裝置管理員中。
若要確定藍牙轉接器是否相容,請使用下列步驟:
-
開啟開始。
-
搜尋裝置管理員並點選頂部結果開啟該應用程式。
-
展開其他裝置分支。
-
選擇未知設備,右鍵點選它,然後選擇屬性選項。
-
點選詳細資料頁。
-
使用「屬性」下拉式選單並選擇硬體 ID選項。
-
在「值」部分下,確認硬體標識詳細資訊。
-
右鍵點選硬體標識(例如,
USBVID_{ID}&PID_{ID}),然後選擇複製 選項。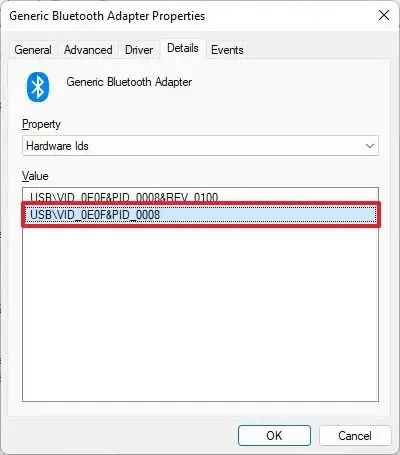
-
使用任何搜尋引擎研究硬體 ID 以確定設備的名稱和製造商。
-
開啟藍牙製造商的支援網站,下載並安裝適用於 Windows 11 的相容驅動程式。
如果裝置出現問題,並且您卸載了藍牙驅動程序,也可能會出現重新啟動電腦後系統不會自動重新安裝驅動程式的情況。您也可以在「通用序列匯流排」下看到「未知USB 裝置(裝置描述子要求失敗)」 條目裝置管理員中的「控制器」 部分。如果是這樣,您必須手動重新安裝驅動程式(請參閱下面的說明)。
重新安裝藍牙驅動
若要在 Windows 11 上重新安裝藍牙驅動程序,請使用下列步驟:
-
開啟開始。
-
搜尋裝置管理員並點選頂部結果開啟該應用程式。
-
擴充通用序列匯流排控制器分支。
-
右鍵點選「未知 USB 裝置(裝置描述子要求失敗)」 項目,然後選擇卸載選項。
-
點選是按鈕。
-
重啟你的電腦。
電腦重新啟動後,如果您在裝置管理員中仍未看到藍牙列出,請點選「掃描硬體變更」按鈕在右上角。如果系統仍然無法偵測到設備,您必須從製造商的支援網站安裝藍牙設備驅動程式。
修復升級到 Windows 11 後的藍牙問題
如果您最近安裝了 Windows 11 更新,而藍牙裝置停止運作,則可能是因為它使用了自訂藍牙設定檔。如果這是問題所在,重新連接藍牙裝置以解決問題。
在 Windows 11 上,要工作的無線裝置必須使用支援的設定檔之一:
- 進階音訊分發設定檔 (A2DP 1.2)
- 音訊/視訊遠端控製設定檔 (AVRCP 1.3)
- 藍牙 LE 通用屬性 (GATT) 用戶端
- 撥接網路設定檔 (DUN 1.1)
- 設備 ID 設定檔 (DI 1.3)
- 硬拷貝電纜更換設定檔 (HCRP 1.0)
- 免持設定檔 (HFP 1.5)
- 人機介面設備 (HID 1.1)
- HID over GATT 設定檔 (HOGP 1.0)
- 物件推送設定檔 (OPP 1.1)
- 個人區域網路使用者設定檔 (PANU 1.0)
- 序列埠設定檔 (SPP 1.2)
檢查製造商的網站上的文件以確定您的藍牙裝置支援的設定檔。
修正 Windows 11 上的藍牙配對連線問題
當裝置已配對但無法運作時,重新連線可能會解決 Windows 11 上的問題。
若要在 Windows 11 上修復配對裝置的藍牙連接,請使用下列步驟:
-
開啟設定。
-
點選藍牙與藍牙設備。
-
點選裝置頁。
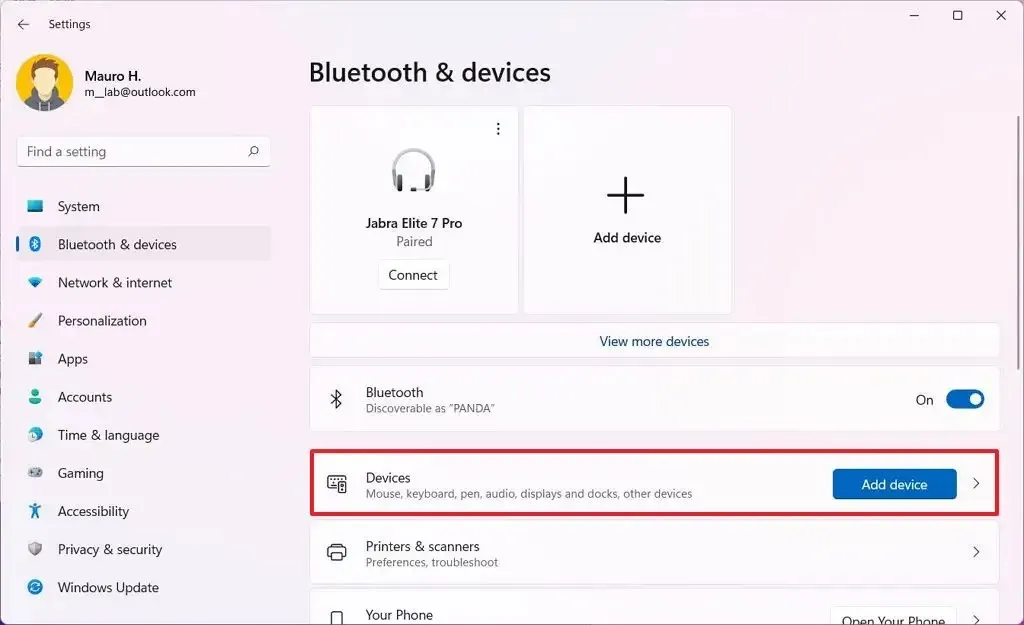
-
如果相關裝置顯示為已配對,但無法正常運作,請點選左側的選單(三點)按鈕然後選擇< /span>按鈕。刪除設備
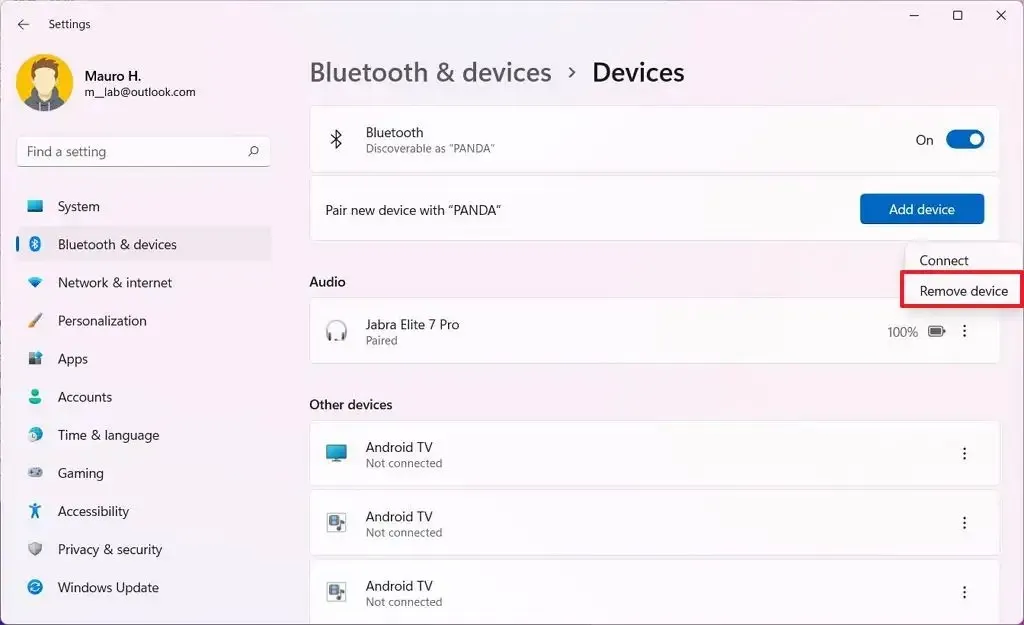
-
點選是按鈕。
完成這些步驟後,按照這些步驟再次連接您的藍牙裝置。
如果裝置不包含顯示器但需要 PIN 碼進行配對,請檢查裝置文件以確定預設 PIN 碼。不過,預設 PIN 通常只是“0000” 或 “1234”.
修復 Windows 11 上的藍牙檔案傳輸問題
如果您無法使用藍牙傳送或接收文件,您可以檢查一些事項來解決此問題。
仔細檢查連接
透過以下步驟確認藍牙裝置已與電腦配對:
-
開啟設定。
-
點選藍牙與藍牙設備。
-
點選裝置頁。
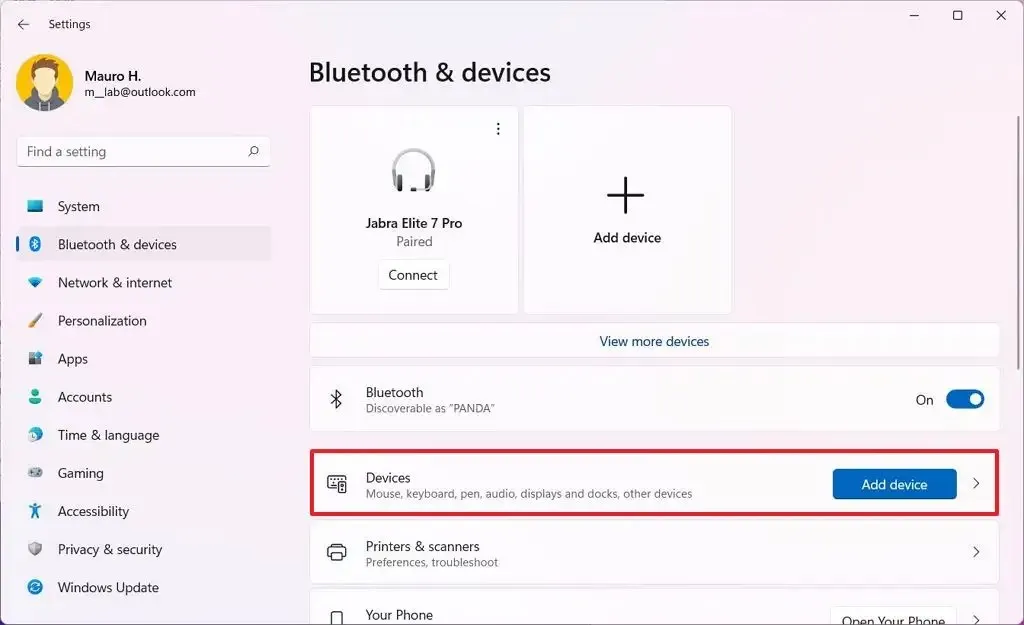
-
確認藍牙設備已與電腦配對。
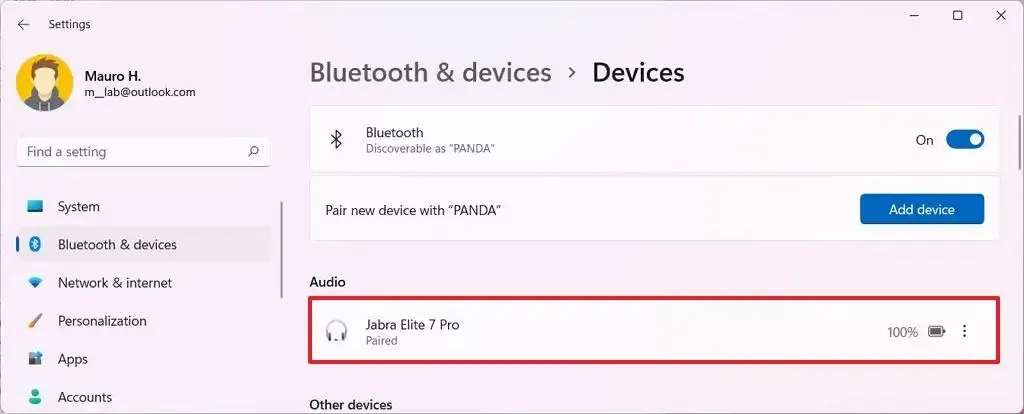
在該頁面上,裝置應顯示為「已配對」或「已連線」。如果裝置已斷開連接,請使用下列步驟連接藍牙週邊裝置。如果裝置顯示已配對但未連接,請按一下左側的選單(三點)按鈕,然後選擇「連接」選項。
藍牙 OPP 支持
如果您的周邊裝置不支援藍牙物件推送設定檔(OPP),檔案傳輸將無法在Windows 11 上執行。如果您如果認為這是問題所在,請諮詢製造商的支援網站以確定您的周邊是否支援 OPP。
藍牙檔案傳輸
在 Windows 11 中,您必須先處於「等待連線」螢幕,然後才能傳輸檔案。
若要在 Windows 11 上開啟藍牙檔案傳輸工具,請使用下列步驟:
-
開啟設定。
-
點選藍牙與藍牙設備。
-
點選裝置頁。
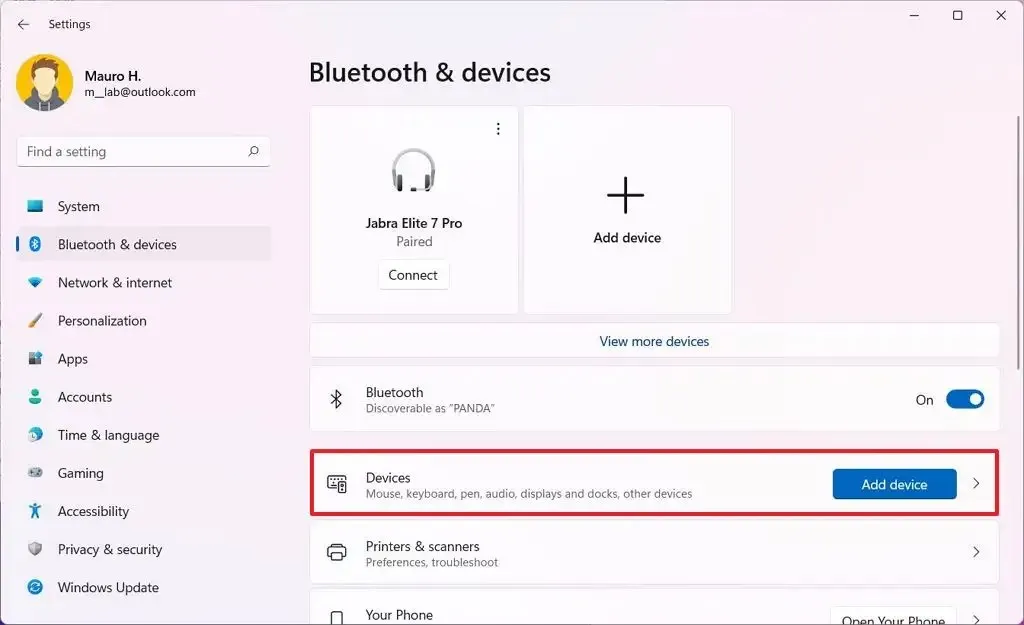
-
在「相關設定」部分下,點選「透過藍牙傳送或接收檔案」選項。
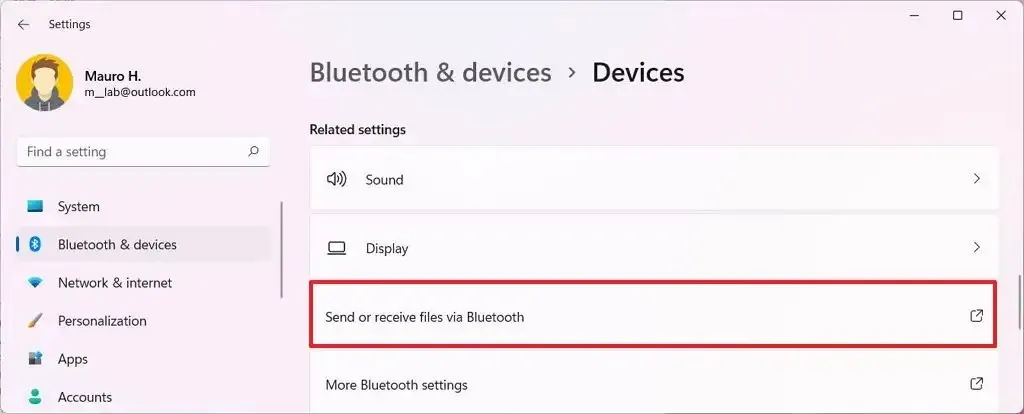
-
點選「傳送檔案或接收檔案」 選項。
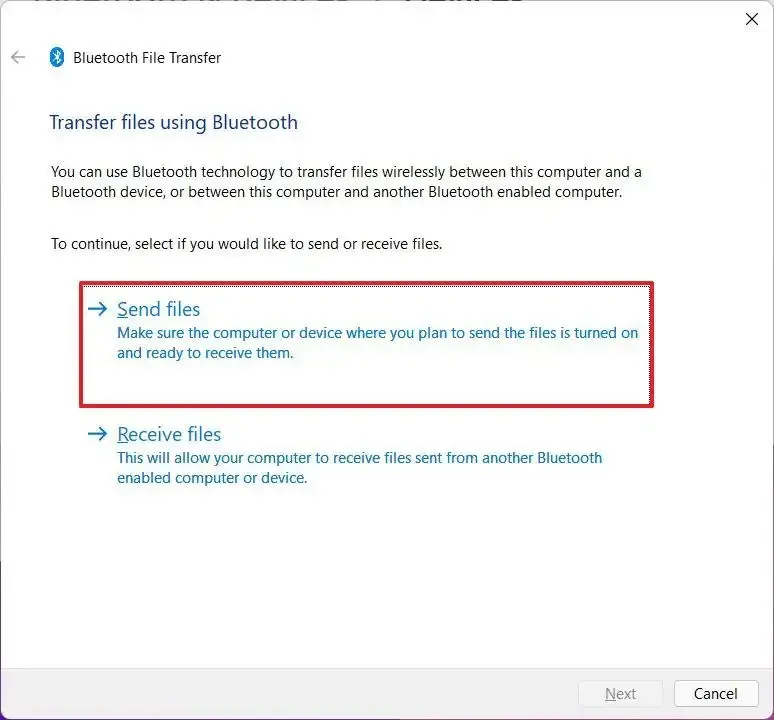
-
繼續按照螢幕上的指示透過藍牙傳輸檔案。
完成這些步驟後,您可以將檔案傳輸到您的電腦。
修復藍牙音訊在 Windows 11 上不起作用的問題
如果藍牙揚聲器處於發現模式,您可能會聽到故障和斷斷續續的音訊。要解決此問題,您可以關閉藍牙設定以防止電腦搜尋新裝置。
此外,藍牙無法無線傳輸大量資料。因此,如果您執行多項操作,例如傳輸檔案和聽音樂,您將遇到音訊問題。
如果您配對了一對揚聲器,但它們不起作用。它們可能沒有配置為系統的預設輸出設備。
若要在 Windows 11 上變更藍牙揚聲器的音訊輸出,請使用下列步驟:
-
開啟設定。
-
點選系統。
-
點選聲音頁。
-
在“輸出”部分下,在“選擇輸出裝置”設定中選擇預設藍牙揚聲器。
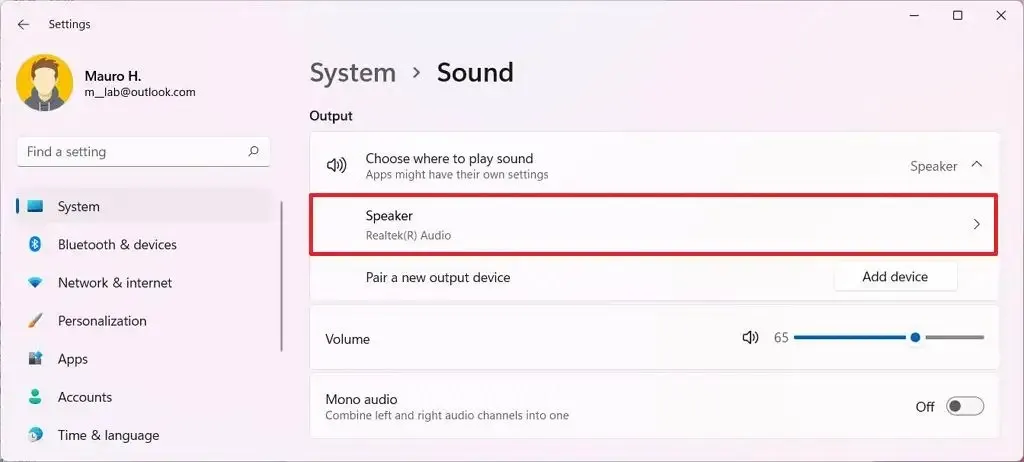
完成這些步驟後,您應該會聽到無線揚聲器發出聲音。
修復 Windows 11 上的藍牙驅動程式問題
如果驅動程式問題導致藍牙無法正常運作,您可以使用 Windows 11 疑難排解功能來解決問題。
若要修復 Windows 11 上的藍牙驅動程式問題,請使用下列步驟:
-
開啟設定。
-
點選系統。
-
點選問題排查頁。
-
點選「其他疑難排解」設定。
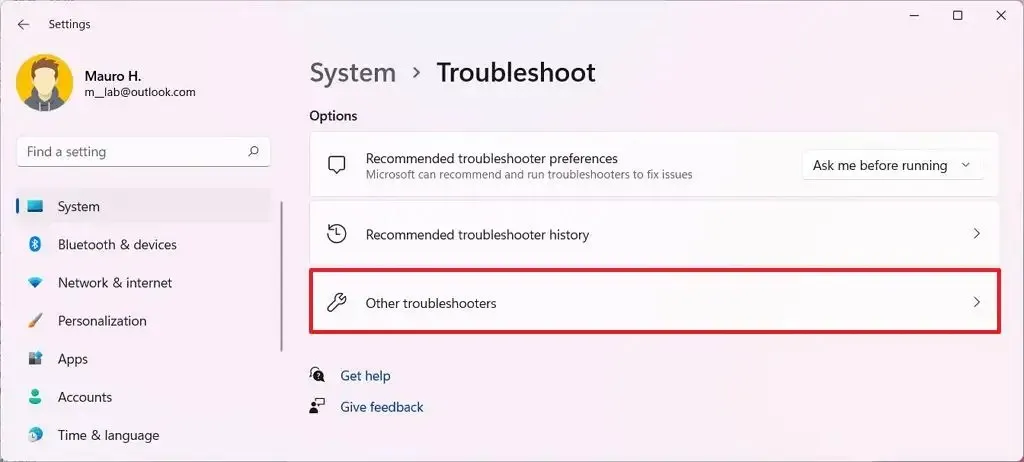
-
在「最常用」部分下,點選「藍牙」選項的運行按鈕。
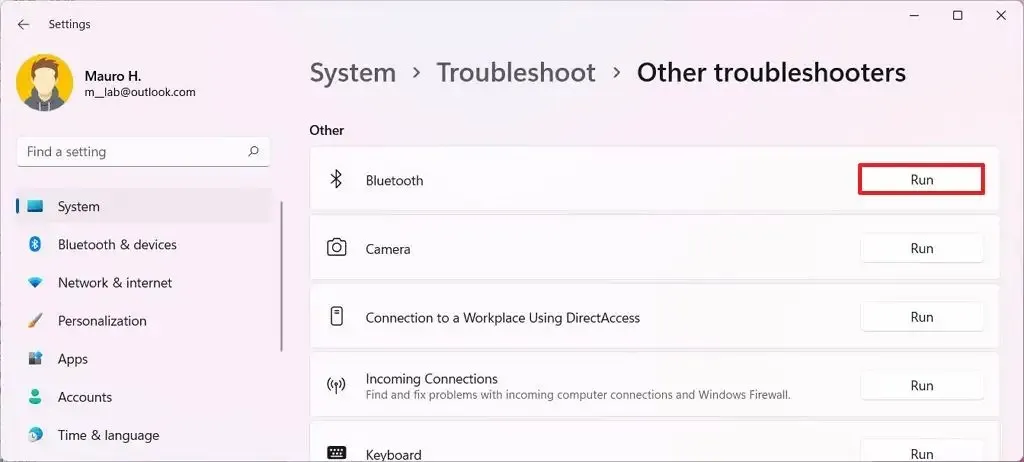
-
點選「取得幫助」應用程式中的是按鈕。
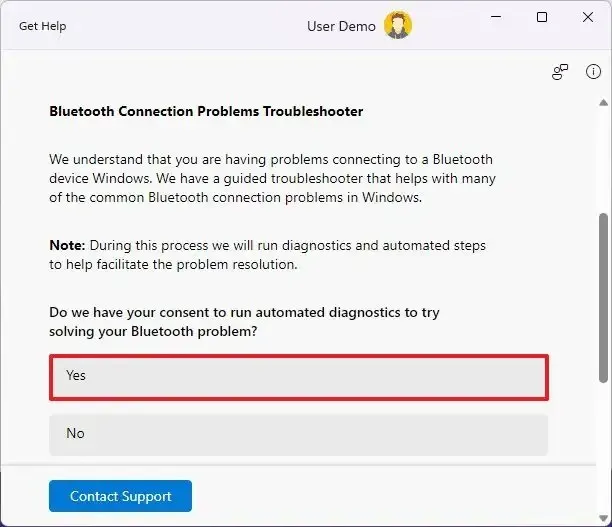
-
點選繼續按鈕開始自動故障排除程序。
-
繼續按照螢幕上的指示操作(如果適用)。
-
重新啟動電腦。
完成這些步驟後,故障排除程序將診斷藍牙裝置並將常見修復應用於該裝置。
如果您的裝置支援此類無線連接,且您無法將音訊裝置連接到計算機,則可以使用上述步驟更新裝置驅動程式< /span>。嘗試移除裝置並重新配對,您也可以



發佈留言