如何修復 BlueStacks 不兼容的 Windows 設置
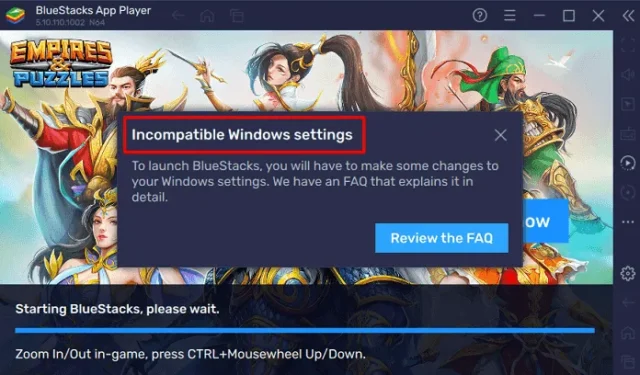
BlueStacks 是一個基於雲的跨平台,支持在 Windows 以及 Apple 設備上玩 Android 遊戲或應用程序。隨著 Windows 操作系統的最新更新(即啟用 Hyper-V),以前版本的 BlueStacks 會因不兼容的 Windows 設置錯誤而失敗。
發生此錯誤時,您還會看到查看常見問題解答的選項。單擊此按鈕後,BlueStacks 將關閉,並且您將在默認 Web 瀏覽器上重定向到支持站點。嘗試以管理員身份運行 BlueStacks,此問題可能會立即解決。
如果錯誤仍然存在,您需要按照以下部分禁用 Hyper-V。
- 在 Windows 功能下禁用 Hyper-V
- 重新安裝適用於 Hyper-V 的 BlueStacks 5 版本
- 如何安裝啟用了 Hyper-V 的 BlueStacks?
- 在 Windows 上禁用 Hyper-V 的其他方法有哪些?
- 如何在 Windows 上禁用內存完整性?
- 如何禁用 BlueStacks 中的廣告
修復 BlueStacks 不兼容 Windows 設置的方法
如果您在計算機上啟動 BlueStacks 時遇到不兼容的 Windows 設置,請執行以下一組解決方案並按順序應用它們。
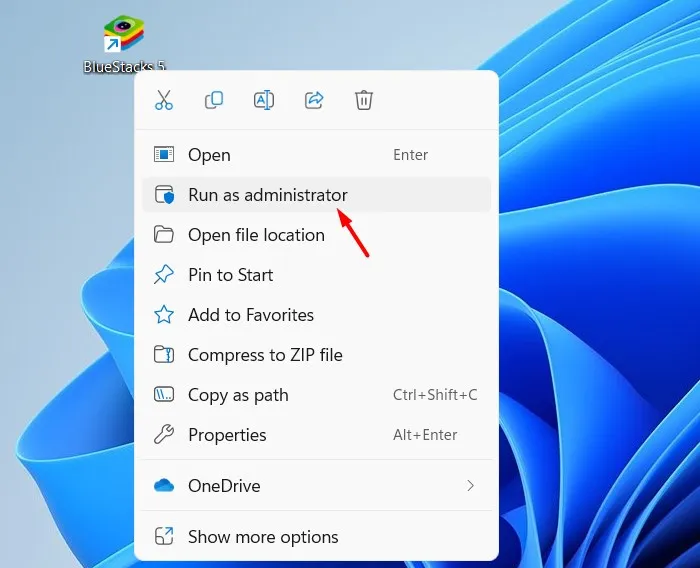
1]在Windows功能下禁用Hyper-V
Windows 中的某些功能通常會阻止 BlueStacks 在您的計算機上打開。如果是這種情況,您必須按照以下步驟禁用所有這些功能 –
- 按 Windows + S,然後在文本字段中搜索 Windows 功能。
- 單擊頂部結果,即“打開或關閉 Windows 功能”。
- 在Windows 功能上,向下滾動並找到以下功能 –
Hyper-V
Virtual Machine Platform
Windows Hypervisor Platform
Windows Sandbox
Windows Subsystem for Linux

- 確保取消選中所有這些功能的複選框,然後單擊“確定”。
- 接下來您必須重新啟動設備,以便最近的更改在下次登錄時生效。
2]重新安裝適用於 Hyper-V 的 BlueStacks 5 版本
BlueStacks 無法啟動主要是在 Windows PC 上啟用 Hyper-V 時。您可以按照上述方法禁用該功能,或者使用 CMD 禁用 Hyper-V。如果 BlueStacks 上仍然出現“不兼容的 Windows 設置”錯誤,則應重新安裝支持 Hyper-V 功能的 BlueStacks 5 版本。以下是如何在 Windows 11 上下載並安裝最新版本的 BlueStacks 5 –
- 首先,啟動控制面板。
- 接下來轉到“程序和功能”,然後在其上找到 BlueStacks。
- 右鍵單擊該程序,然後選擇“卸載”按鈕。
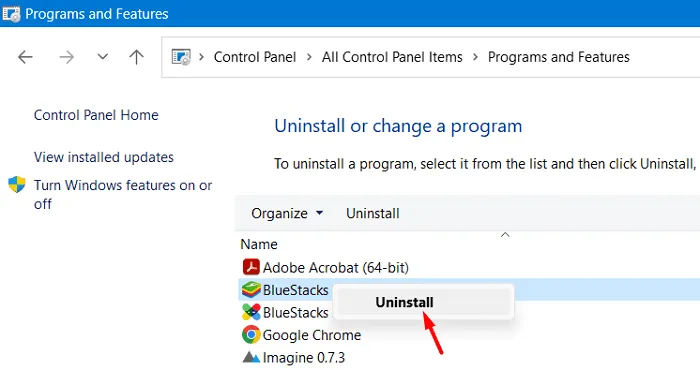
- 接下來將出現“用戶帳戶控制”窗口。好吧,單擊“是”按鈕以授權從您的設備中刪除該程序。
等待卸載完成,完成後,導航至BlueStacks 的官方網站。找到並單擊按鈕 –下載 BlueStacks 5。安裝文件將立即開始下載到您的計算機上。
如何安裝啟用了 Hyper-V 的 BlueStacks?
假設您已經下載了安裝文件,請雙擊該文件開始安裝。當您看到“立即安裝”按鈕時,單擊它。現在,等待安裝完成。安裝程序將自動下載並安裝支持 Hyper-V 的 BlueStacks 最新版本。
如果在打開 BlueStacks 時再次出現不兼容的 Windows 設置錯誤,請右鍵單擊其圖標,然後選擇以管理員身份運行。希望 BlueStacks 能夠在您的 Windows 11 PC 上正常運行。
在 Windows 上禁用 Hyper-V 的其他方法有哪些?
在某些情況下,您可能找不到使用 Windows 功能在 Windows 上禁用 Hyper-V 的選項。好吧,在這種情況下,你可以做的是以管理員身份啟動 CMD,並在其上運行以下代碼 –
dism.exe /online /enable-feature /featurename:VirtualMachinePlatform /all
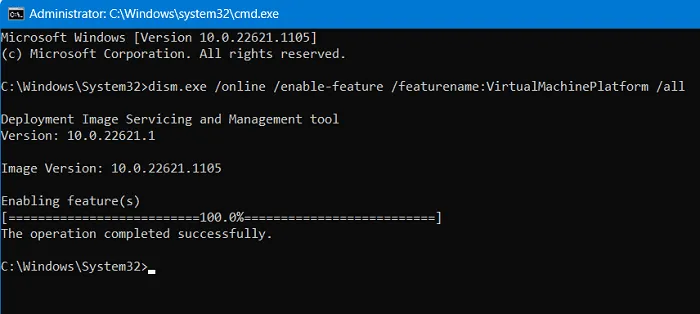
此代碼成功運行後,命令提示符將詢問您是否要重新啟動電腦。輸入Y,您的系統將自動重新啟動。
或者,您也可以執行以下命令來禁用計算機上的 Hyper-V 和 Windows Hypervisor Platform。確保首先以管理員身份啟動命令提示符,然後僅運行以下代碼 –
bcdedit /set hypervisorlaunchtype off
禁用 Hyper-V 後,重新啟動 PC 並檢查是否可以運行 BlueStacks 而不會出現兼容性問題。
如何在 Windows 上禁用內存完整性?
儘管您會找到虛擬機平台和 Windows 虛擬機管理程序平台,但有時用戶在 Windows 功能中找不到這些功能。那麼,在這種情況下,您需要在 Windows Defender 下禁用內存完整性。要禁用內存完整性,請按照以下簡單步驟操作 –
- 在 Windows 搜索中,輸入Coreisolation並單擊頂部結果。
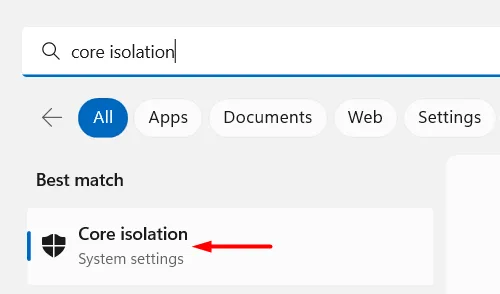
- 這樣做將在 Windows 安全內部實現核心隔離。
- 禁用內存完整性旁邊的切換開關。
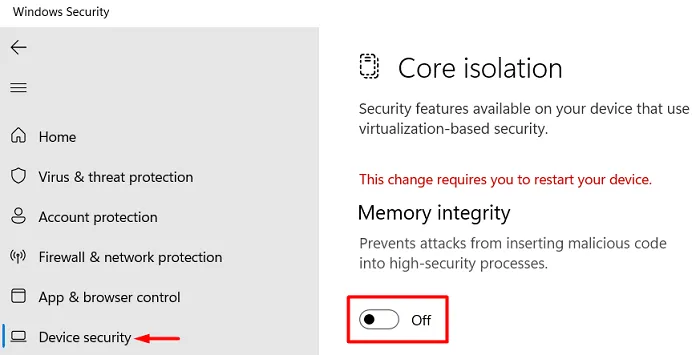
- 隨後UAC窗口會提示,單擊“是”授權執行此任務。
- 關閉 Windows 安全並重新啟動您的電腦。
再次登錄您的設備,然後檢查您是否可以打開 BlueStacks,而不會出現相同的情況。查看常見問題解答錯誤。
如何禁用 BlueStacks 中的廣告
BlueStacks 現在可以在您玩遊戲時顯示廣告。其界面上出現的廣告不會阻礙遊戲的設計,但是,它們可能會分散您玩正常遊戲的注意力。
儘管 BlueStacks 建議不要禁用上面的廣告,但他們確實提供了禁用查看廣告的選項。請按照以下有關如何從 BlueStacks 刪除廣告的說明進行操作 –
- 首先啟動 BlueStacks,然後單擊齒輪圖標(設置)。

- 當“設置”窗口啟動時,從左側邊欄中選擇“首選項” 。
- 在其右側窗格中,禁用“允許 BlueStacks 在遊戲過程中顯示廣告”旁邊的切換開關。
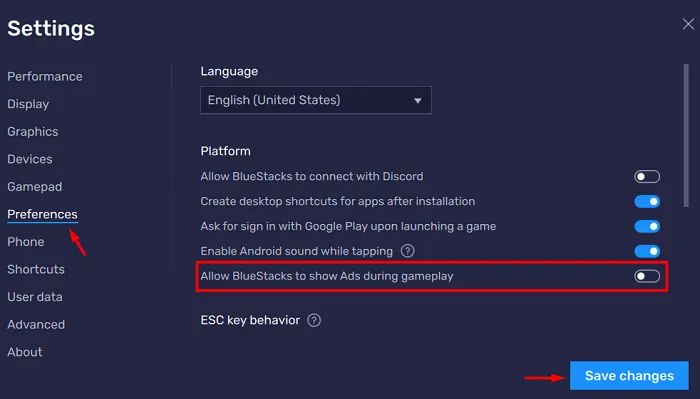
- BlueStacks 將通過顯示一條消息再次確認此請求 – “請保持廣告啟用狀態”。
- 單擊“禁用”,廣告將從其界面中禁用。如果您點擊“確定”,廣告會在您玩遊戲時繼續出現。
- 單擊“保存更改”並退出“設置”窗口。
您現在可以開始在 BlueStacks 上玩遊戲,而不會出現任何廣告。



發佈留言