如何修復 Windows 中的藍色畫面錯誤 0x00000119
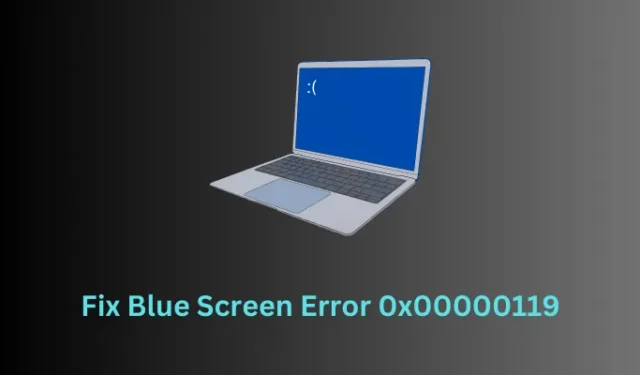
藍色畫面死機錯誤代碼非常煩人,因為它不允許您正常啟動裝置。在這篇文章中,我們將討論一個這樣的藍色畫面錯誤 0x00000119、在 Windows 上觸發該錯誤的原因,以及可能幫助您克服此問題的七個修復方法。
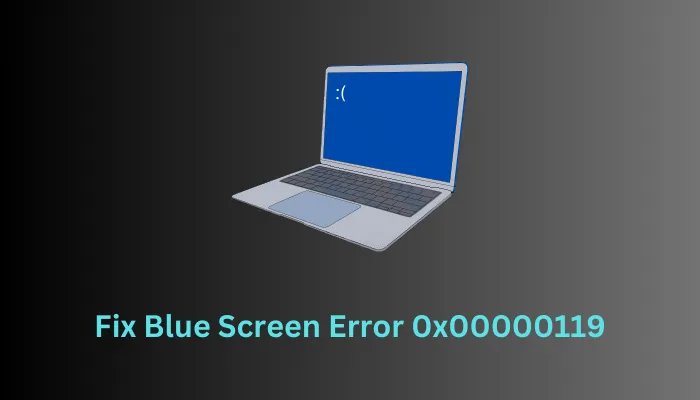
藍色畫面錯誤 0x00000119 修復 – 7 種方法
如果您因錯誤代碼 0x00000119 而無法啟動設備,並長時間卡在藍色畫面上,我們建議您按照這些修復程序解決此問題。以下是可能幫助您解決此錯誤代碼的解決方案清單 –
1]更新你的顯示卡
顯示卡故障是 Windows 中出現此類錯誤的主要原因。如果您很長時間沒有更新顯示卡驅動程序,請按照以下步驟更新您的顯示卡以及其他一些相關的裝置驅動程式 –
- 首先啟動至有網路的安全模式,因為在藍屏狀態下您無法套用任何解決方案。
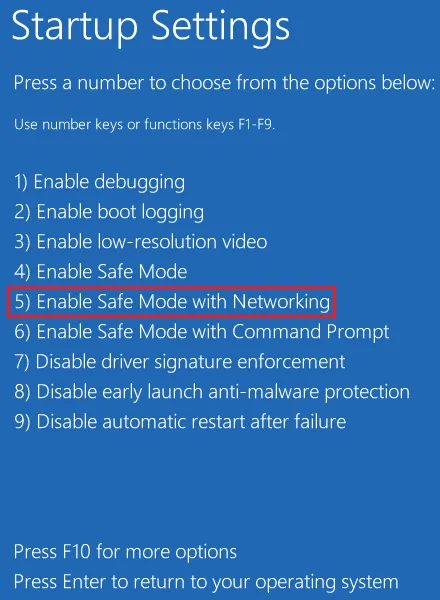
- 在裝置上成功啟動進入安全模式後,按 Windows + I 開啟「設定」。
- 前往 Windows 更新 >進階選項>可選更新,並檢查您的電腦是否有任何待處理的驅動程式更新。
- 勾選“驅動程式更新”下的所有複選框,然後點擊“下載並更新驅動程式”安裝“。
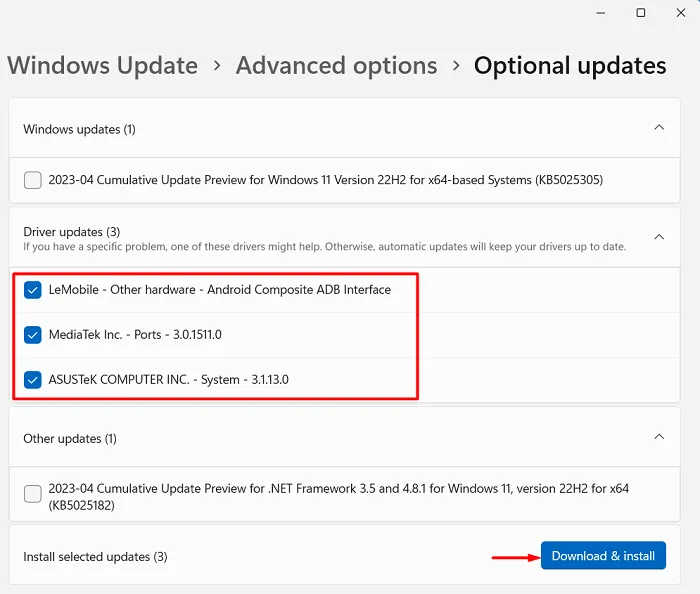
- 等待所有更新在您的電腦上成功安裝,完成後重新啟動電腦。
希望您現在能夠正常啟動 Windows PC。如果沒有,請遵循下面討論的下一組解決方案。
2]使用重設此電腦
Windows 中的復原環境可讓您透過選擇自動修復或透過「重設此電腦」選項來修復此類錯誤。當您的裝置首次陷入此藍色畫面問題時,它必須已經嘗試過「自動修復」選項。因此,在此修復中,我們將討論如何利用「重設此電腦」選項。
- 使用電源鍵開啟和關閉裝置 2-3 次,您將在螢幕上看到「選擇一個選項」顯示器。在此視窗中選擇疑難排解。

- 在下一個畫面中,選擇“重設此電腦”,然後按照螢幕上出現的指示進行操作。
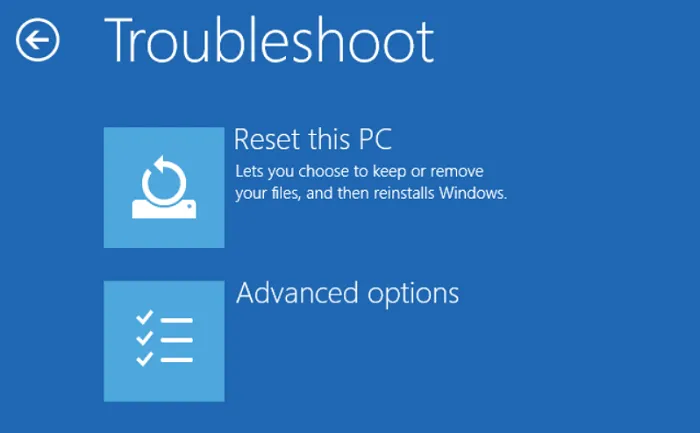
- 在此修復結束後,您將能夠解決 Windows PC 上的藍色畫面錯誤 0x00000119。
3]禁用超頻
儘管裝置超頻可以透過提高時脈速率或頻率來提高其效率,但有時可能會導致您的 PC 出現一些錯誤代碼。一個完美的例子是您的電腦上收到視訊調度程式內部錯誤 0x00000119。如果是這種情況,您應該按照以下簡單步驟停用超頻 –
- 使用電源按鈕重新啟動電腦,並在載入時按住 BIOS 選單鍵。這可以是任何密鑰,具體取決於您的電腦製造商。但它主要屬於其中之一——F2、F10、F12、Esc 和刪除。
- 現在您已進入 BIOS 設定,尋找「載入設定預設值」、「重設為預設值」或類似的選項。
- 找到後,按一下相同的。如果需要任何確認,請進行必要的操作。
- 最後按F10儲存最近的變更並退出BIOS模式。
- 這樣做將恢復電腦上的預設值並停用超頻(預設狀態)。
由於您已成功停用超頻,因此您現在有可能正常啟動裝置。
4]診斷記憶體(RAM)
藍色畫面死機錯誤通常發生在損壞的 RAM(記憶體)或硬碟(HDD)上。以下是檢查您的記憶體是否一切正常或是否需要更換的指南 –
- 首先,啟動電腦進入安全模式。
- 按Windows + R,然後在“執行”對話方塊中鍵入“
mdsched”,然後點選確定 . - 接下來將開啟 Windows 記憶體診斷工具。
- 選擇第一個選項,即立即重新啟動並檢查問題。
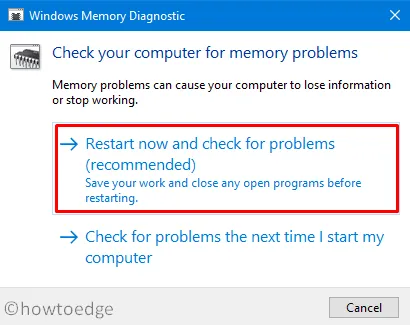
- 等待接下來的 2-3 分鐘,系統正在掃描記憶體 (RAM) 是否有任何損壞。
- 如果沒有找到,你一定應該用新的記憶體來取代舊的記憶體。否則,請轉到下一個解決方案。
5]檢查硬碟
如前所述,BSOD 錯誤主要是由於記憶體或硬碟 (HDD) 內的某些損壞而發生。假設您已經檢查過 RAM 並且沒有發現問題,以下是如何在 Windows 中藍屏時檢查硬碟的方法 –
- 使用電源按鈕重複開啟和關閉設備 2-3 次。
- 這樣做將會呼叫 WinRE 畫面。轉到疑難排解>進階選項,然後選擇命令提示字元。
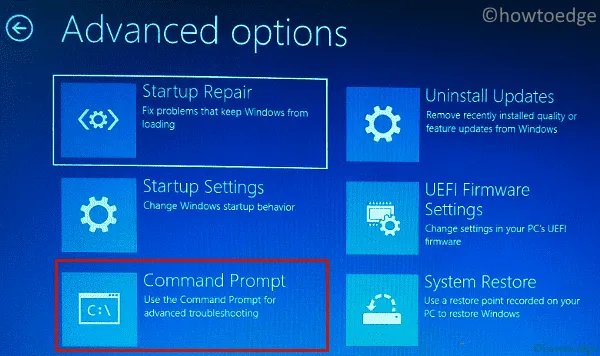
- 當 CMD 啟動時,將下列指令複製/貼上到閃爍的遊標附近,然後按 Enter –
chkdsk c: \f \x \r
- 如果系統提示您是否要在設備重新啟動時啟動磁碟檢查,請鍵入不含引號的“Y”,然後按 Enter<再次按i =2> 鍵。
- 等待 CHKDSK 工具完成掃描,如果報告報告硬碟內有壞磁區,您最好將其更換為 SSD。
但是,如果這報告硬碟沒有問題,您可以繼續應用最後的解決方法。
6]執行系統還原
如果上述解決方案都無法解決此 BSOD 錯誤 0x00000119,您可以將電腦還原到先前的穩定狀態。只有當您在根磁碟機上啟用了系統保護時,才可以使用還原點。或者,您只需執行 Windows 的全新安裝,因為此方法根本不會幫助您。
請依照以下步驟了解如何在藍色畫面時使用系統還原點 –
- 使用電源按鈕開啟和關閉裝置 2-3 次,您的裝置將自動啟動至 Windows 復原環境。

- 出現「選擇選項」視窗時,選擇疑難排解。接下來,選擇進階選項。

- 找到並點擊接下來的“系統還原”選項。
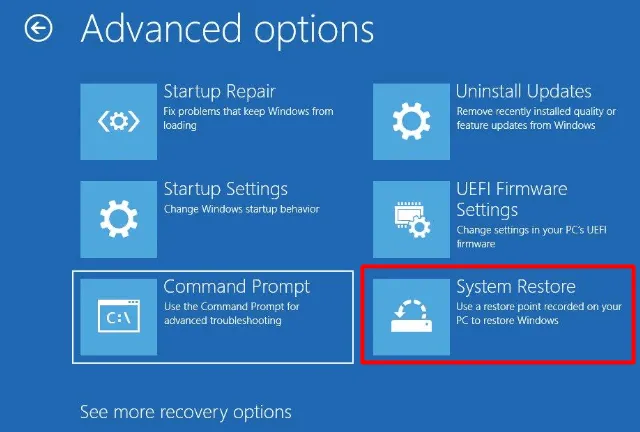
- 系統將檢查您的電腦上是否有可用的還原點。如果系統提供您一些可供選擇的選項,請選擇最新的備份,然後按一下下一步。
- 依照螢幕上的指示繼續操作,最後點選完成。
- 完成後,您可以重新啟動 Windows PC 並繼續照常登入。
我希望本文確實可以幫助您找到並解決 Windows PC 上藍色畫面錯誤 0x00000119 背後的根本原因。如果您仍然再次遇到相同的錯誤代碼,請在評論部分告訴我們。最有可能的是,你不是,對吧?



發佈留言