如何修復 Windows 上 BlueStacks 上的黑屏
一些用戶報告說,當他們試圖在他們的 Windows PC 上啟動 BlueStacks 時出現黑屏。既然你在這裡,你一定也遇到過這個問題。在這篇文章中,我們將研究在 BlueStacks 上導致此類問題的原因以及可能幫助您在 Windows 上克服此問題的六種解決方法。
什麼可能導致 BlueStacks 出現黑屏問題?
BlueStacks 上的黑屏可能是您計算機上以下問題的直接結果 –
- 存在惡意軟件——如果您正在使用某些第三方防病毒程序,我們建議您卸載或至少禁用它們。
- 不滿足最低系統要求:要在 Windows PC 上運行 Android 模擬器,您的設備必須滿足最低要求的參數。去檢查您的設備是否滿足在 Windows 上輕鬆安裝 BlueStacks 所需的所有條件。
BlueStacks 黑屏問題,已修復
現在您知道什麼可能導致 BlueStacks 出現黑屏問題,讓我們看看可能的解決方法。確保按照放入時的相同順序應用這些解決方案。
1] 重新啟動、更新、重置或重新安裝 BlueStacks
請啟用JavaScript
由於您在僅啟動 BlueStacks 時遇到黑屏問題,您應該首先嘗試以下修復 –
- 重新啟動 BlueStacks – 當您重新啟動系統時,它會停止所有系統進程,因此您有可能通過簡單地重新啟動 BlueStacks 來修復黑屏。只需關閉右上角的十字按鈕,等待幾分鐘,然後再次啟動 BlueStacks。
- 更新 BlueStacks – 保留舊版本的 BlueStacks 也可能導致不同的錯誤或問題。因此,您必須訪問以下頁面來更新 BlueStacks –
模擬器設置 > 關於 > 檢查更新
- 從備份中恢復 BlueStacks:如果黑屏錯誤仍然存在,您最好使用 BlueStacks 中可用的還原點。如果內部沒有此類備份,您應該通過下載其安裝文件來重新安裝 BlueStacks。
如果 BlueStacks 上仍然出現藍屏錯誤,您最好嘗試下面提供的下一組解決方案。
修復 Bluestacks 引擎無法在 Windows 11 中啟動
2] 通過 Windows 更新更新圖形驅動程序
使所有設備驅動程序保持最新非常重要,這樣它們才能以最佳方式在 Windows 中玩遊戲或執行高端任務。此外,這還確保設備驅動程序與最新版本的 Windows 保持兼容。
BlueStacks 黑屏問題是計算機上的圖形驅動程序損壞或過時的直接結果。如果您在打開 BlueStacks 時遇到黑屏,這裡有一個解決方案 –
- 按 Windows + I 啟動設置。
- 轉到 Windows 更新,然後點擊檢查更新。
- 系統將在線連接到 Microsoft 服務器,並檢查是否有適用於您的設備的圖形驅動程序更新。
- 如果確實有一些圖形卡或固件的未決更新,您將看到一個可選的更新鏈接。
- 單擊此鏈接,勾選所有復選框,然後單擊下載並安裝。
等待安裝完成,當安裝結束時,您將收到提示建議重新啟動您的 PC。這樣做並檢查在 Windows 中啟動 BlueStacks 時黑屏問題是否解決。如果您在 Windows 更新下沒有獲得任何可選更新,您應該遵循下一個解決方案。
如何修復 BlueStacks 不兼容的 Windows 設置
3]手動下載和更新顯卡驅動程序
那麼,在這種情況下,您可以手動下載並更新計算機上的圖形驅動程序。但是,要做到這一點,您必須知道圖形驅動程序的正確製造商。以下是獲取此信息的方法 –
- 按 Windows + X,然後選擇Device Manager。
- 在下一個屏幕上,單擊以展開顯示適配器。
- 右鍵單擊其中的圖形驅動程序,然後選擇Properties。
- 系統將默認將您帶到即將出現的“屬性”窗口中的“常規”選項卡。
- 注意製造商旁邊寫的是什麼。
接下來打開您的默認瀏覽器,並檢查您是否可以通過訪問製造商的官方網站找到圖形驅動程序更新。例如,要更新英特爾(R) 超高清顯卡,您應該訪問英特爾(R) 顯卡支持。NVIDIA 用戶可在NVIDIA 官方網站下載最新版本的顯卡。
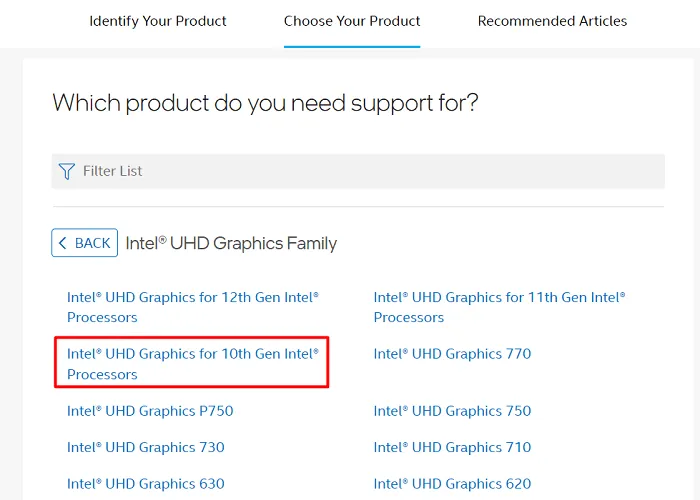
從相應站點識別並選擇您的產品,然後下載最新版本的圖形驅動程序。下載的安裝文件基本上是一個可執行文件,因此您只需雙擊它即可。圖形驅動程序將很快升級到其最新下載版本。
確保重新啟動計算機以使最近的更改生效。
4] 在 BlueStacks 中更改圖形設置
當您在計算機上全新安裝 BlueStacks 時,模擬器會採用其默認設置。通常,預定義設置適用於高端計算機,它們可能無法在低端設備中按預期工作。因此,如果您不想在模擬器上玩任何遊戲時遇到任何麻煩,就必須正確配置 BlueStacks 設置。
在所有更改中,您必須將以下更改合併到 BlueStacks 中的圖形設置 –
- 首先,啟動 BlueStacks 並單擊右側欄上的齒輪圖標。
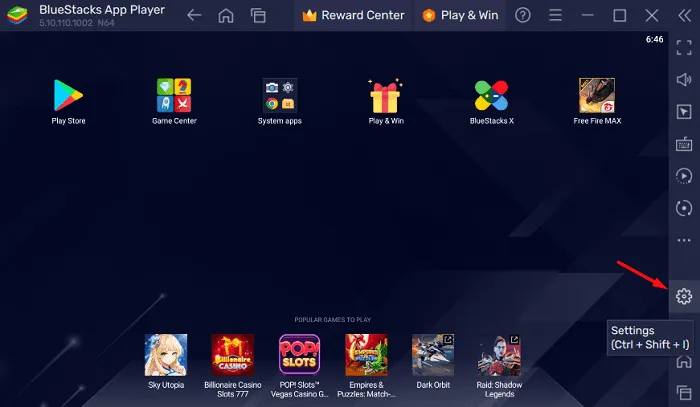
- 這將帶您進入 BlueStacks 中的“設置”頁面。
- 轉到左側窗格中的“圖形”選項卡,然後轉到右側。
- 在圖形引擎模式下,您會發現兩個設置——兼容性和性能。
- 將此模式更改為Performance。如果已將其選為性能,請改為選擇兼容性。
- 在 Graphics Renderer 下,如果已選擇OpenGL 到 DirectX,則選擇 OpenGL 。
- 使用界面渲染器旁邊的下拉菜單並選擇自動。使用 ASTC 下拉菜單,然後選擇軟件解碼。
- 在 BlueStacks 上進行上述更改後,單擊Save Changes。
重新啟動 BlueStacks 模擬器並檢查這是否解決了黑屏問題。
5]卸載並重新安裝Android應用程序或遊戲
如果似乎無法解決 BlueStacks 上的黑屏問題,您應該在此模擬器上重新安裝 Android 遊戲或應用程序。要從 BlueStacks 中刪除任何應用程序或遊戲,請打開 Google Play 商店,找到有問題的應用程序/遊戲並選擇“卸載”按鈕。
成功刪除遊戲或應用程序後,請重新啟動 BlueStacks。啟動 BlueStacks,打開 Google Play Store,搜索卸載的應用程序並將其重新安裝回模擬器。
6] 在 BlueStacks 中創建一個新實例
BlueStacks 支持在其上創建多個實例。考慮到默認實例在您的 Windows 上不起作用,您應該創建第二個實例並檢查它是否適合您。以下是執行此任務的方法 –
- 在 Windows 上,雙擊 BlueStacks 圖標以啟動模擬器。
- 轉到右側邊欄,然後單擊“多實例”按鈕。或者,您也可以使用以下快捷方式 –
Ctrl + Shift + 8。
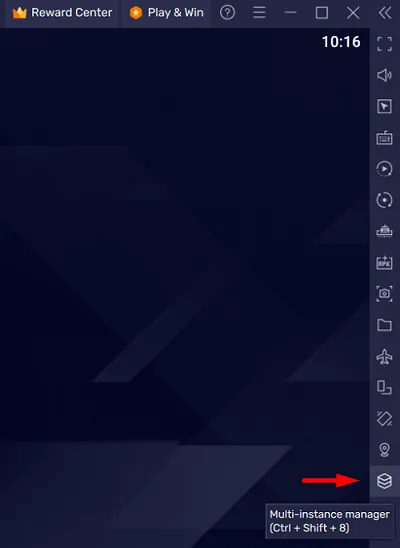
- 在下一個屏幕上,單擊 Instance 按鈕,然後單擊Fresh Instance。您也可以選擇克隆實例,但是,我們不建議您選擇它。
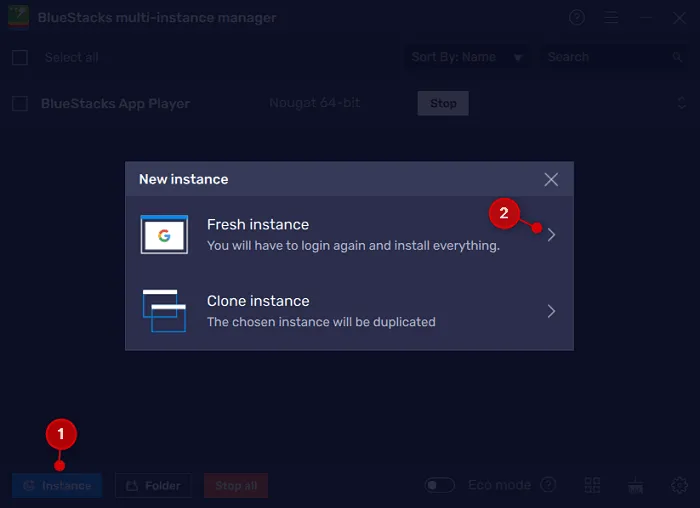
- 使用下拉菜單,選擇一個 Android 版本,然後點擊下一步。
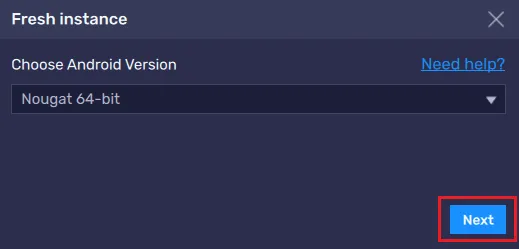
- 在其屬性頁面上,您需要為以下各項選擇一些值——CPU 內核、內存分配、DPI、API 設置、分辨率和性能模式。
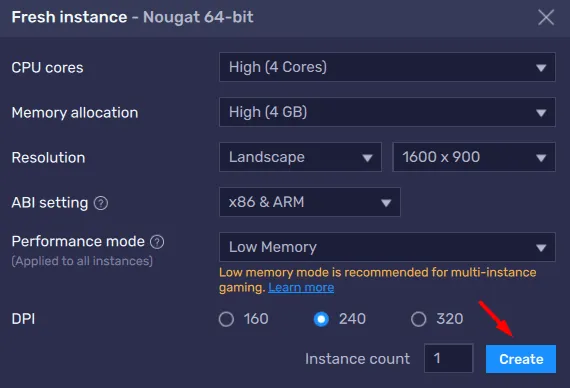
- 確保使用最佳值,以便 BlueStacks 在您的 Windows PC 上運行時不會出現任何故障。
實例創建將很快在您的 BlueStacks 模擬器上完成。如果您願意,您甚至可以重命名新實例或刪除模擬器上的舊實例。
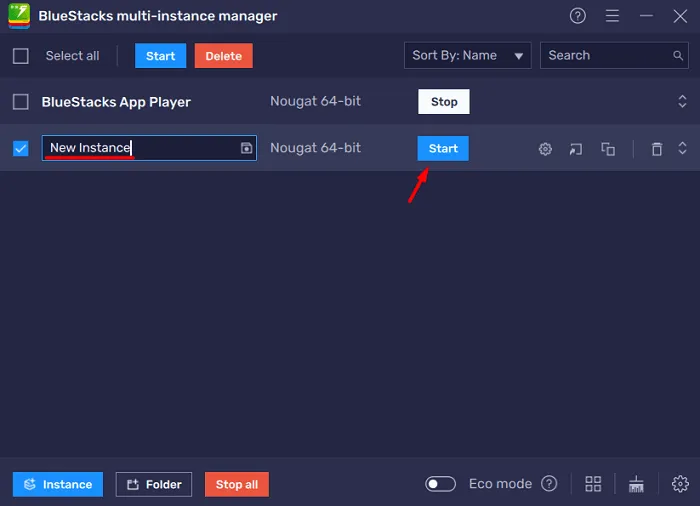
雖然是否要刪除以前的實例取決於您,但我們建議刪除以前的實例。通過這樣做,您可以確保 BlueStacks 沒有使用額外的資源,因此它可以順利運行。
我希望在 Windows 中啟動 BlueStacks 時黑屏錯誤現在可以解決。如果不是這種情況,您必須尋求 BlueStacks 支持團隊的額外支持,或者切換到不同的模擬器。
我可以在沒有 Hyper-V 的情況下使用 BlueStacks 嗎?
是的,無需在 Windows 操作系統上啟用 Hyper-V 即可運行 BlueStacks。Hyper-V 基本上是一種硬件虛擬化技術,支持在 Windows 中創建虛擬機。但是,由於 BlueStacks 使用不同類型的虛擬化技術,您不需要啟用 Hyper-V 即可在 Windows 上使用此模擬器。
另一個需要注意的重要事項是 Hyper-V 和 BlueStacks 彼此不兼容。因此,如果您計劃在您的 PC 上安裝 BlueStacks 模擬器,您最好關閉此 Hyper-V 技術。
如何在 Windows 中禁用 Hyper-V?
要在 Windows 11/10 上禁用 Hyper-V,請使用以下步驟 –
- 按 Windows + S 啟動搜索窗口。
- 鍵入不帶引號的“ Turn Windows Features ”,然後單擊最上面的結果。
- 接下來將在顯示屏上彈出 Windows 功能。
- 向下滾動到 Hyper-V,取消選中它左側的可用框,然後點擊確定按鈕。
- 接下來重新啟動您的 PC,以便最近的更改從下次登錄時生效。
現在您已經禁用了 Hyper-V,您可以繼續在您的計算機上安裝 BlueStacks 軟件。
BlueStacks 的三大替代品
如果您正在尋找 BlueStacks 的替代品,您應該嘗試以下四種選擇之一 –
NoxPlayer:如果您想從 BlueStacks 進行切換,這是一個完美的模擬器。這不僅提供了所有功能,而且還將游戲玩法優化到另一個層次。
MEmu Play : MEmy play 是另一個很棒的 Android 模擬器,它支持許多遊戲和應用程序。這個工具最好的地方是它支持 Intel 和 AMD CPU。此外,這還為其用戶提供了許多自定義選項。
LDPlayer:如果您正在尋找可以大量優化玩遊戲的 BlueStacks 替代品,您可以試試這個 LDPlayer。這個工具最好的一點是它消耗的 RAM 非常少,並且在您的計算機上佔用的系統資源最少。
發佈留言