在 Windows 11 PC 上按 Alt-Tab 時如何修復黑屏問題
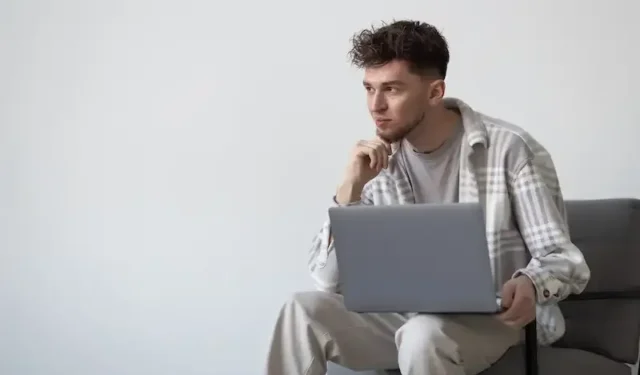
在您的Windows 11 計算機上,按 Alt-Tab 鍵盤快捷鍵是否會導致黑屏錯誤?儘管有多種解決方案可用,但此PC 問題通常會變得更加嚴重。根據所述的網絡搜索結果,我們將在本文中討論針對 Windows 11 PC 上的 alt-tabbing 問題的一些潛在補救措施。
在 Windows 11 PC 上按 Alt-Tab 時如何解決和修復黑屏問題
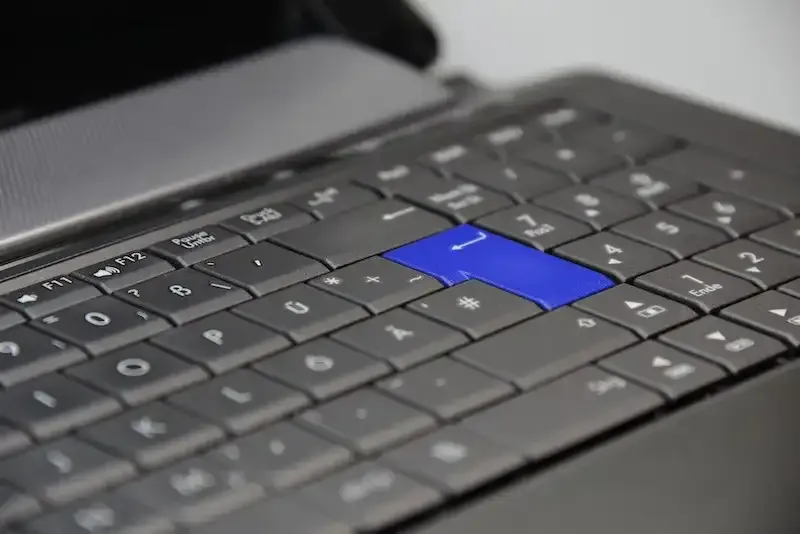
嘗試再次按 Alt-Tab
有時,對 alt-tabbing 問題最直接的答案就是最好的答案。如果按 Alt-Tab 導致黑屏,請再按一次鍵盤組合。這聽起來可能過於直截了當,但可能足以解決問題。
重新啟動 Windows 資源管理器
如果再次使用 Alt-Tab 沒有幫助,請嘗試重新啟動 Windows 資源管理器。按 Ctrl + Shift + Esc 啟動任務管理器。右鍵單擊所需的 Windows 資源管理器進程以重新啟動它,然後從上下文菜單中選擇它。此技術可以修復阻止 Alt-Tab 運行的 Windows 11 小缺陷。該錯誤存在於 Windows 資源管理器進程中。
檢查圖形驅動程序
另一種方法是更新圖形驅動程序。打開設備管理器,展開顯示適配器,然後右鍵單擊您的顯卡並選擇更新驅動程序以完成此操作。選擇“自動瀏覽驅動程序”以立即找到並安裝顯卡的最新驅動程序。
編輯註冊表設置
如果前面提到的修復都無法成功解決由於 alt-tabbing 導致的黑屏問題,您可以嘗試修改註冊表設置。
- 通過輸入 Windows + R 啟動註冊表編輯器,鍵入“regedit”,然後按 Enter。
- 導航到位於 HKEY_CURRENT_USER\Software\Microsoft\Windows\CurrentVersion\Explorer 的資源管理器文件夾。
- 然後,選擇“創建”按鈕並選擇 DWORD 值(32 位)。
- 將值從 0 更改為 1,並將設置命名為“AltTabSettings”。
- 單擊確定後,重新啟動計算機。有些人聲稱此解決方案對他們有效。
檢查並安裝 Windows 更新
檢查Windows 更新是一個附加選項。通過按 Windows + I,啟動“設置”應用程序,選擇“Windows 更新”,然後選擇“檢查更新”。安裝任何可用的更新,因為它們可能會為 Alt-Tab 黑屏問題提供解決方案。
排除黑屏問題
如果上述修復均無效,您可以嘗試對一般的黑屏問題進行故障排除。在任務管理器中找到 Windows 資源管理器進程,單擊鼠標右鍵,然後選擇使用“Ctrl + Shift + Esc”快捷方式重新啟動。如果問題仍然存在,請使用“Ctrl + Alt + Delete”重新啟動計算機。如果問題仍然存在,請查找硬件問題或運行系統還原。
檢查顯示器設置
最後但並非最不重要的一點是,一些客戶聲稱改變他們的顯示器的刷新率或分辨率解決了他們在 Alt-Tabbing 時遇到的黑屏問題。如果上述修復均無效,您可以嘗試修改顯示器上的設置以查看是否有幫助。
總之,當您按下 Alt-Tab 鍵盤快捷鍵時,Windows 11 計算機上出現黑屏可能很煩人,但有一些解決方案。再次按 Alt-Tab,重新啟動 Windows 資源管理器,刷新圖形驅動程序,調整註冊表配置,查找更新,解決黑屏問題,並檢查顯示器設置。也許這些修復程序中的一個對您有用,讓您可以在 Windows 11 計算機上順暢地使用 Alt-Tab。



發佈留言