如何修復 Windows 中的 Bitlocker 錯誤代碼 0x80072f9a
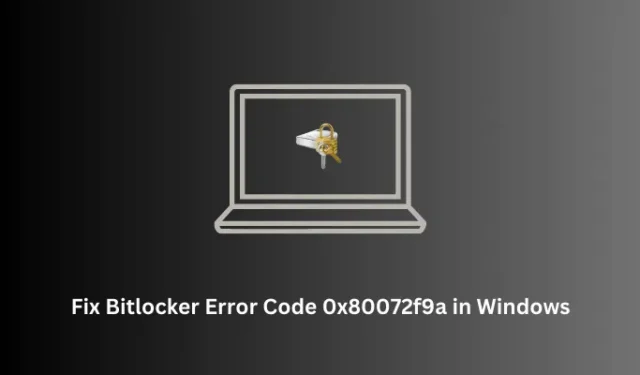
在這篇博文中,我們討論了在 Windows PC 上啟動 BitLocker 時出現錯誤代碼 0x80072f9a 的原因以及六個可行的解決方案。如果您發現此問題難以解決,我們建議您遵循下面討論的六個修復程序並檢查是否同樣可以代表您解決此問題。
是什麼導致 Windows 中的 BitLocker 錯誤?
當服務器的證書驗證出現問題時,通常會出現 BitLocker 錯誤。可以通過打開組策略並檢查為 BitLocker 保留的策略來確認這一點。如果您發現所有本地策略都完美配置,這一定是由於 BitLocker WMI 類中的某些損壞而發生的。
重新註冊 WMI (win32_encryptablevolume) 類並檢查錯誤代碼 0x80072f9a 是否以這種方式解決。如果沒有,您可以嘗試清除 SSL 狀態、禁用並重新啟用 BitLocker或執行 SFC 掃描。如果這些方法都沒有幫助,請繼續在您的 Windows PC 上創建一個本地管理員帳戶。這無疑解決了在 Windows 上打開 BitLocker 時出現的問題。
修復 Bitlocker 錯誤代碼 0x80072f9a 的方法
如果您在啟動 BitLocker 或在您的 PC 上加密/解密磁盤驅動器時收到錯誤代碼 0x80072f9a,請考慮依次應用以下修復程序。希望在您使用前兩個解決方案後,此錯誤代碼可以解決。
- 檢查並驗證 BitLocker 組策略
- 重新註冊 BitLocker WMI 類
- 嘗試清除 SSL 狀態
- 在 Windows PC 上禁用並重新啟用 BitLocker
- 禁用第三方殺毒軟件並運行 SFC
- 在您的 PC 上創建本地管理員帳戶
1] 檢查並驗證 BitLocker 組策略
- 按 Windows + X,然後從電源菜單中選擇運行。
- 在上面輸入
gpedit.msc並點擊確定。 - 接下來將啟動本地組策略。當 GPE 打開時,導航到以下路徑 –
Computer Configuration > Administrative Templates > Windows Components > BitLocker Drive Encryption
- 您將在右側窗格中看到可用策略列表。確保配置它們。通過配置,我們的意思是您打開一個策略,然後為其分配一個值。
成功配置 BitLocker 的所有策略後,關閉 GPE,然後重新啟動計算機。從下次登錄開始,我希望您不會再次進入相同的錯誤代碼 0x80072f9a。
2] 重新註冊 BitLocker WMI 類
當您嘗試在設備上使用 BitLocker 時,出現故障的 WMI (win32_encryptablevolume) 類也可能導致錯誤代碼 0x80072f9a。如果是這種情況,您必須按照以下步驟重新註冊 BitLocker WMI 類 –
- 按 Windows + X,然後選擇終端(管理員)。
- 接下來 UAC 窗口會提示,點擊是授權以管理員身份打開終端。
- 終端將默認加載到 Windows PowerShell。按 Ctrl + Shift + 2 在其上調用命令提示符。
- 在提升的控制台上,複製/粘貼以下內容並按 Enter –
mofcomp.exe c:\windows\system32\wbem\win32_encryptablevolume.mof
- 成功運行後,您將在終端上收到以下消息 –
Microsoft (R) MOF Compiler Version 6.1.7600.16385 Copyright (c) Microsoft Corp. 1997-2006. All rights reserved. Parsing MOF file: win32_encryptablevolume.mof MOF file has been successfully parsed Storing data in the repository… Done!
- 關閉終端,然後重新啟動計算機。
希望從下次登錄開始,Bitlocker 錯誤代碼 0x80072f9a 在您的 Windows PC 上得到解決。
3] 嘗試清除 SSL 狀態
當您的服務器存在一些認證問題時,也可能會出現 BitLocker 錯誤代碼。如果是這種情況,您必須清除當前的 SSL 狀態,以便您的設備更新 SSL 證書,然後您可以繼續在您的電腦上再次使用 BitLocker。以下是如何繼續執行此任務 –
- 按Windows + S啟動搜索窗口。
- 在文本字段中鍵入Internet 選項,然後按Enter 鍵。
- 接下來轉到“內容”選項卡,然後單擊“清除 SSL 狀態”按鈕。
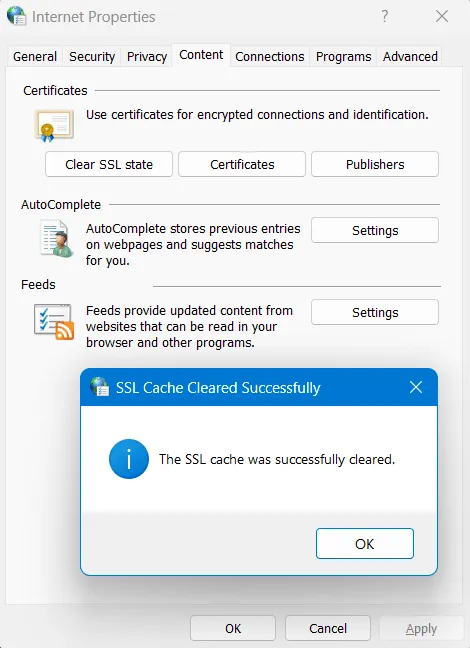
- 這樣做會清除附加到您設備的 SSL 證書。接下來出現彈出窗口時單擊“確定” 。
- 接下來回到 Internet 屬性窗口,再次點擊確定。
現在您已清除 SSL 狀態,請檢查您是否可以啟動或使用 BitLocker 而不會進入錯誤代碼 0x80072f9a。
4] 在 Windows PC 上禁用並重新啟用 BitLocker
如果打開 BitLocker 時錯誤代碼 0x80072f9a 仍然出現,您應該在 Windows PC 上禁用然後重新啟用此安全工具。這樣做將有助於修復您的 BitLocker 中的臨時故障,並希望您以後能夠毫無問題地使用此工具。
以下是在 Windows 上禁用和重新啟用 BitLocker 的方法 –
- 首先,按 Windows + R 啟動“運行”對話框。
- 鍵入不帶引號的“CMD”,然後按Ctrl + Shift + Enter鍵。
- 命令提示符接下來將打開並具有管理權限。
- 在其上鍵入以下代碼,然後按 Enter –
manage-bde -off C:
- 在終端上執行此命令時,請等待幾分鐘。
- 完成後,您可以通過在其上運行以下命令來重新啟用 BitLocker –
manage-bde -on C:
- 再次等待 BitLocker 在您的計算機上激活,當這種情況發生時,您可以重新啟動計算機。
再次登錄您的設備並檢查您是否可以使用 BitLocker 而不會出現某些錯誤代碼。
5]禁用第三方殺毒軟件並運行SFC
已知第三方防病毒程序會與系統文件交互並使它們損壞。這適用於所有免費提供的軟件。如果您正在使用此類應用程序,您應該首先卸載或至少禁止在您的 Windows PC 上使用該應用程序。
從系統中卸載或至少禁用第三方防病毒程序,然後使用系統文件檢查器查找並替換計算機上損壞和損壞的系統文件。以下是執行此任務的方法 –
- 按Windows + R啟動“運行”對話框。
- 輸入CMD並同時按下Ctrl + Shift + Enter鍵。
- 這樣做將以管理員身份調用命令提示符。
- 在提升的控制台上,鍵入以下內容,然後按 Enter –
sfc /scannow
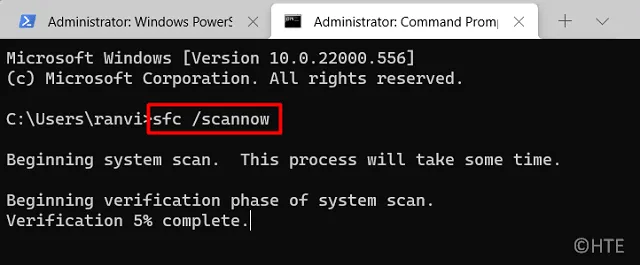
- 此代碼將花費 10-15 分鐘的時間來查找和替換您 PC 中丟失和損壞的系統文件。
- 掃描/修復過程結束後,關閉 CMD,然後重新啟動您的 PC。
再次登錄您的設備並檢查錯誤代碼 0x80072f9a 是否以這種方式解決。
6]在您的PC上創建一個本地管理員帳戶
當您的用戶配置文件損壞時,也可能會出現 BitLocker 錯誤代碼 0x80072f9a。這主要發生在您嘗試使用域帳戶加密驅動器時。然後要解決此問題,您可以切換到計算機上的本地管理員帳戶並檢查此錯誤代碼現在是否已解決。了解如何執行此過程 –
- 按Windows + I並導航到以下路徑 –
Settings > Accounts > Your info
- 向下滾動到帳戶設置,然後單擊改為使用本地帳戶登錄。
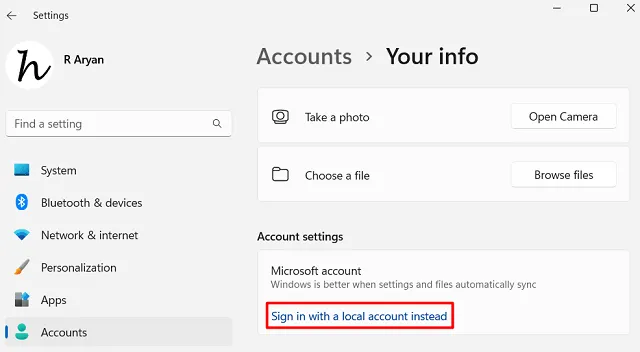
- 系統接下來會詢問登錄密碼或 PIN。
- 提供相同的內容,然後將您的域管理員帳戶更改為本地管理員帳戶。
- 稍等片刻,創建本地管理員帳戶後,您就可以登錄您的帳戶了。
在打開 BitLocker 或在 Windows PC 上加密或解密驅動器時,檢查錯誤代碼 0x80072f9a 是否已解決。
Windows 上的 BitLocker 是什麼?
BitLocker 基本上是 Windows 上的一種加密功能,可讓您使用密碼或恢復密鑰保護所有個人文件和信息。當您在磁盤驅動器上啟用此功能時,這會加密該磁盤驅動器上可用的所有文件和文件夾。每當您需要查看磁盤驅動器中的內容時,您都需要一個密碼來解密文件和查看它們。
不知道恢復密鑰時是否可以繞過 BitLocker?
如上所述,您需要密碼或恢復密鑰才能查看磁盤驅動器上的加密文件,如果您已經丟失了恢復密鑰和密碼,將無法訪問這些文件。一些第三方應用程序確實提供訪問曾經被解密的文件,但是,我們無法確認是否可以這樣做。
我們可以肯定地說的一件事是,當您使用某些第三方應用程序時,您將面臨從支持 BitLocker 的磁盤驅動器中丟失所有數據的風險。



發佈留言