如何修復 Windows 10 上的 BCD 錯誤 0xc000000e

0xc000000e 是一個啟動錯誤,在啟動 Windows 11 或 10 PC 時經常發生。此錯誤通常是由於啟動配置資料損壞或系統檔案損壞而發生。您可以透過重建 BCD 碼來解決此問題。但是,如果失敗,您需要執行一些高級解決方案。
遇到此錯誤代碼時,您的顯示器會變成藍色並顯示 – “您的電腦需要維修”。只要您看到此藍屏,您就無法正常啟動 Windows。為了解決這個問題,請以安全模式啟動 Windows PC 並執行自動修復。
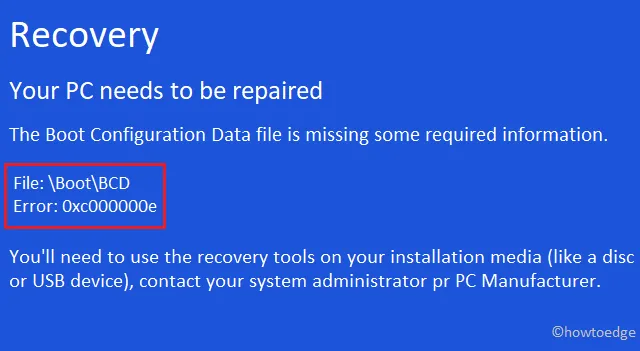
0xc000000e是什麼原因造成的?
此錯誤主要發生在電腦上啟動配置資料遺失、損壞或配置錯誤的情況。BCD 資料可能會因以下原因而損壞 –
- 電力突然波動
- 磁碟寫入錯誤:
- 引導磁區問題:如果您有外部防毒程序,這也可能是可能的原因。眾所周知,外部應用程式會與系統檔案互動並使其損壞。結果,BCD 資料也會損壞。
修正:啟動設定資料錯誤 0xc000000e
以下是解決 Windows 10 PC 上的啟動設定資料錯誤 0xc000000e 的方法 –
1.運行啟動修復
Windows 10 包含一個出色的實用程式“啟動修復”,可以診斷和修復電腦上的任何錯誤。運行此工具將查找系統檔案、註冊表或配置設定中的任何損壞,並自動修復它們。如果您經常收到藍屏,則必須使用啟動修復。以下是如何使用它 –
由於Windows未正常啟動,電腦將自動進入WinRE。您可以手動中斷啟動程序3次以進入Windows恢復模式。使用此實用程式非常簡單,您所需要做的就是按照以下步驟操作 –
- 在 WinRE 螢幕頁面上,瀏覽到以下位置 –
Troubleshoot > Advanced Options > Startup Repair

- 這將重新啟動電腦。如果系統提示您選擇帳戶,請選擇管理員帳戶。
就是這樣,自動修復將搜尋系統內任何損壞的條目並修復它們。
2. 重建啟動配置數據
執行啟動修復通常可以解決啟動錯誤 0xc000000e。如果不是,則 BCD 代碼一定已損壞。在這種情況下,您需要按照以下步驟重建啟動設定資料 –
- 插入 Windows 安裝光碟並將所有內容設定為適當的值,例如語言、時間和區域。
- 在下一個畫面上,找到並點擊左下角的「修復電腦」選項。
- 接下來,選擇
Troubleshoot > Advanced Options > Command Prompt。 - 當控制台視窗出現時,依序執行以下每一代碼。確保在每個程式碼末尾按Enter鍵 –
bootrec /scanos
bootrec /fixmbr
bootrec /fixboot
bootrec /rebuildbcd
- 成功執行上述程式碼後,重新啟動Windows以使變更在下次登入時生效。Windows 應該可以正常啟動,而不會遇到 0xc000000e 問題。
如果錯誤仍然存在,請嘗試下一組解決方案 –
3. 使用復原磁碟機修復 Windows 10 作業系統
此方法與上述解決方法類似,但使用一組完全不同的命令列。以下是使用復原磁碟機修復 Windows 10 作業系統的方法 –
- 如上一節所述,啟動命令提示字元。
- 在提升的控制台上,執行以下程式碼。再次確保在每個程式碼末端按 Enter 鍵。
cd x:\sources\recovery
StartRep.exe
- 若要查看 Windows 啟動管理員的值,請將下列程式碼複製/貼上到閃爍的遊標附近,然後按 Enter –
bcdedit
- 記下每個設備的具體值。之後,依序執行這些程式碼。如果您電腦上的根磁碟機不同,請將 C: 替換為下列程式碼中的啟動磁碟機號碼 –
bcdedit /set {DEFAULT.EN_US} device partition=c:
bcdedit /set {DEFAULT.EN_US} osdevice partition=c:
bcdedit /set {BOOTMGR.EN_US} device partition=c:
- 完成後,關閉命令提示符,刪除恢復驅動器,然後重新啟動 Windows。
您的電腦現在不應在啟動時遇到任何問題。如果是這樣,我們建議檢查硬體組件內部是否有任何損壞。
4.使用CHKDSK檢查硬碟
如果您仍然收到錯誤 0xc000000e,則硬體內部可能會有一些損壞。因此,最好運行 CHKDSK 實用程式並解決問題(如果可能)。以下是如何使用該程式 –
- 首先,使用安全模式啟動您的裝置。
- 開啟具有管理員權限的命令提示字元。
- 現在,執行程式碼 –
chkdsk C: /f /r /x。此處,C: 是包含 Windows 檔案和資料夾的主磁碟機。如果您已在其他磁碟機上安裝了 Windows,請將其替換為適當的磁碟機代號。 - 接下來您將收到以下訊息「Chkdsk 無法運行,因為磁碟區正在使用中」。
- 輸入“Y”並按Enter鍵。
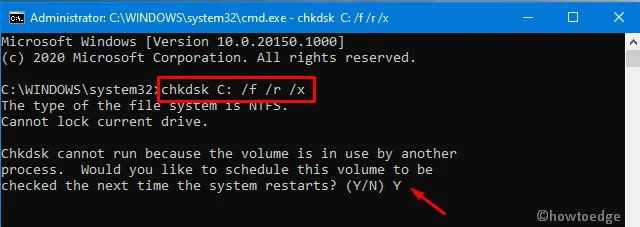
- 系統隨後立即重新啟動並檢查是否有任何檔案錯誤。
5. 將啟動磁碟標記為在線
如果您錯誤地將根磁碟機標記為離線,這將阻止 Windows 正常啟動。相反,這將導致不同的錯誤,包括 0xc000000e。若要解決此問題,您必須將主磁碟機標記回正常狀態。以下是如何在電腦上成功執行此操作的方法 –
- 插入 Windows 安裝媒體並依下列步驟繼續操作 – 下一步 > 修復電腦。
- 當您進入WinRE內部時,導覽至以下路徑 –
Troubleshoot > Advanced options > Command Prompt
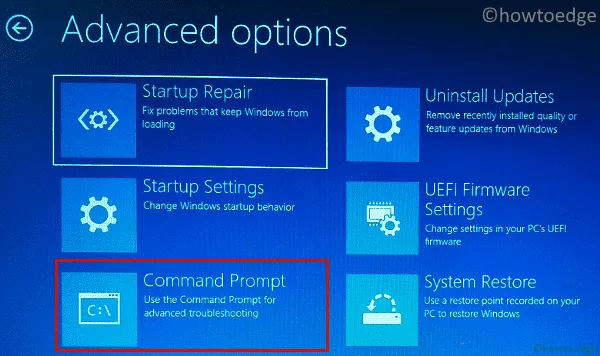
- 選擇管理憑證以登入您的電腦。
- 在提升的控制台上,鍵入“
diskpart”,然後按 Enter 鍵啟動 Diskpart 工具。 - 接下來,鍵入
list disk並按Enter鍵以查看 PC 上的所有可用磁碟。 - 記下狀態為「離線」的磁碟編號。
- 現在,運行程式碼 –
select disk *. 這裡,( * ) 代表安裝 Windows 的磁碟機。 - 選擇根驅動器後,輸入「online disk」並再次按下Enter鍵。
- 當您收到訊息「Diskpart 成功地將所選磁碟聯機」時,鍵入exit並按Enter。
- 關閉控制台視窗並重新啟動 Windows 以實施上述變更。
錯誤現在應該已經消失了。如果沒有,您可以全新安裝 Windows,或使用系統還原點。我希望這篇文章有助於解決 Windows 10 上的 0xc000000e。
如何解決 BCD 錯誤 0xc000000e?
如果自動修復不起作用,請重建 BCD 代碼或使用復原磁碟機修復 Windows。錯誤標記的開機磁碟機也可能導致此 BCD 錯誤。因此,將啟動磁碟機重新標記為“線上”,並再次檢查這是否解決了裝置上的錯誤 0xc000000e。
有時,由於硬碟損壞也可能發生此錯誤。使用 CHKDSK 檢查硬碟上的壞磁區,只有當您的 HDD/SSD 沒問題時,才能繼續執行 Windows 的全新安裝。
我可以透過應用上述修復來解決啟動錯誤嗎?
如果您在 Windows PC 上遇到啟動設定錯誤,套用上述修復可能會有所幫助。然而,在某些情況下,除了重建 BCD 程式碼之外,您不需要應用上述修復。每當遇到 BCD 錯誤時,請檢查它旁邊寫的內容。這可以讓您清楚地了解上述方法是否適合您的情況。下面提供了一些例子 –
- 0xc000000d – 啟動資料檔案缺少資訊。
- 0xc000000f – 無法讀取啟動設定資料。
- 0xc000014C – 啟動設定資料包含錯誤。
- 0xc0000225 – 無法選擇/存取啟動設備進行啟動。
- 0xc0000605 – 存在過期的作業系統元件。
- 0x0000098、0xc0000034 – 啟動設定資料檔無效或資訊遺失。



發佈留言