如何修復 Windows 11 電池無法充電的問題
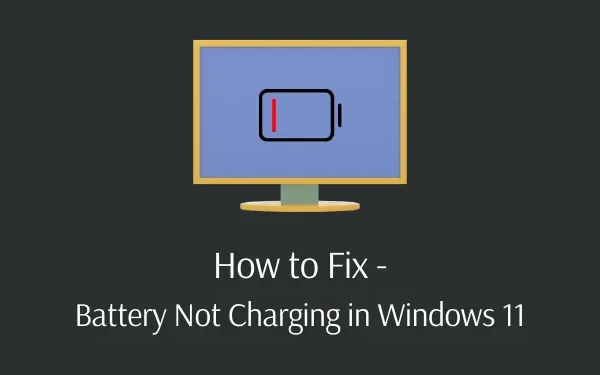
一些用戶最近報告了Windows 11 中的電池無法充電問題。即使充電器保持連接到 PC 的端口,也會出現此問題。既然你來到這裡,你一定也面臨這個問題。
別擔心,在本教程中,我們將討論觸發此類問題的原因以及可以解決此問題的七個解決方法。
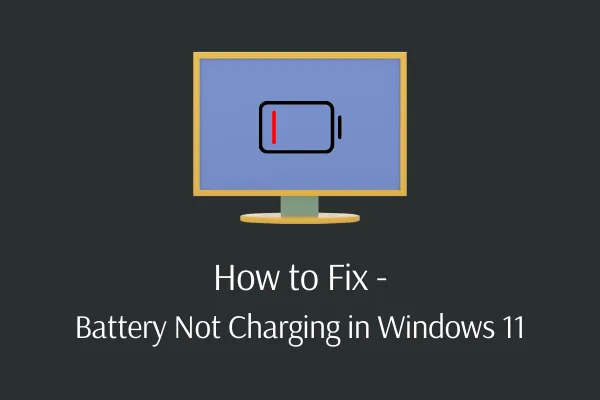
當我們在旅途中並且在任何地方都有重要工作需要完成時,筆記型電腦的電池健康狀況至關重要。全球許多用戶在將電腦升級到 Windows 11 作業系統後都遇到了 Windows 11 電池無法充電的問題。
對某些人來說,這個問題很奇怪,因為Windows 11 電池百分比凍結,充電暫停,且電池電量未達 100%。不管是什麼原因,讓我們詳細探討原因和解決方案。
是什麼原因導致 Windows 11 中的電池無法充電問題?
當您的裝置符合以下一項或多項條件時,Windows 11 系統的電池不會充電或停止充電 –
- BIOS 配置不正確
- 充電口故障
- 安裝的 Windows 更新有問題
- 充電適配器問題
- 電池/適配器驅動程式必須已過時或只是過時
修正 Windows 11 中充電器已插入但電池無法充電的問題
但是,如果您已插入充電器,即使電池電量低,電池也無法充電,請嘗試在 Windows 11 電腦上執行這些修復以解決問題。
1. 仔細檢查電纜連接
在進行更深入的調試之前,請先了解要點。檢查充電線是否正確插入筆記型電腦的充電埠。然後仔細檢查其與電源插座的連接。如果目前套接字無法正常運作,請嘗試另一個套接字。如果您使用電源板,請直接連接到牆壁插座。
請檢查進入交流電源轉接器的電纜連接。很多時候,電纜的這一部分會因為長時間使用而變得鬆動。如果您確實記得適配器接觸過濕氣或水,請將其放在陽光直射的地方。
2. 取出電池並連接至電源
接下來,驗證筆記型電腦的電池是否正常運作。如果您的筆記型電腦配有可拆卸電池,請將其從機器中完全取出。這通常是透過拉動筆記型電腦底部的幾個卡榫(掛鉤)來完成的。如果您不確定流程,請參閱適用於您型號的使用手冊或 Google 說明。
取出電池之前,請確保關閉電腦。取出電池後,按住電源按鈕幾秒鐘以耗盡系統中剩餘的電量。連接充電器並嘗試開啟筆記型電腦。
如果功能正常,電池就是充電問題的根源。將電池重新安裝到電池盒中,並仔細檢查所有接點是否排列正確。如果這不能解決問題,您的電池很可能已經沒電了,需要更換。
3.嘗試Windows電源疑難排解
Power Troubleshooter 是一個內建的 Windows 程序,用於解決與電池相關的問題。這個簡單的修復對於修復筆記型電腦中的 Windows 11 電池不充電問題也很有用。請按照以下步驟執行此修復 –
- 按 Windows 鍵與 Windows 鍵開啟「設定」選單我。
- 選擇系統,然後在右側窗格中選擇疑難排解< a i=4> .
- 點選旁邊的其他問題排查工具查看更多選項。
- 在其他部分下找到電源疑難排解程序。
- 點選右側的執行按鈕。
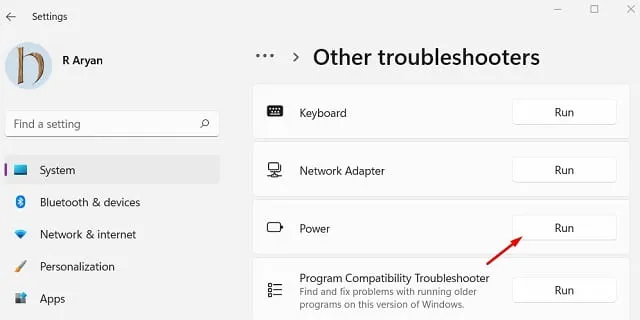
- 現在,請按照螢幕上的指示完成剩餘的步驟。
4.更新BIOS
如果 BIOS 設定中存在問題,Windows 11 電池也可能會停止充電。這是因為BIOS控制電腦的硬體和主機板,電池不充電問題與其有直接關係。
在繼續更新裝置的 BIOS 之前,請取出電池並將充電器插入筆記型電腦。如果正常啟動,則可以開始更新 BIOS。執行此解決方案時,請確保 PC 上的充電已開啟。否則,可能會出現其他問題。以下是在 Windows 11 中更新 BIOS 的方法 –
- 按 Win + R 啟動「執行」對話方塊。
- 輸入 msinfo32並按下Enter。
- 在「系統資訊」視窗中,將遊標置於「尋找內容」部分。
- 鍵入BIOS 版本,然後按一下尋找按鈕。
- 看到反白的結果後,請記下 BIOS 版本。
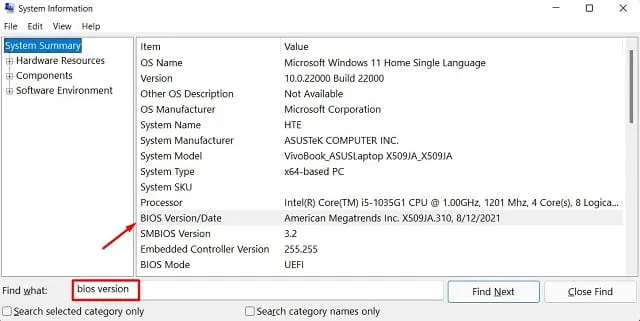
- 透過網頁瀏覽器導航至 BIOS 製造商的網站。
- 使用您收集的資訊尋找合適的 BIOS 版本。
- 找到後,下載並安裝其最新補丁到您的電腦上。
- 現在您可以重新啟動電腦並檢查電池是否開始在電腦上成功充電。
5.更新或重新安裝Windows 11電池驅動程式
儘管您的電池是外部設備,但 Microsoft 會安裝特定的驅動程式來簡化其功能。如果您的電腦嘗試上述方法後仍處於接通狀態且無法充電,則升級或刪除這些驅動程式可能有助於重新啟動充電程序。
請依照以下步驟升級電腦的電池驅動程式 –
- 按 Windows 鍵 + X 開啟電源選單.
- 選擇裝置管理員。
- 點選展開電池部分。
- 現在,右鍵點選Microsoft ACPI-Compliant Control Method Battery並選擇更新驅動程式< /span>選項。
- 在更新驅動程式視窗中選擇自動搜尋驅動程式。
- 當 Windows 為您找到相容的電池驅動程式時,它將從製造商的網站下載更新並安裝。
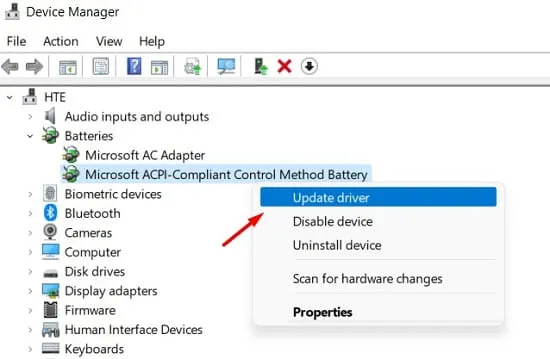
如果更新驅動程式無法解決此問題,您必須從電腦上卸載它。當您重新啟動電腦時,Windows 將自動重新安裝已刪除的驅動程式。好吧,以下是要採取的步驟——
- 按 Windows + X,然後點選字母「M」啟動裝置管理員。
- 點選電池選項旁的箭頭。
- 當其展開時,請以滑鼠右鍵按一下Microsoft ACPI 相容控制方法電池。這次,選擇卸載設備選項。
- 彈出確認視窗後,再點選卸載按鈕。
重新啟動您的電腦,以便最近的變更在下次登入時生效。如果此後問題仍然存在,請重新存取裝置管理員並嘗試升級或卸載電池下的Microsoft AC 適配器。
6. 將充電模式從自適應切換為標準
在許多製造商的電腦上,BIOS 中的「電池充電配置」預設為「自適應」。專家表示,這也可能導致Windows 11 PC出現「電池不充電」的問題。若要變更目前的充電模式,請依照下列步驟操作 –
- 完全關閉您的電腦。
- 將其打開,然後按Esc 或Del。
- 透過選擇後續畫面上的選項進入BIOS。
- 轉至BIOS 並選擇進階選項.< /span>
- 選擇「電池充電配置」。
- 從「選項」選單中選擇標準並儲存 。
7]停用最新的Windows更新
如果您最近安裝了累積更新,並且此後開始出現此問題,則您必須安裝了損壞的修補程式更新。透過導航到以下路徑來擺脫此更新 –
設定(Win + I)> Windows 更新 >更新歷史
- 向下捲動至“相關設定”,然後點選卸載更新。
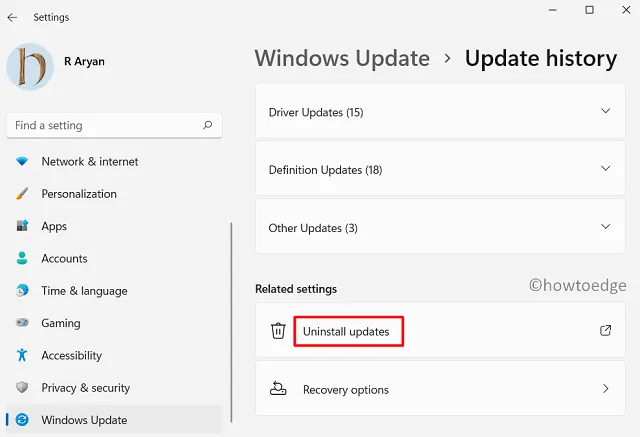
- 系統會將您重新導向至控制面板。
- 選擇最近安裝的補丁,然後點擊卸載按鈕。
等待此更新卸載成功。完成後,重新啟動電腦,重新造訪 Windows 更新,並在電腦上重新安裝待處理的更新。
您還可以採取哪些措施來解決「電池未充電」問題?
以下是您必須嘗試解決電腦電池問題的一些方法 –
1. 將電池完全耗盡,然後重新充電
將 Windows 11 電池完全耗盡直至最後百分比,然後重新充電。再等幾個小時讓電池充滿電,看看是否有效。一些遇到電池問題的人發現同樣的方法很有用。
2. 讓電池冷卻
在 Windows 11 作業系統上,當筆記型電腦變得過熱時,電池無法充電 100%。這就是過多的熱量損壞和毀壞筆記型電腦電池的方式。只需從筆記型電腦中取出電池並將其放置幾個小時直至其冷卻即可解決此問題。若要為設備充電,請插入電池並將其開啟。檢查一下是否有效。
3. 正確清潔連接器末端
一些用戶認為,電池在 Windows 11 中停止充電是因為交流電源供應器或連接器上堆積了灰塵。養成定期清潔所有此類表面的習慣。
為此,您可以使用商店中出售的幾種浸有酒精的清潔墊。您也可以在接觸區域上擦拭酒精或電動清潔劑,但不要直接在其上擦拭。可以使用棉布或不起毛的布來清除污垢和灰塵粉末。
我希望這篇文章有助於解決 Windows 11 中電池不充電的問題。



發佈留言