如何修復 Windows PC 上的音頻服務需要重新啟動問題
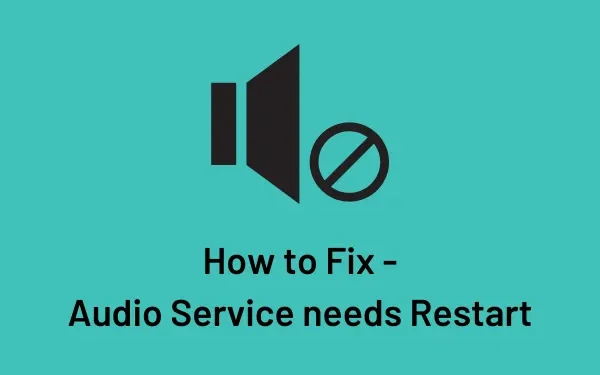
音頻服務需要重新啟動是 Windows PC 上的常見問題。發生這種情況時,您在玩遊戲、聽音樂甚至運行 YouTube 視頻時聽不到任何聲音。在這篇文章中,我們提出了一些簡單的修復方法,可以找到並解決 Windows 11/10 上的此音頻問題。
修復 Windows 11/10 上音頻服務需要重啟的問題
如果您在 Windows PC 上玩遊戲或聽音樂時聽不到任何聲音,以下一些解決方案可能會有所幫助 –
1]在Windows PC上進入安全啟動
按照以下簡單步驟在 Windows 中啟動干淨啟動 –
- 首先,以管理員身份登錄您的設備。
- 同時按下Win + R鍵可啟動“運行”對話框。
- 在這裡,
MSConfig在文本字段中輸入內容,然後按Enter。 - 轉到“服務”選項卡並勾選“隱藏所有 Microsoft 服務”複選框。
- 接下來,單擊“全部禁用”按鈕。
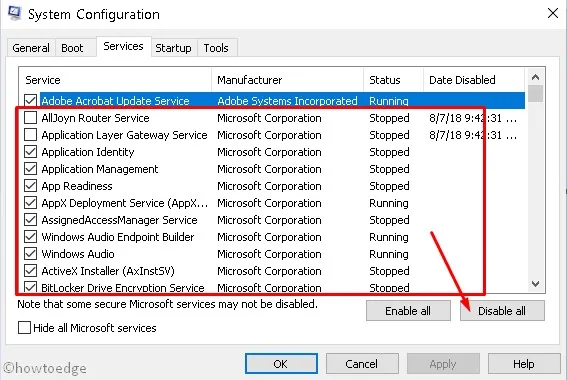
- 接下來轉到“啟動”選項卡,然後單擊“打開任務管理器”。
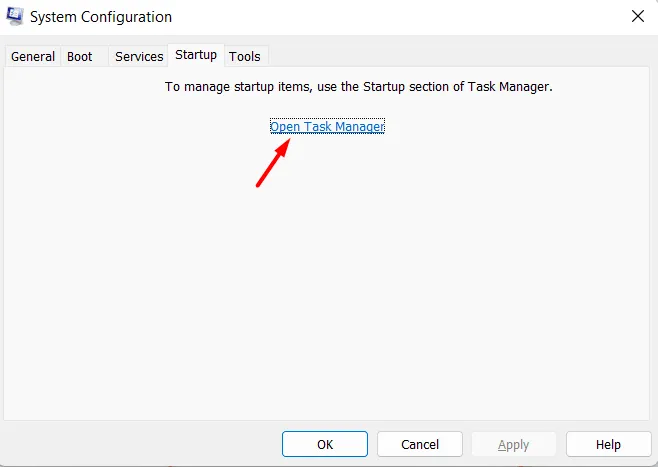
- 當任務管理器打開時,右鍵單擊有問題的應用程序,然後選擇“禁用”按鈕。
- 接下來轉到“啟動”選項卡,然後選中“啟動選項”下的“安全啟動” 。
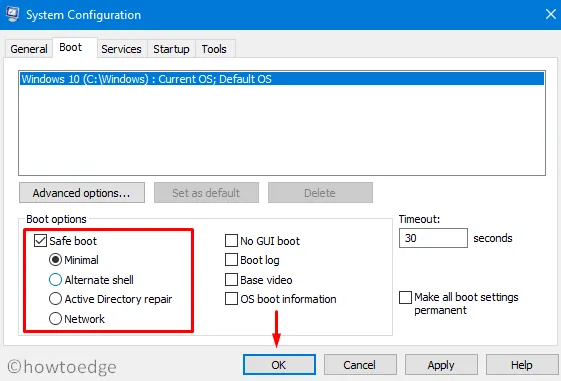
- 單擊“應用”,然後單擊“確定”退出系統配置工具。
接下來重新啟動您的電腦,並在重新啟動後播放您計算機上的任何媒體文件。如果音頻恢復出來,則您的電腦上一定存在一些有問題的應用程序。您現在可以做的是卸載所有第三方應用程序,然後重新正常啟動到 Windows。
開始依次安裝已刪除的應用程序,並檢查安裝任何應用程序後音頻是否停止工作。這樣,您將能夠識別有問題的應用程序並採取必要的措施。
2]重新啟動Windows音頻服務
- 按 Windows 鍵和 R 打開“運行”對話框。
- 輸入
services.msc不帶引號的“ ”,然後單擊“確定”。 - 當“服務”窗口打開時,找到“Windows 音頻服務”。
- 找到後,右鍵單擊它並選擇“停止”。
- 雙擊同一服務以啟動其“屬性”窗口。
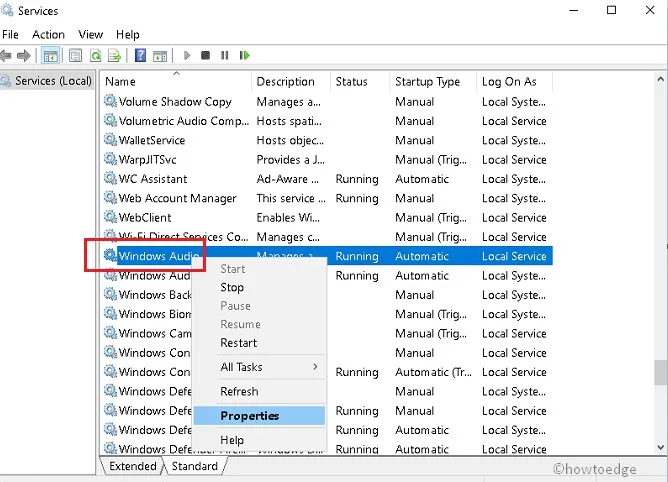
- 在常規選項卡下,停止處於運行狀態的服務。
- 將啟動類型設置為“自動”,然後單擊“應用” > “確定”。
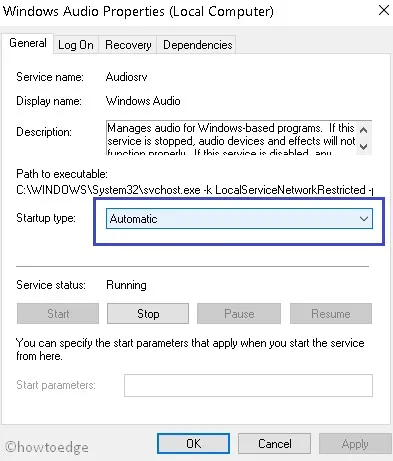
- 對Windows Audio Endpoint Builder Service和Multimedia Class Scheduler Service再次重複上述步驟(如果它們確實位於您的系統上)。
最後,重新啟動計算機,並檢查“音頻服務需要重新啟動”問題是否已解決。
3]更新您的音頻驅動程序
我們需要定期更新所有設備驅動程序。這很重要,因為當驅動程序過時時,可能會開始導致不同的問題。去檢查您的計算機上是否有任何待處理的驅動程序更新。為此,您可以遵循以下簡單步驟 –
- 聯合按下WinKey + X啟動“開始”屏幕。
- 從列表中選擇“設備管理器”,然後按Enter鍵。
- 今後,擴展“聲音、視頻和遊戲控制器”類別。
- 右鍵單擊“高清晰度音頻設備”選項,然後從上下文菜單中選擇更新驅動程序選項。
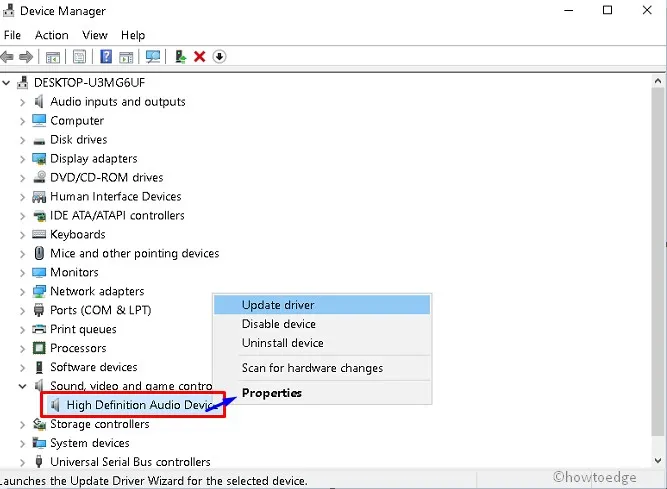
- 單擊“自動搜索更新的驅動程序軟件”並等待驅動程序副本下載。此選項可能會根據您的 Windows 版本而有所不同。
- 任務完成後,桌面屏幕上將彈出消息“已安裝適合您設備的最佳驅動程序軟件”。
最後,重新啟動系統並再次播放音頻/視頻。希望這次您的系統能夠順利完成任務,不會出現任何中斷。
從 Windows 10 版本 21h2 及更高版本開始,按照上述方式您將找不到任何待處理的驅動程序更新。在此類設備上,您需要檢查可選更新,並在計算機上手動下載/安裝它們。



發佈留言