如何修復 BIOS 更新後的音訊問題

更新BIOS可以增強系統穩定性並擴大與新發布硬體的兼容性。但是,在某些情況下,BIOS 更新可能會導致問題,例如音訊故障。如果您發現Windows 11 或 10 裝置上的BIOS 更新後出現音訊問題,本文提供了幾種有效的解決方案供您考慮。

如何解決 BIOS 更新後的音訊問題
如果 Windows 11/10 電腦上的 BIOS 更新後音訊無法正常運作,請使用下列故障排除步驟:
- 執行硬重置
- 運行音頻疑難排解
- 回滾音訊驅動程式
- 重新安裝音訊驅動程式
- 重置 BIOS 設定
- 執行系統復原(特定於 HP 電腦)
- 重設您的電腦或進行全新的 Windows 安裝
下面提供了每個解決方案的詳細說明:
1]硬重置您的設備
首先在您的電腦或筆記型電腦上執行硬重置。請依照下列步驟操作:
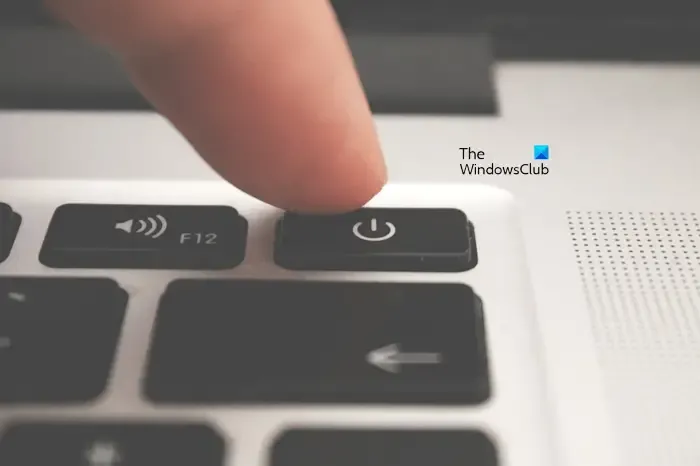
- 完全關閉您的裝置。
- 斷開電源線(適用於桌上型電腦)或取下充電器(對於筆記型電腦)。
- 如果使用筆記型電腦,請取出電池。
- 按住電源按鈕約 30 秒。
- 重新連接電源並啟動您的裝置。
檢查音訊問題是否已解決。
2]利用音訊疑難排解
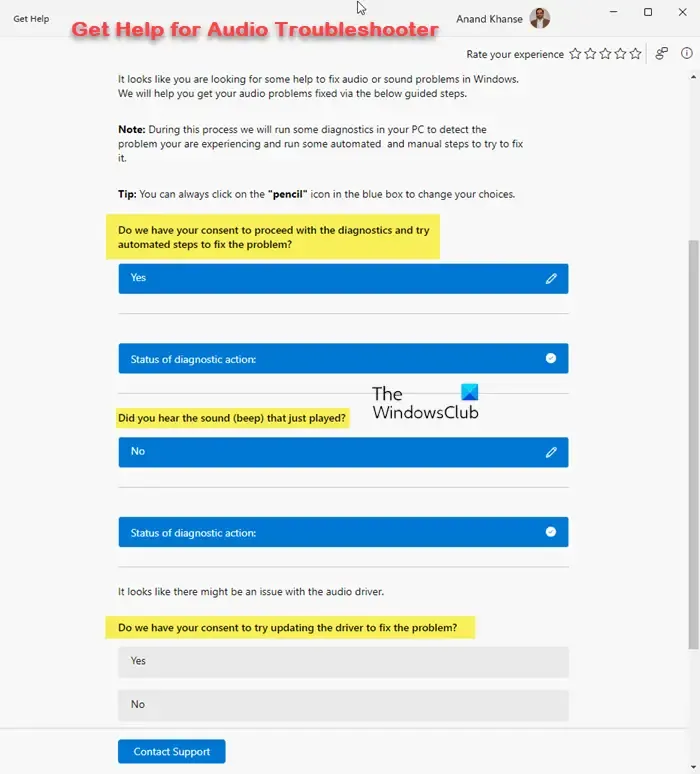
音訊故障排除程序是內建診斷工具,可自動修正 Windows 系統上的聲音問題。運行此工具可能會提供快速修復。
3]回滾音訊驅動程式
回滾驅動程式功能可讓您恢復到音訊驅動程式的先前版本,這在驅動程式更新後出現問題時非常有用。
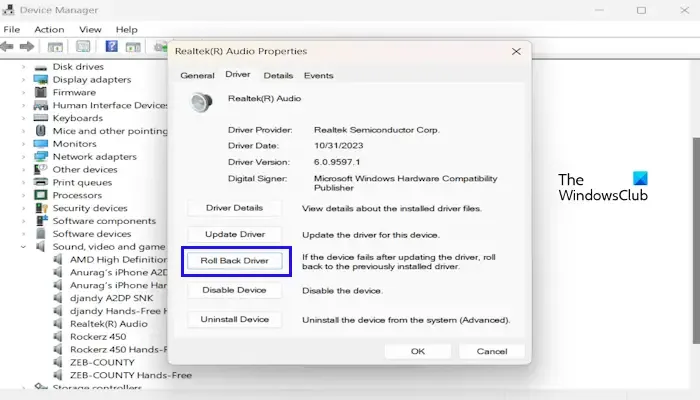
若要回滾音訊驅動程序,請按照以下說明操作:
- 存取設備管理員。
- 展開標有聲音、視訊和遊戲控制器的部分。
- 右鍵單擊您的音訊驅動程式並選擇“屬性”。
- 導覽至「驅動程式」標籤,然後按一下「回滾驅動程式」選項。
- 依照提示說明完成回滾過程。
如果「回滾驅動程式」選項不可用(灰顯),則表示 Windows 不保留舊版的音訊驅動程式。
4]重新安裝音訊驅動程式
如果問題仍然存在,重新安裝音訊驅動程式可能會解決問題。操作方法如下:
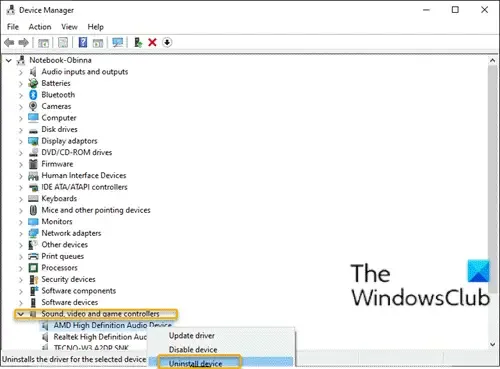
- 開啟裝置管理員。
- 展開聲音、視訊和遊戲控制器。
- 右鍵單擊您的音訊驅動程式並選擇卸載設備。
- 重新啟動計算機,或選擇“掃描硬體變更”以自動重新安裝驅動程式。
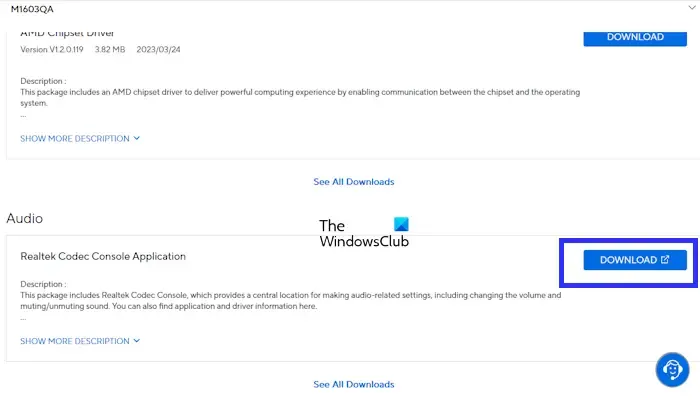
如果此方法不起作用,請訪問電腦製造商的官方網站手動下載並安裝最新的音訊驅動程式。
5]重置BIOS設定
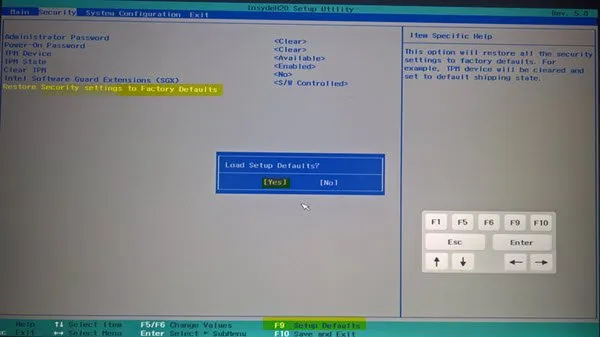
將 BIOS 重設為出廠預設值可能會緩解音訊問題。請務必記錄 BIOS 中的所有個人化設置,以便您可以在重置後重新套用它們。
6] HP 用戶的系統恢復
如果您使用的是 HP 計算機,請考慮執行系統復原來解決音訊問題。首先,在重新啟動電腦時按住 Shift 鍵進入 Windows 復原環境 (WinRE)。
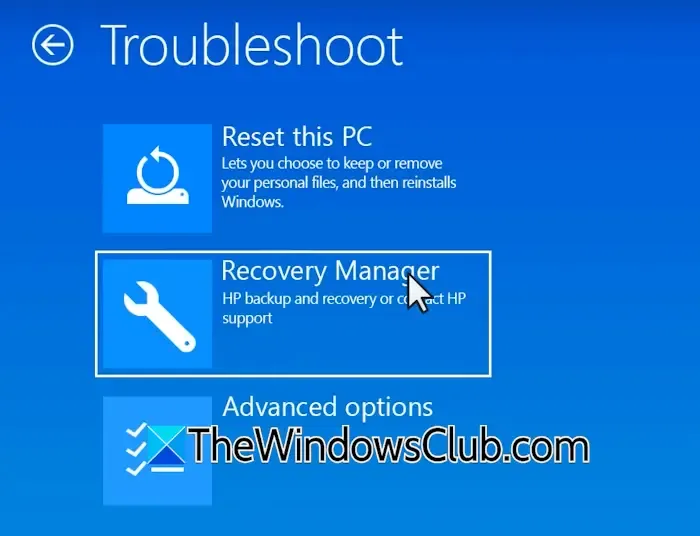
在開始恢復過程之前,請備份所有重要數據,因為此操作可能會刪除硬碟中的所有資訊。進入 WinRE 後,選擇「故障排除」>「復原管理器」。
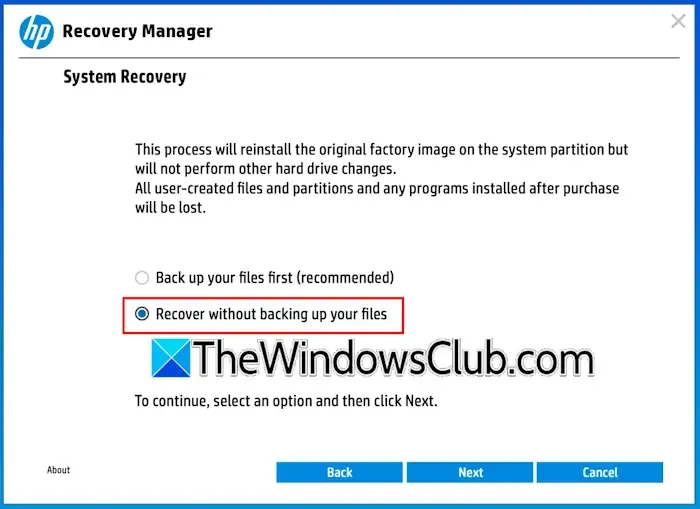
接下來,選擇「還原而不備份檔案」,然後按一下「下一步」。恢復完成後,選擇繼續重新啟動系統。
7]重設您的電腦或全新安裝Windows
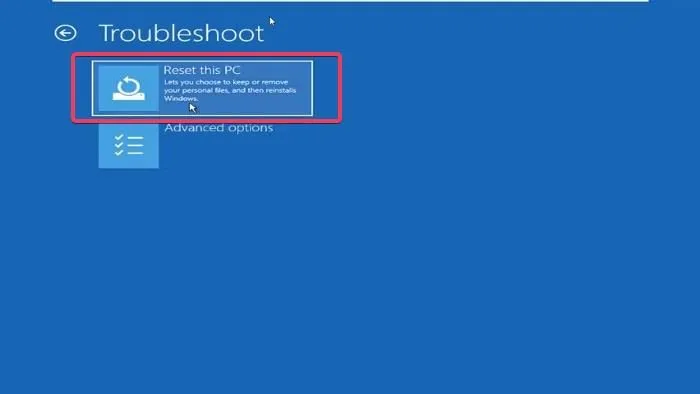
如果所有其他方法都失敗,請考慮重設您的電腦,同時保留您的檔案。選擇選項保留我的文件以確保您的資料在重置期間保持完整。為了安全起見,請務必提前備份您的資料。
如果重置無法解決問題,執行 Windows 的全新安裝是更徹底但更有效的解決方案。
- 驗證聲音是否可用或確定聲音是否完全消失
- 解決 Windows 中的聲音和音訊問題。
為什麼我在 Windows 更新後遇到聲音問題?
Windows 更新有時會導致問題,包括聲音功能遺失。如果您的音訊在更新後出現故障,則可能會破壞您的音訊驅動程式。嘗試回滾驅動程序,如果該選項無法訪問,重新安裝驅動程式可能會有所幫助。
如何在 BIOS 中啟用高清音訊?
如果您的 BIOS 支援高清音頻,則可以啟動它。請注意,不同計算機型號的步驟可能會有所不同。例如,在華碩系統上,可以在「進階」>「板載裝置配置」下找到此選項。



發佈留言