如何修復應用程式無法在 Windows 11 上執行
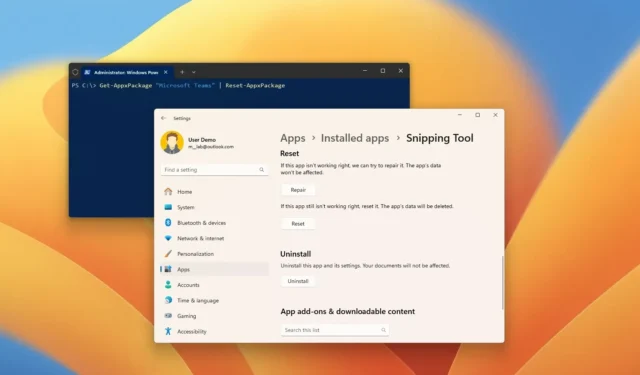
- 若要修復或重設 Windows 11 上的應用程序,請開啟“設定” > “應用程式” > “已安裝的應用程式”,使用“進階選項”設定開啟該應用程序,按一下“修復”按鈕,然後點選“重置”按鈕。
- 或者,您可以使用“Get-AppxPackage“應用程式名稱” | PowerShell 中的「Reset-AppxPackage」指令。
在Windows 11 上,當應用程式因任何原因無法開啟或無法運作時,您可以將其重設為預設設定以解決最常見的問題,並且您可以透過至少兩種方式完成此過程,包括使用「設定”應用程式和 PowerShell。
「設定」應用程式可讓你快速重置 Microsoft Store 中的現代應用程式。另一方面,使用“設定”應用程序,無法重置所有應用程式甚至某些系統組件(例如“開始”功能表),在這些情況下,您可以使用PowerShell 上的重置命令來修復問題或組件不可用在「設定」應用程式中。
在本指南中,我將教您重設應用程式以解決 Windows 11 上的問題的步驟。
透過「設定」修復 Windows 11 上的應用程式問題
若要修復或重設 Windows 11 上的應用程序,請使用下列步驟:
-
開啟Windows 11 上的「設定」 。
-
按一下“應用程式”。
-
按一下已安裝的應用程式標籤。
-
選擇要在 Windows 11 上重設的應用程式。
-
點選左側的選單(三點)按鈕,然後點選進階選項。
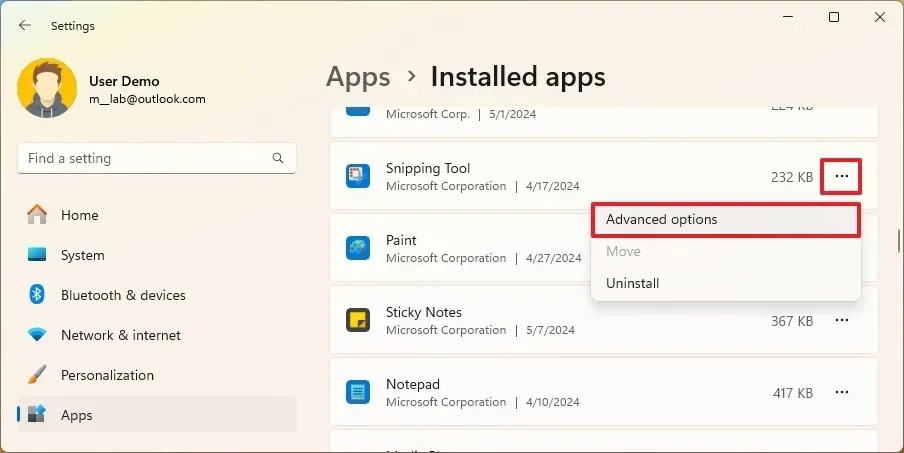
-
(選項 1)按一下「修復」按鈕修復問題而不影響應用程式的資料。
-
(選項 2)按一下「重設」按鈕可透過刪除應用程式的資料並將設定重設為預設值來解決問題。
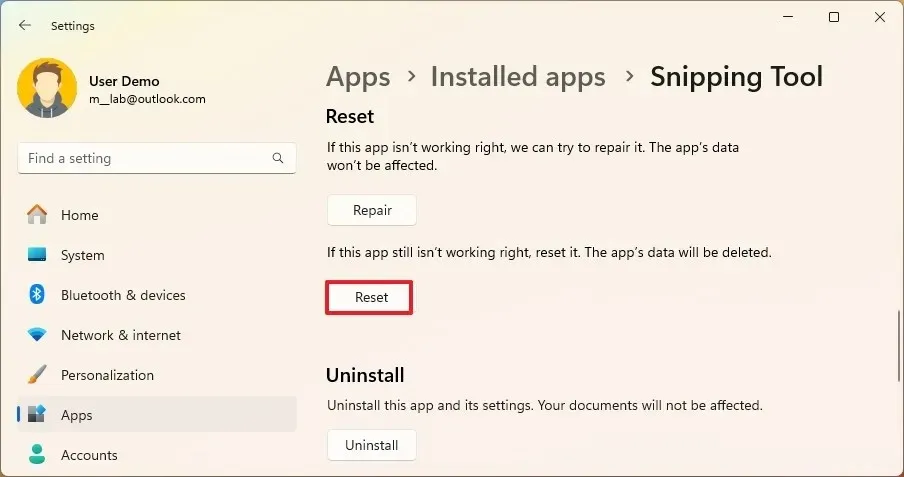
完成這些步驟後,應用程式的資料將被刪除,具體取決於重置選項。再次啟動應用程式後,您可能需要登入該服務並再次配置您的設定。此方法僅適用於透過 Microsoft Store 提供的特定應用程式。
透過 PowerShell 修復 Windows 11 上的應用程式問題
若要在 Windows 11 上使用 PowerShell 命令重設應用程序,請使用下列步驟:
-
打開開始。
-
搜尋PowerShell,右鍵點擊頂部結果,然後選擇「以管理員身份執行」選項。
-
鍵入以下命令以查看所有已安裝的應用程式和元件,然後按Enter:
Get-AppxPackage | Select name
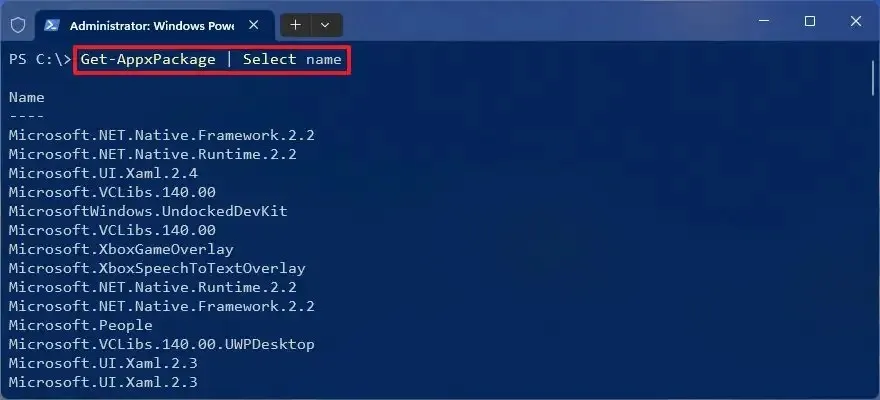
-
確認要在 Windows 11 上重設的應用程式的名稱。
-
鍵入以下命令以重設 Windows 11 應用程序,然後按Enter:
Get-AppxPackage "Microsoft Teams"| Reset-AppxPackage
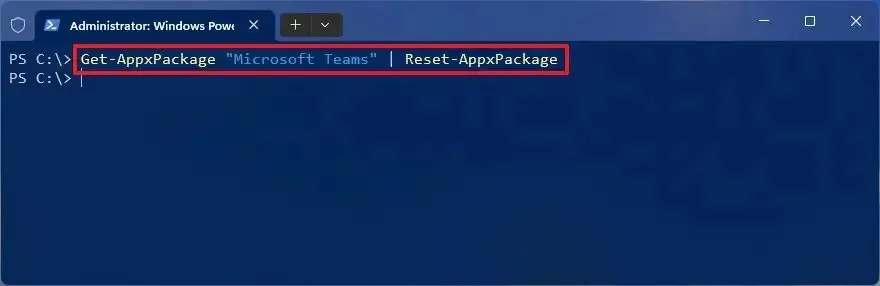
在命令中,將「Microsoft Teams」替換為您在步驟 3中標識的要重設的應用程式的名稱。
重要提示:使用 PowerShell 重置應用程式時,該應用程式的資料也將被刪除。
完成這些步驟後,應用程式將重置並應該開始正常工作。此外,您可以使用 PowerShell 和各種其他方法來卸載應用程式來重置應用程式。
如果有問題的應用程式是 Microsoft Store,您可以使用這些說明來修復它。您也可以參考這些步驟來解決 Outlook 應用程式的問題或這些說明來重設「設定」應用程式。
2024 年 5 月 13 日更新:本指南已更新,以確保準確性並反映流程的變更。



發佈留言