如何在 Windows 11 (2024) 上輕鬆解決任何 Wi-Fi 問題
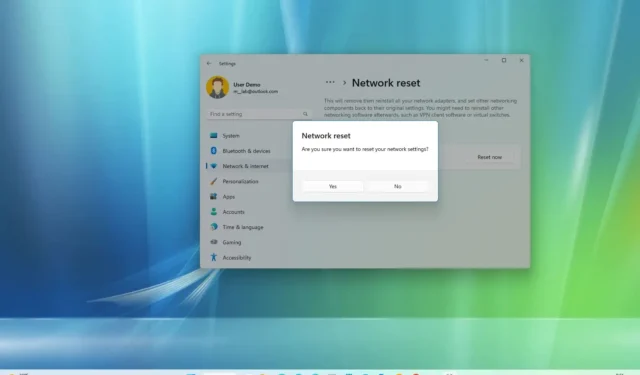
在 Windows 11 上,Wi-Fi 連線是最常見的問題之一。您總是會遇到用戶報告抱怨Wi-Fi 速度慢以及諸如“訪問受限”、“身份不明的網絡”或無法訪問互聯網之類的錯誤訊息,尤其是在升級到新版本的作業系統(例如Windows 11 24H2 或23H2。
出現問題的原因通常是功能更新、適配器驅動程式相容性或無線設定的不需要的更改。例如,在升級過程中,Wi-Fi 驅動程式可能會損壞。當您升級到新版本時,無線適配器驅動程式可能不相容。或者也可能是配置問題。
無論出現什麼問題,如果您無法連接到網路、筆記型電腦隨機與Wi-Fi 存取點斷開連接,或者您注意到速度較低,Windows 11 提供了一些故障排除工具來解決大多數Wi-Fi 問題。
例如,您可以使用“獲取幫助”應用程式自動解決問題。此外,Windows 11 還具有重設 Wi-Fi 和乙太網路網路適配器的功能,以解決最常見的連線問題,甚至是 Surface 和其他電腦上 Wi-Fi 速度較慢的問題。
重置功能將刪除現有設定、恢復原廠網路設定並重新安裝所有網路介面卡驅動程式。您無法選擇特定的 Wi-Fi 或乙太網路轉接器。此功能將自動刪除並重新安裝所有這些。完成流程後,您可能需要重新安裝或重新設定其他網路軟體,例如 VPN 用戶端軟體。
您還可以更新網路適配器驅動程序,或者如果您最近升級了設備,則可以在一切正常時回滾到先前的版本,直到問題得到解決。
在本指南中,我將教您解決 Windows 11 上網路介面卡問題的步驟。
使用「取得協助」修復 Wi-Fi
若要自動安裝版本 24H2 後解決 Wi-Fi 問題,請使用下列步驟:
-
在 Windows 11 上開啟「開始」 。
-
搜尋“獲取幫助”並點擊頂部結果以打開該應用程式。
-
搜尋網路疑難排解並點選「啟動網路疑難排解」選項。
小提示:如果您沒有網路連接,該應用程式將直接在幫助頁面上打開以解決網路問題。 -
使用建議修復 Windows 11 24H2 上的無線問題,包括啟用 Wi-Fi、關閉飛行模式、重新啟動電腦和重設網路介面卡。
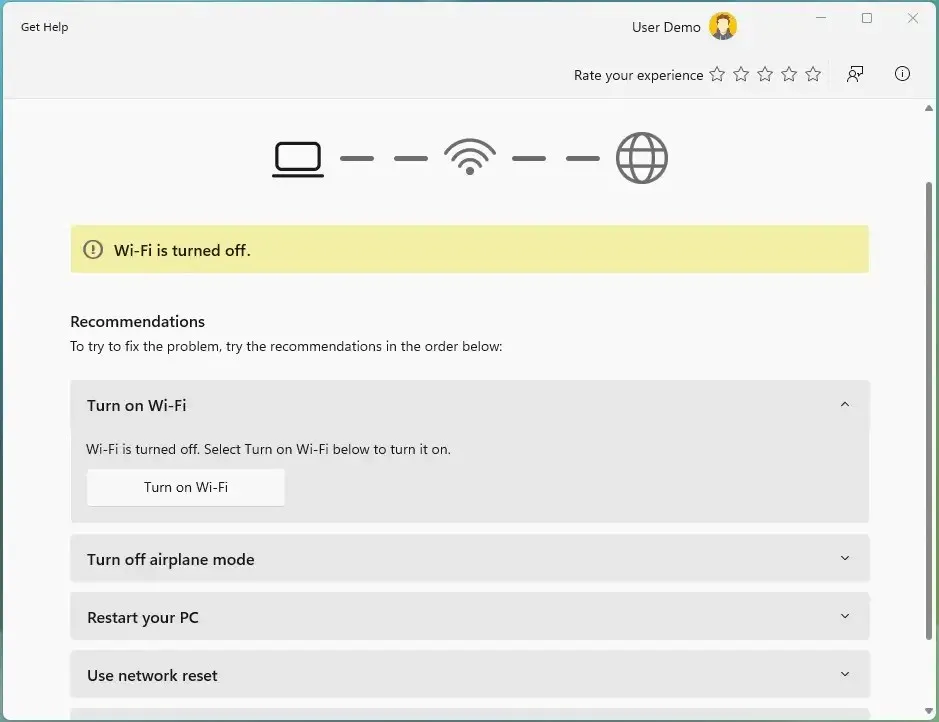
查看每個建議後,設備應該能夠連接到無線網路。
使用網路重設修復 Wi-Fi
按照「取得協助」應用程式的建議,您可以使用網路重設功能來刪除並重新安裝網路介面卡。這通常可以解決大多數無線問題,包括嘗試連接到網路時速度慢或其他問題。
若要重設無線適配器以修復 Windows 11 上的連線問題,請使用下列步驟:
-
打開設定。
-
點選網路和網際網路。
-
點選進階網路設定頁面。

-
按一下「更多設定」部分下的網路重設設定。
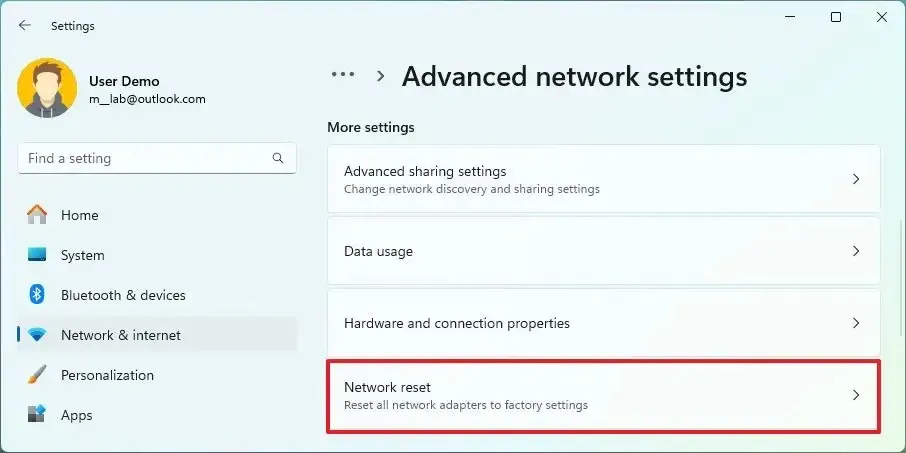
-
按一下「立即重設」按鈕可修復 Windows 11 上的 Wi-Fi 問題。
 注意:此功能會自動刪除並重新安裝所有網路介面卡(Wi-Fi 和乙太網路)。完成流程後,您可能需要重新安裝或重新設定其他網路軟體,例如 VPN 用戶端軟體。
注意:此功能會自動刪除並重新安裝所有網路介面卡(Wi-Fi 和乙太網路)。完成流程後,您可能需要重新安裝或重新設定其他網路軟體,例如 VPN 用戶端軟體。 -
按一下“是”進行確認。
-
點選關閉按鈕。
-
重啟你的電腦。
完成這些步驟後,您可能需要根據需要重新安裝一些網路軟體。此外,您還需要手動重新連線到無線網路。
https://www.youtube.com/watch?v=t8IZKJXBSBQ
如果再次連接,則一切都完成了。如果問題仍然存在,請嘗試以下方法。
除了重置網路適配器之外,還要考慮許多可能導致網路問題的因素。例如,這可能是驅動程式問題、設定錯誤、路由器或存取點問題等等。
修復 Wi-Fi 更新網路適配器驅動程式
Wi-Fi 適配器無法正常運作的原因可能是設備使用的是過時版本的驅動程式。您可以透過安裝製造商支援網站上的最新驅動程式來解決此問題。
或者,您也可以使用較舊的適配器驅動程式版本,這可能會緩解問題,直到出現永久解決方案。
若要更新 Windows 11 上的無線適配器驅動程序,請使用下列步驟:
-
打開開始。
-
搜尋「裝置管理員」,然後按一下頂部結果以開啟該應用程式。
-
展開網路適配器分支。
-
右鍵單擊 Wi-Fi 適配器並選擇更新驅動程式選項。
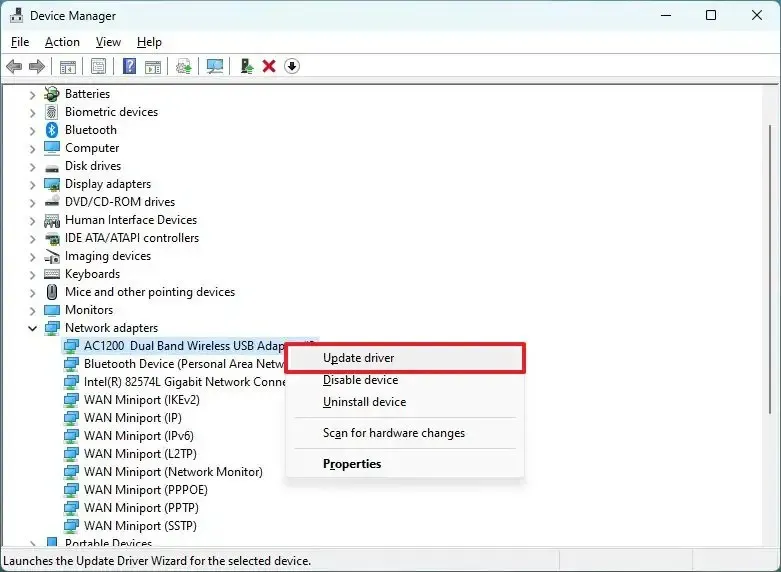
-
點擊“瀏覽我的電腦以尋找驅動程式軟體” 選項。

-
按一下瀏覽選項以找到適配器驅動程式。
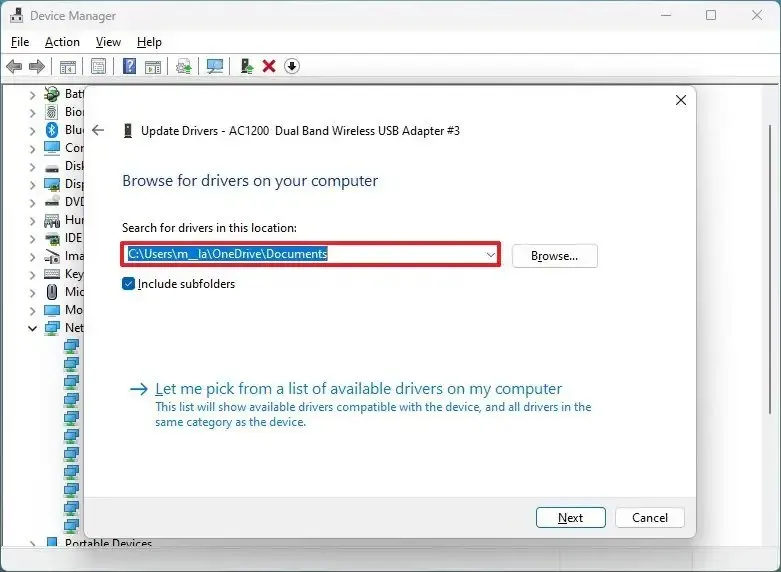
-
選取包括子資料夾選項。
-
點選下一步按鈕。
完成這些步驟後,Windows 11 23H2 應連接到存取點和網際網路。
使用回滾功能修復 Wi-Fi
如果您已嘗試所有方法但問題仍然存在,則可能是 24H2 版本的錯誤。在這種情況下,您將需要等到下一次系統或驅動程式更新。
或者,您可以使用「復原」設定中的「返回」選項回滾到先前版本的 Windows 11,直到 Wi-Fi 問題解決。您只能在升級後的前 10 天內使用此選項。十天後,系統將刪除先前的版本以釋放電腦上的空間。
另外,建議您開啟“設定” > “網路與網際網路” > “進階網路設定”、“Wi-Fi 轉接器”,點選“編輯”按鈕開啟網路介面卡屬性,並確認設定沒有被修改。
最後,最好重新啟動路由器和存取點以確認這些裝置沒有問題。



發佈留言