如何解決 Windows 10 上的任何 Wi-Fi 問題
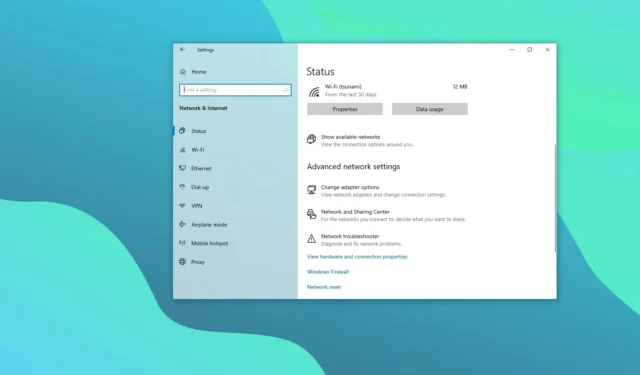
- 要解決 Windows 10 上的 Wi-Fi 連線問題,請開啟設定 > 網路和網際網路> 狀態,點選“網路重置”,點選 < a i=9>「立即重置」 並重新啟動電腦。
- 您也可以使用網路故障排除工具自動解決問題。
- 或者,您可以更新網路介面卡驅動程式或卸載導致問題的系統更新。
2024 年 1 月 4 日更新:在 Windows 10 上,網路連線是筆記型電腦和桌上型電腦上最常見的問題之一。您總會發現評論和論壇帖子抱怨 Wi-Fi 速度慢以及諸如“訪問受限”、“身份不明的網絡”和無法訪問互聯網等錯誤消息。
儘管微軟主動發布更新來改善整體體驗,但這就像一個永無止境的故事。這不僅是微軟的問題。英特爾、瑞昱等公司也透過適配器驅動程式處理類似的網路問題。
好消息是,如果您遇到任何無線網路問題,Windows 10 提供了多種方法來排查和解決幾乎所有問題,包括允許您重設任何網路介面卡以解決最常見的連接問題的功能。 (我試過了,有效。)
在本指南中,我將教您解決 Windows 10 上無線網路介面卡幾乎所有問題的步驟(無論您是否正在使用版本22H2、21H2 或更舊的版本)。
使用網路重設修復 Wi-Fi
Windows 10 包含網路重設功能,可刪除並重新安裝所有網路介面卡,可解決大多數無線問題,包括速度慢或嘗試連接到網際網路的其他問題。
若要在 Windows 10 上重設 Wi-Fi 轉接器以解決任何連線問題,請使用下列步驟:
-
開啟設定。
-
點選網路與網絡互聯網。
-
點選狀態。
-
點選網路重置選項。

-
點選立即重置按鈕。
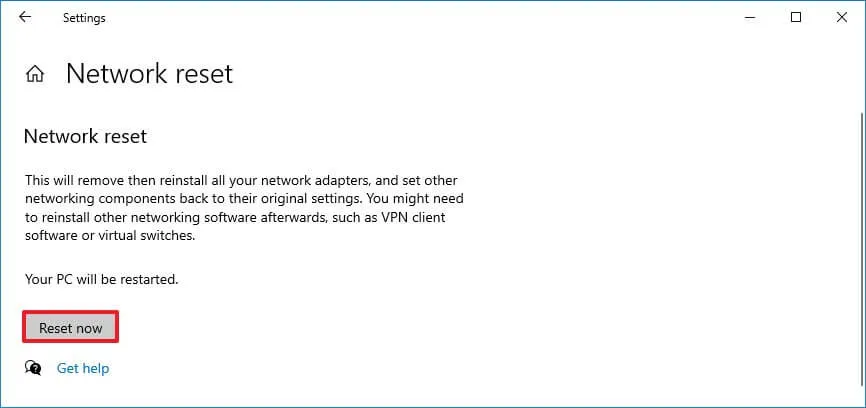
-
點選是進行確認。
-
點選關閉按鈕。
-
重啟你的電腦。
完成這些步驟後,您可能需要根據需要重新安裝某些網路軟體,例如 VPN 用戶端或虛擬交換器軟體。此外,您還需要手動重新連接到無線網絡,這可能需要再次輸入密碼。
如果此方法有效,則一切都已完成,但如果問題仍然存在,請嘗試以下方法。
使用網路疑難排解修復 Wi-Fi
如果重置選項不起作用,作業系統還包括疑難排解程序,這些腳本可以在裝置上運行以解決常見問題,包括網路問題。
若要自動解決 Windows 10 上的 Wi-Fi 問題,請使用下列步驟:
-
在 Windows 10 上開啟設定。
-
點選更新更新安全性.
-
點選疑難排解。
-
點選其他疑難排解選項。
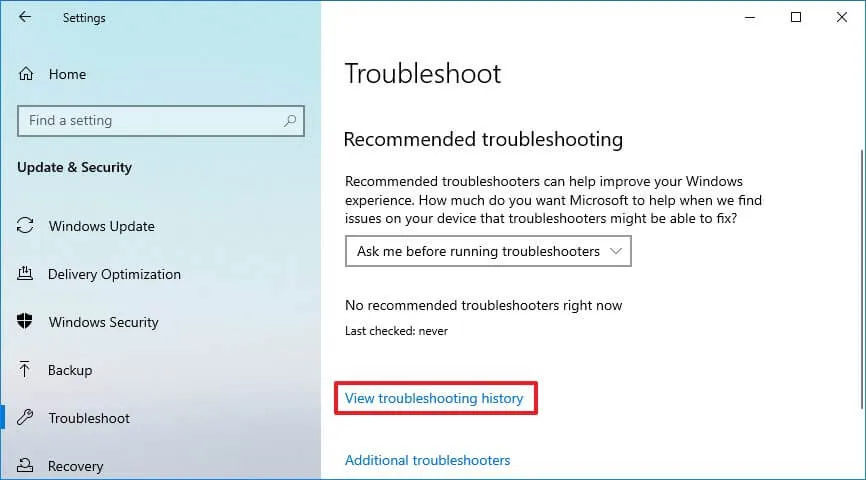
-
選擇網路介面卡選項。
-
點選「執行疑難排解」 按鈕。
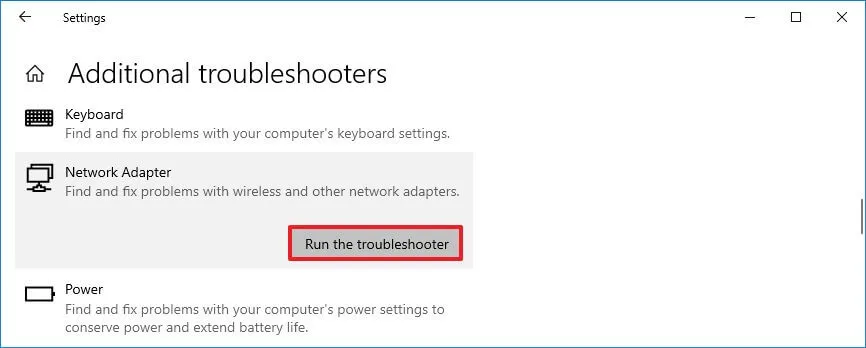
-
從清單中選擇無線適配器。
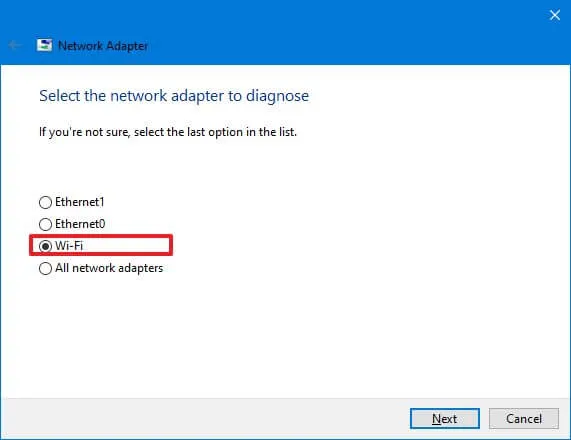
-
點選下一步按鈕。
完成這些步驟後,疑難排解程式將掃描、偵測並解決 Windows 10 上的 Wi-Fi 問題。您可以透過開啟瀏覽器並測試網路連線來確認修復。
如果無線網路再次運作,您無需執行任何其他操作。如果仍然不行,請嘗試以下方法。
修復 Wi-Fi 更新網路適配器驅動程式
如果 Wi-Fi 連線速度慢或其他問題仍然存在,問題可能是裝置使用的是舊版的無線適配器驅動程式。您可以透過安裝製造商支援網站上的最新驅動程式來解決此問題。
若要更新 Windows 10 上的無線適配器驅動程序,請使用下列步驟:
-
開啟開始。
-
搜尋裝置管理員,然後點選頂部結果開啟該應用程式。
-
展開網路適配器分支。
-
右鍵點選您的 Wi-Fi 轉接器,然後選擇更新驅動程式選項。
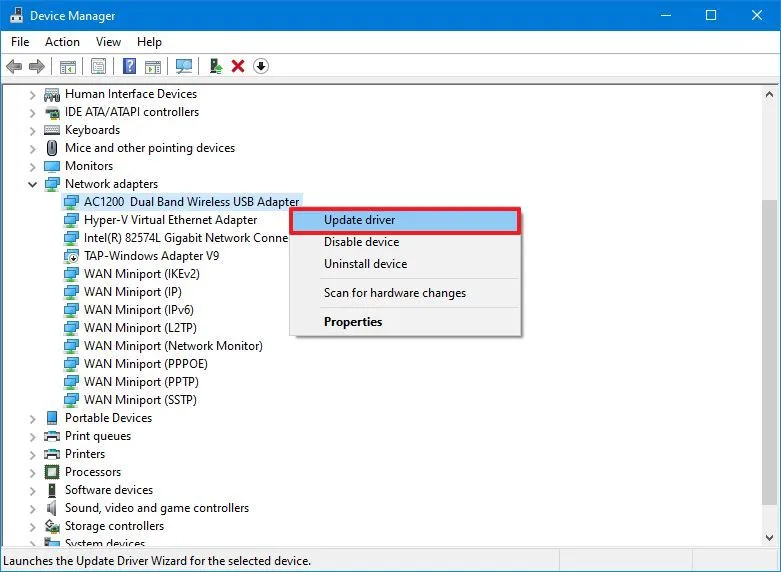
-
點選「瀏覽我的電腦以尋找驅動程式軟體」 選項。
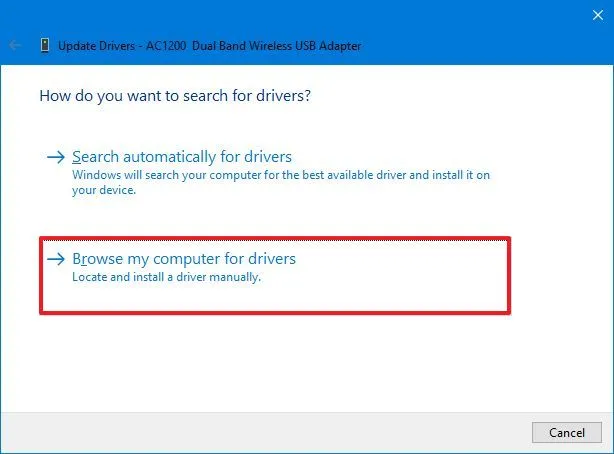
-
按一下瀏覽選項以尋找適配器驅動程式。
快速說明:這是您下載並解壓縮驅動程式檔案的資料夾。 -
選取包含子資料夾選項。
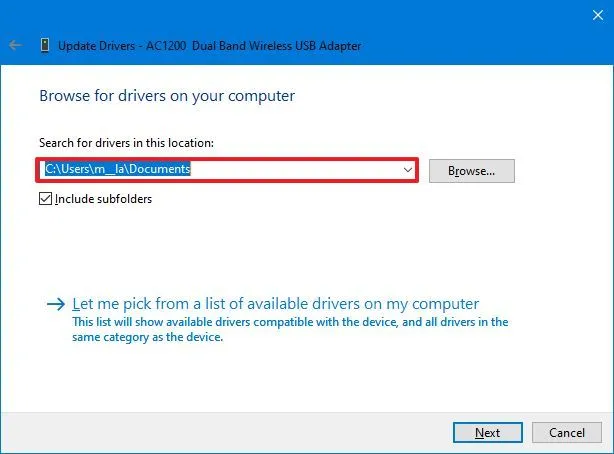
-
點選下一步按鈕。
完成這些步驟後,電腦應該連接到無線網路和網際網路。
如果您找不到網路介面卡的更新版本,您可能需要嘗試該軟體的測試版。有時,它可能適用於較新版本的 Windows 10。此外,建議使用製造商的說明來安裝最新版本的驅動程式。或者,您也可以使用專為 Windows 8.1 或 Windows 7 設計的舊版 Wi-Fi 適配器驅動程序,這可能會緩解問題,直到出現永久修復。
修復 Wi-Fi 卸載錯誤更新
如果您在嘗試上述提示後仍然遇到相同的無線問題,那麼這可能是特定更新的錯誤,在這種情況下,您將需要等到下一個系統或驅動程式更新。
或者,您也可以卸載導致問題的特定更新。
此外,建議檢查控制面板 > 上的網路設置網路與網際網路 > 網路連線,雙擊適配器並開啟屬性頁面。過去,曾出現升級後 TCP/IP 設定被停用且 DNS 設定被重設的情況。
此外,您應該始終重新啟動路由器和存取點,以確認這些裝置沒有問題。
更新於 2024 年 1 月 4 日:本指南已更新,以確保準確性並添加其他可協助排查和解決無線問題的方法。



發佈留言