如何在 Windows 中修復無法格式化和無法使用的 USB 驅動器

您有無法使用的 USB 記憶棒嗎?如果它因任何原因停止工作,您會發現即使上面沒有文件,內存也已全部用完,或者 Windows 不允許您格式化驅動器。在最壞的情況下,筆式驅動器名稱拒絕在您的計算機上顯示。您可能會遇到這些問題的原因有很多。有時只是分區錯誤佔用了筆式驅動器的存儲空間。按照此 Windows 指南中的詳細步驟修復無法格式化和無法使用的 USB 驅動器。
了解您的 USB 驅動器是否值得保存
我們必須清楚“無法格式化、無法使用”的 USB 驅動器和“損壞/損壞”的 USB 驅動器之間的區別。當棍子損壞到無法修復時,別無選擇,只能更換它。另一方面,如果您只是無法檢測或使用可移動媒體,則可以使用此處顯示的步驟對其進行修復。
讓我們以您的計算機/筆記本電腦能夠輕鬆檢測到 USB 驅動器的典型情況為例,而您只想知道它是否已損壞。
- 打開文件資源管理器並在左側的“此電腦”下找到您的驅動器。
- 選擇驅動器文件夾的“屬性”,查看“硬件”狀態。如果顯示“此設備工作正常”,則 U 盤絕對值得保存。
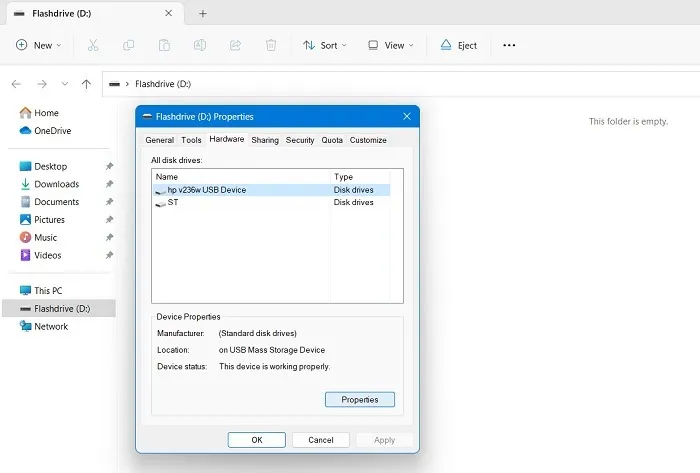
- 您還可以
chkdsk /*Drive Name*/: /f /x在命令提示符或新推出的 Windows 終端中使用來定位和解決任何錯誤。主要是你輸入後的U盤盤符,chkdsk在文件資源管理器中可以找到。

- 因此,
/f指的是修復 USB 驅動器上的錯誤的任何嘗試,並/x會在嘗試任何掃描之前強制卸載 USB 驅動器。
如下圖,chkdsk說明U盤沒有錯誤或壞道。這意味著它沒有損壞。
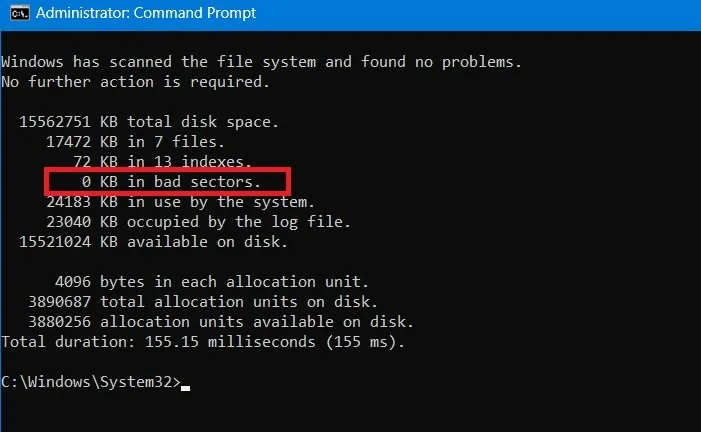
如果您看不到 USB 驅動器文件夾本身,也不必擔心。請密切注意接下來的兩個步驟,因為它們很容易使驅動器可識別和可重複使用。
1. 使用 Diskpart 命令行工具擦除 USB 驅動器
Windows 附帶一個內置的格式化磁盤選項,可以擦除 USB 閃存驅動器中的所有內容。這可以通過簡單的右鍵單擊來訪問,但在這個階段,它可能不起作用。
如果您不再需要可移動媒體中的數據,命令行工具是幫助您找到問題根源並一勞永逸地解決存儲空間問題的更好方法。
- 在 Windows 上,轉到搜索按鈕並以管理員身份運行命令提示符。確保已插入 USB 驅動器。

- 啟動後,輸入
diskpart. 它很快就會加載一個名為“Diskpart”的程序,它基本上是微軟的磁盤分區實用程序。它允許您查看、創建、刪除或修改任何磁盤。 - 在“Diskpart”旁邊,輸入
list disk。這將提供連接到您的計算機的每個磁盤的列表。在這裡您可以通過大小快速識別您的 USB 驅動器。
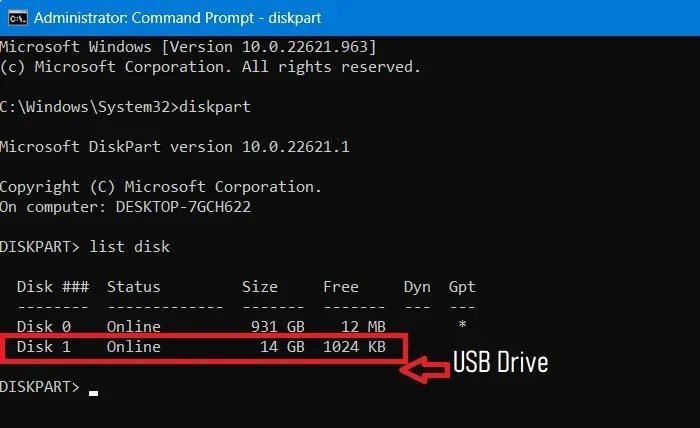
- 接下來,輸入
select disk #。您必須插入可移動驅動器的數值而不是 #,如下所示。您應該會看到一條成功狀態消息:“Disk # is now the selected disk”。
警告:不要意外選擇您計算機的硬盤驅動器編號——在本例中為“0”。它可以完全擦除您的主硬盤,因此請謹慎操作。
- 要擦除可移動媒體,請輸入
clean。這將完全清空 USB 驅動器的內容。

- 您可以再次使用檢查釋放空間
list disk。現在 USB 驅動器已準備好進行進一步修改。鍵入exit以離開命令提示符窗口。
即使您擦除 USB 驅動器後,您的計算機也無法查看它。下一步將糾正此問題。
2. 從磁盤管理控制台重新分配 USB 驅動器卷
我們將使用磁盤管理控制台重新分配上一節中的 USB 驅動器卷,該控制台可從搜索菜單輕鬆訪問。
- 按Win+R打開運行命令。鍵入
diskmgmt.msc。

- 一旦控制台窗口打開,您就可以看到 USB 驅動器的磁盤編號。右鍵單擊它並選擇“新建簡單卷”。在某些 Windows 版本中,它可能作為“創建簡單卷”提供。
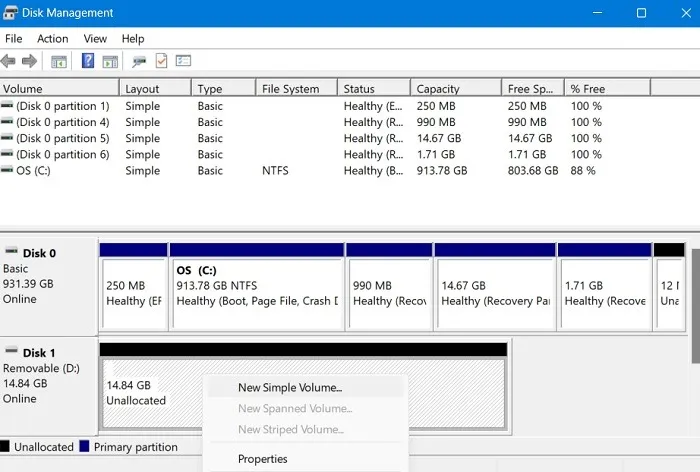
- 它將導致“新建簡單卷嚮導”彈出窗口。點擊下一步”。

- 指定筆式驅動器的捲大小。選擇最大音量,默認單位為 MB。

- 選擇“分配以下驅動器號”。我們選擇了“F”,如圖所示。

- 下一步格式化分區。這可能只是一個額外的步驟,因為您已經清除了數據。但確定總是更好。
- 您可以在“卷標”下重命名 U 盤。

- 單擊“完成”以完成嚮導。

- 重新分配未分配的 USB 驅動器空間後,您將能夠在 Windows 11 文件資源管理器選項卡中查看 USB 驅動器存儲。
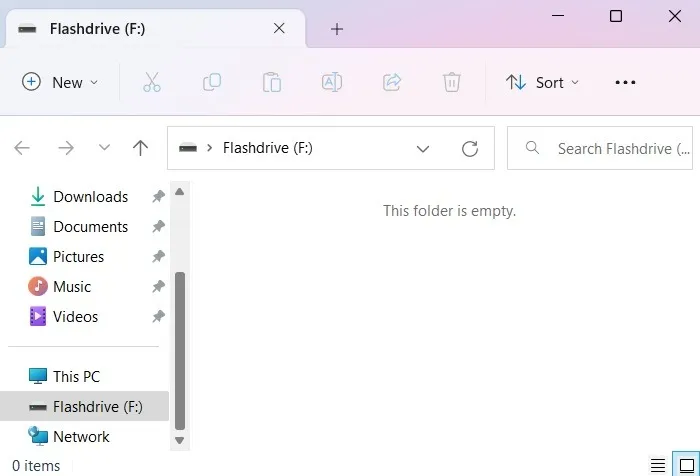
- 當您再次打開磁盤管理時,USB 驅動器以健康分區的形式可見。
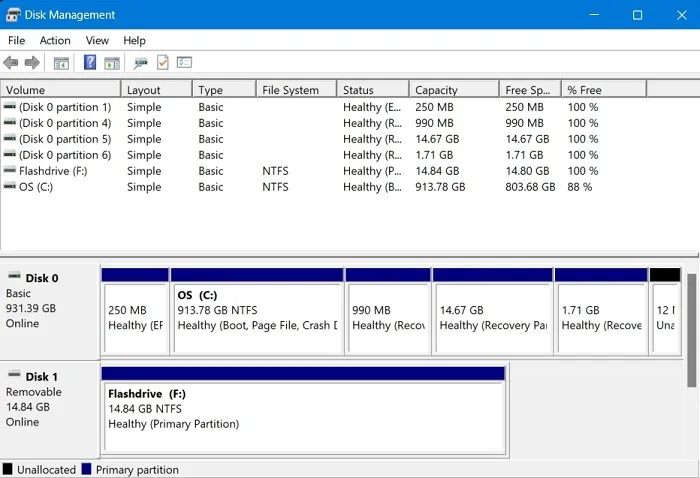
3.第三方選項
這裡有一些最好的第三方工具來修復和格式化似乎無法使用的 USB 驅動器。
1.硬盤LLF低級格式化
HDD LLF是老歌但又是金曲,它已經存在很長時間了,它支持 USB、SATA 和其他形式的硬盤驅動器等低級格式。
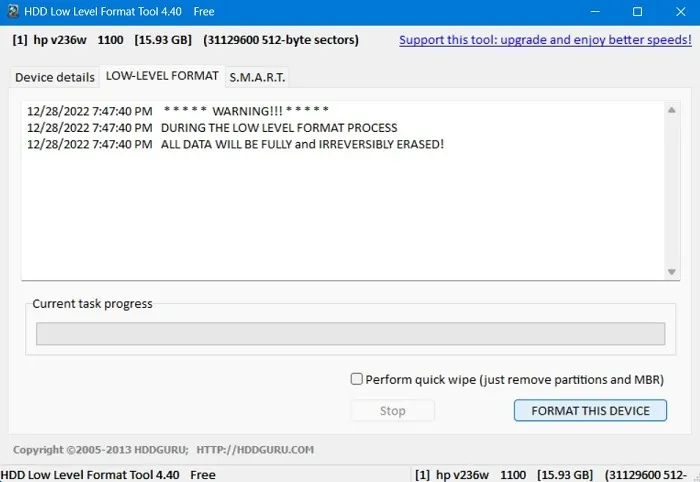
低級格式化意味著格式化將完全繞過文件系統層,清除驅動器上的所有數據並讓您重新開始。因此,如果您的閃存驅動器由於壞扇區或可疑文件而無法格式化,此工具將為您提供幫助。
2. JetFlash 恢復工具
JetFlash 專為 Transcend JetFlash USB 驅動器的格式化而設計,以其簡單性而脫穎而出,實際上也適用於其他品牌的 USB 驅動器。

如果您的閃存驅動器無法讀取或帶回壞扇區,那麼 JetFlash 能夠強制執行格式化過程並讓您看似乏味的閃存驅動器重獲新生。
3.惠普U盤存儲格式化工具
HP USB 磁盤格式化工具具有極其易於使用的界面,可以實現對任何有問題的 USB 驅動器的快速格式化。您可以查看可移動媒體驅動器。進行快速格式化以消除與硬盤驅動器的任何衝突。
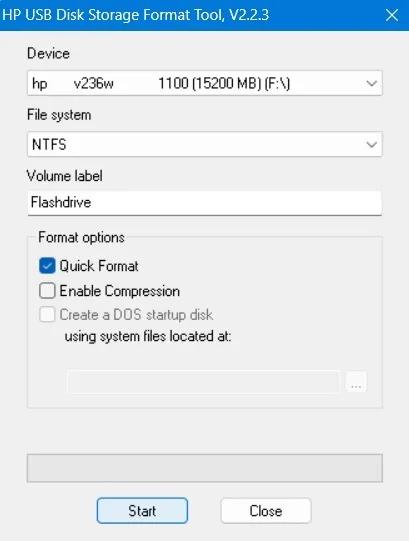
一切都只需幾個快速步驟即可完成。格式化會將您的 USB 驅動器恢復到其全部可用空間。完成後,您就可以開始使用它,就像它處於嶄新狀態時一樣。
經常問的問題
USB 驅動器損壞是什麼意思?
當 USB 驅動器損壞時,這意味著存儲芯片存在物理問題。這通常發生在沒有先彈出 USB 的情況下拔出 USB 時。真正損壞的 USB 驅動器無法輕易恢復。
為什麼我的 USB 驅動器不顯示文件和文件夾?
除非有惡意軟件攻擊,否則您應該始終能夠查看 USB 驅動器上的文件和文件夾。但是,如果您仍然看不到這些,請使用管理員權限打開命令提示符並鍵入diskpart,然後鍵入 ,list disk使用 來選擇 USB 驅動器select disk #,然後進行清理。
您應該扔掉無法使用的 USB 驅動器嗎?
如果您剛剛發現您的 USB 驅動器無法使用且無法格式化,請不要將其丟棄。嘗試上述方法來診斷問題並恢復它。您可以使用其他一些方法來修復損壞的 USB 存儲,例如文件資源管理器、PowerShell 和免費增值工具。
圖片來源:來自 Pixabay 的 Jacqueline Macou。Sayak Boral 的所有屏幕截圖。



發佈留言