如何修復 Windows 11/10 上的 AMD 錯誤 1603

AMD 錯誤 1603 發生時會阻止 AMD 用戶在其計算機上更新或安裝新驅動程序。因此,Windows 更新也無法安裝在您的設備上。從 Microsoft Store 下載的新應用程序也是如此。
如果您收到此錯誤代碼並且不知道如何解決此問題,請查看下面列出的解決方案並應用它們。如果一種解決方案不起作用,請嘗試下一種解決方案,因為有多種潛在原因可能會在您的電腦上爆發此問題。
什麼可能導致 Windows 11/10 PC 上的 AMD 錯誤?
此錯誤可能是由以下一個或多個問題引起的:
- AMD 顯卡驅動程序損壞或軟件衝突
- 缺少 Windows 更新
- 防病毒軟件阻止 AMD 驅動程序更新
- Microsoft Visual C++ Redistributable 文件丟失或損壞
- 註冊表項和/或系統文件損壞
修復 Windows 11/10 上的 AMD 錯誤 1603
在我們討論修復 AMD 錯誤 1603 的各種方法之前,請嘗試禁用您的安全程序。
禁用防病毒軟件:這是絕對必要的條件。這是因為“安全程序”會干擾系統文件/文件夾,從而使它們損壞或過時。如果您正在使用第三方防病毒軟件,請考慮將其卸載。但是,如果您正在使用 Windows 安全性,請暫時禁用它。
如果 AMD 錯誤 1603 仍然存在,您最好仔細閱讀以下建議並逐一應用它們。
1]重新安裝Microsoft Visual C++ Redistributable文件
您的系統必須具有最新版本的 Microsoft Visual C++ Redistributable 文件。如果沒有,這可能會引發這樣的錯誤。因此,請訪問官方網站,並下載/安裝最新更新。
安裝完成後,重新啟動電腦,並檢查下次登錄時問題是否解決。
2]安裝最新版本的Radeon
下載並安裝最新版本的 Radeon 軟件是解決 Windows 11/10 PC 上 AMD 錯誤 1603 的下一個有效方法。您可以通過以下兩種方法之一來做到這一點 –
第一種方法如下:
- 訪問AMD 官方支持頁面。
- 單擊“立即下載”下載最新的“Radeon 顯卡驅動程序”。
- 下載完成後,雙擊安裝文件開始安裝。
按照屏幕上的說明完成安裝。
手動方法:
如果您使用其他 AMD 產品(例如 AMD 嵌入式顯卡或芯片組),請手動選擇並下載 AMD 的最新更新。這是你需要做的——
- 再次訪問AMD官網。
- 使用“搜索您的產品”旁邊的下拉菜單,然後選擇您的產品。
- 單擊“提交”。
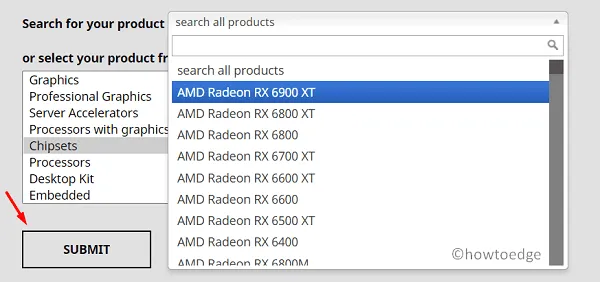
- 選擇您要為其下載 Radeon 產品的操作系統。
- 所選部分將展開並顯示所有可用的驅動程序。
- 單擊“下載”開始下載安裝文件。您可以單擊發行說明鏈接來查看其中包含的內容。
要下載任何其他 AMD 產品,例如芯片組、服務器加速器、桌面套件等,請使用下面所示的部分。在此,您需要專門選擇一個產品,然後選擇其對應的AMD系列和版本。單擊提交查看所有可用更新。
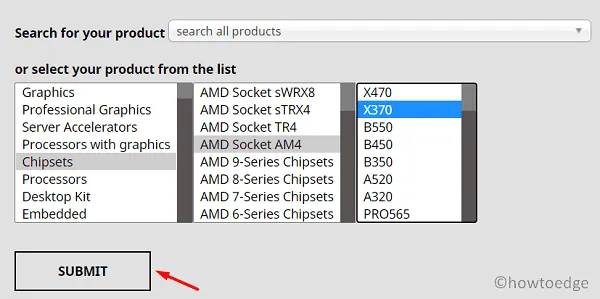
- 單擊展開操作系統,選擇 AMD 的產品,然後點擊“下載”。
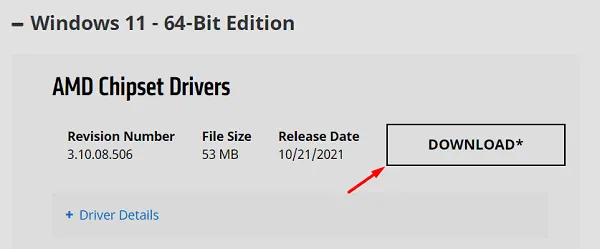
- 雙擊下載的文件開始安裝。
我希望 AMD 錯誤 1603 現已修復。如果沒有,請嘗試下一個解決方案。
3]將系統驅動程序恢復到默認位置
每次安裝第三方程序時,都有可能更改系統文件或驅動程序的路徑。默認驅動程序中的路徑更改可能會阻止系統應用程序訪問它,從而觸發 AMD 錯誤 1603。將所有驅動程序和系統文件恢復到其默認位置,這將解決您遇到的問題。以下是如何做到這一點 –
- 按 Win + E 啟動文件資源管理器。
- 在左側導航欄中,右鍵單擊“桌面”,然後選擇“屬性”。
- 轉到“位置”選項卡,然後點擊“恢復默認值”。
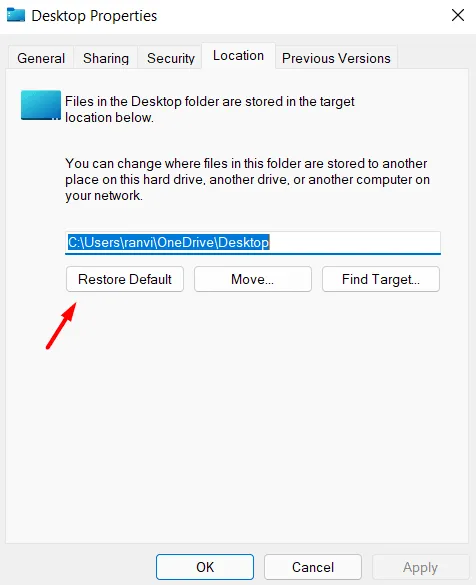
- 這樣做將恢復計算機上的默認設置。
- 單擊“應用”,然後單擊“確定”以確認此配置。
- 對所有“下載”和“文檔”文件夾也重複上述過程。
- 恢復所有這三個文件夾的默認狀態後,重新啟動電腦。
- 下次登錄時,檢查這是否可以解決您計算機上的 AMD 錯誤 1603。
4]嘗試AMD清理工具
如果您在安裝 AMD 驅動程序時仍然遇到問題,則應使用 AMD Cleanup 工具。這將幫助您從系統中刪除損壞的註冊表和損壞的驅動程序文件。為此,請按照以下步驟操作 –
- 首先訪問AMD 的 Cleanup Utility 頁面並下載該工具。
- 下載後,將此工具安裝到您的 PC 上。
- 安裝完成後,系統會提示您重新啟動設備。好吧,就這樣做吧。
- 再次登錄您的計算機並啟動清理實用程序。
- 將出現一個對話框,說明您的設備未處於安全模式。這還提供了重新啟動 PC 的選項,以便 AMD Cleanup 實用程序以安全模式啟動。
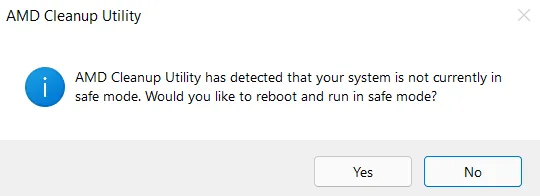
- 儘管您可以在正常模式下繼續使用此工具,但我們建議啟動到安全模式以獲得最佳效果。
- 繼續,該工具將顯示一條警告消息。這條消息內容如下——
This process will remove AMD drivers and applications such as graphics drivers, audio drivers, and Radeon software. This process will not remove or modify AMD chipsets drivers.
- 單擊“確定”繼續使用該實用程序。
- 清理過程很快就會在後台開始。在整個清理過程中,顯示屏可能會閃爍或變黑幾秒鐘。不用擔心,因為當系統刪除電腦上安裝的驅動程序時,這是很正常的。
- 完成後,您將收到消息 –
The AMD Cleanup Utility has successfully completed.
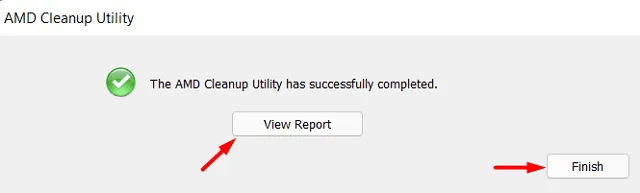
- 單擊“查看報告”以查看其包含的內容,然後單擊“完成”關閉此工具。
- 該工具將提示您重新啟動設備。好吧,單擊“是”。
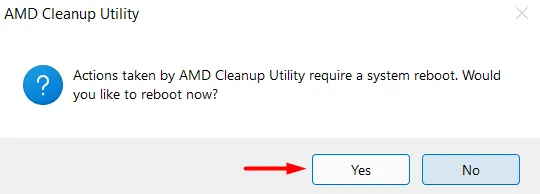
再次登錄您的設備,您的計算機上將不再出現 AMD 錯誤 1603。
5]運行SFC/DISM掃描
發生此錯誤的原因可能是註冊表編輯器內某些文件丟失或損壞。為了重新生成系統文件,請使用 SFC 和 DISM 修復損壞的註冊表。同時運行這兩個工具,您將克服 PC 上的 AMD 錯誤 1603。以下是同時運行這兩個工具的方法 –
- 以管理員身份啟動CMD。
- 複製/粘貼下面的代碼,然後按 Enter –
DISM.exe/online /cleanup/ image/Restorehealth
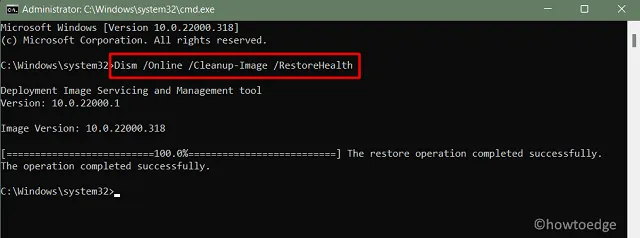
- 等待 DISM 工具修復損壞的註冊表。
- 完成後,運行系統文件檢查器命令,如下所示 –
sfc /scannow
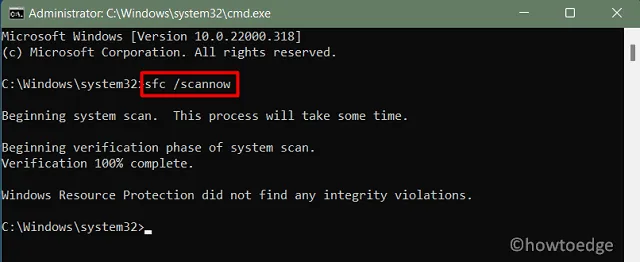
- 此工具將需要 15-20 分鐘,具體取決於系統的損壞狀態。
- 完成後,輸入 exit 並按 Enter 關閉命令提示符。
- 重新啟動您的電腦以保存迄今為止所做的更改。
6]檢查Windows更新
您的系統必須更新到最新的構建版本。轉到以下位置並點擊“檢查更新”按鈕。如果系統確實發現任何待處理的更新,則會自動下載/安裝相同的更新。
Windows 11:設置 > Windows 更新 > 檢查更新
Windows 10:設置 > 更新和安全 > Windows 更新 > 檢查更新




發佈留言