如何修復 Windows 中的啟動錯誤代碼 0x803F700F
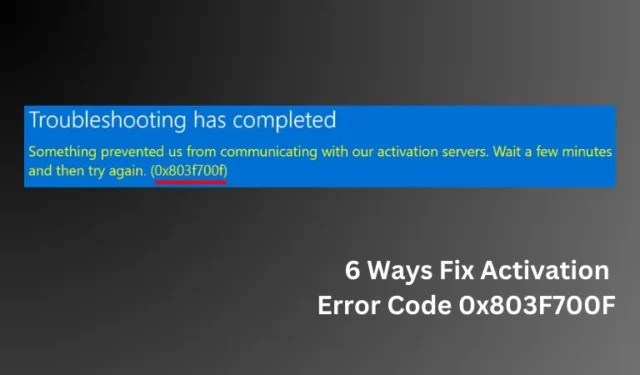
一些用戶報告在將電腦升級到下一個可用的作業系統建置版本後遇到啟動錯誤代碼 0x803F700F。如果您是這樣的用戶之一併且正在尋找一些可行的修復方法,那麼您不需要再進一步尋找。
在這篇文章中,我們首先討論了可能導致此啟動問題的所有原因以及六種解決方法。發生此錯誤時,您可能會看到一條錯誤訊息,如下面的螢幕截圖所示。
這個啟動錯誤代碼是什麼?
從名稱本身可以明顯看出,這是一個 Windows 啟動錯誤,它會阻止使用者使用一些主要功能,例如在顯示器上放置壁紙。
有幾個因素可能會導致這個問題,其中一些因素如下:
- 網路連線速度慢
- 啟動伺服器已關閉
- 日期和時間不正確
修正 Windows 啟動錯誤代碼 0x803F700F
現在您已經了解了 Windows 中可能導致啟動錯誤 0x803F700F 的原因,讓我們了解六種可協助您解決此問題的解決方法。
1. 檢查您的網路連接
在套用任何解決方案之前,請務必檢查 Windows PC 上的網際網路連線。連接到慢速網路通常會導致啟動失敗。
如果確實是這種情況,您可以連接到不同的 ISP 或 WiFi。或者,您也可以要求您的網路供應商檢查內部故障。只有當您確定網路連線正常時,才重新啟動電腦,並檢查現在是否可以正常啟動 Windows。
2. 使用有效的 25 位元產品金鑰
許多用戶在線上取得 25 位元產品金鑰。可用的密鑰要么是通用的,要么是有缺陷的。雖然通用金鑰用於將 Windows 成功安裝到您的 PC 上,但後者沒有任何重要用處。
如果您沒有 Microsoft 的正版產品金鑰,請務必從 Microsoft Store 取得官方產品金鑰。然後您可以使用它來啟動您的 Windows 副本。
3. 使用數位許可證啟動 Windows
Microsoft也支援使用數位授權啟動 Windows 。這只適用於您使用 Microsoft 帳戶並且您的 Windows 副本使用與您的帳戶關聯的數位授權授權的情況。
因此,如果您沒有正版產品金鑰,但您上次在先前的電腦上登入 Microsoft 帳戶時擁有有效的產品金鑰,請登入您的官方帳戶。登入後,您的 Windows 將立即啟動。
4. 等待 Microsoft 伺服器再次啟動並執行
當您手動啟動 Windows 時,Microsoft 伺服器必須保持正常運作。啟動問題主要在伺服器關閉且不再運作時出現。因此,請等待伺服器再次啟動並檢查是否可以啟動 Windows 副本。
5. 檢查日期和時間
很多時候,Windows 中不正確的日期和時間設定也可能導致啟動失敗問題。首先檢查計算機上的當前日期/時間。
如果您發現設備設定中的日期和時間不正確,請根據您的區域設定進行更正並同步。以下是執行此任務的方法 –
- 按 Windows + X,然後選擇「設定」。
- 轉到時間和語言,然後選擇日期和時間。
- 啟用自動設定時間和自動設定時區旁的切換開關。
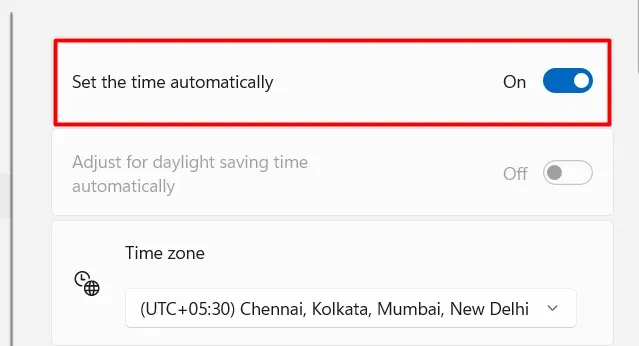
- 進一步向下捲動至「其他設定」,然後點選「立即同步」按鈕。
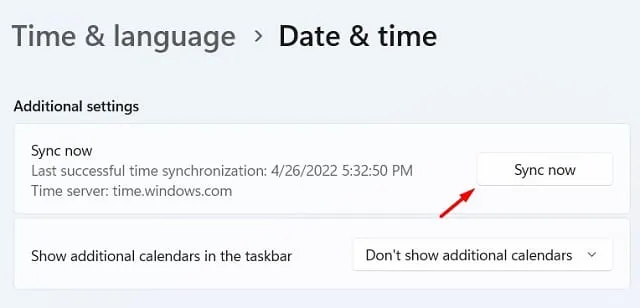
關閉“設定”視窗並重新啟動您的電腦。接下來您可以進入“設定”>“系統”>“啟動”,檢查現在是否可以正常啟動Windows。
6.透過CMD使用SLMGR啟動Windows
如果上述方法都無法解決 Windows PC 上的啟動問題,您也可以嘗試使用 CMD 啟動 Windows。就是這樣 –
- 首先以管理員身分啟動命令提示字元。
- 在提升的控制台上,鍵入以下內容,然後按Enter –
slmgr.vbs.ipk <Your Product Key>
- 接下來,在同一台控制台上執行此程式碼 –
slmgr.vbs/ato
您的系統將自動連接到 Microsoft 伺服器並嘗試啟動您的 Windows 副本。
7.透過電話激活Windows
如果 CMD 方法也無法啟動您的 Windows 副本,您應該聯絡 Microsoft 支援並使用您的手機啟動您的電腦。
Windows 啟動錯誤代碼及其意義?
由於不同的原因,會出現不同的啟動錯誤代碼。因此,他們需要一種獨立的方法來解決這些問題。本文介紹了不同的啟動錯誤、原因以及在 Windows PC 上如何克服這些錯誤。



發佈留言